워썬더 시작 시 계속 충돌하거나 게임을 하는 동안 계속 데스크탑을 닫습니까?
이것은 매우 실망스럽고 당신은 확실히 혼자가 아닙니다. 많은 플레이어가 보고하고 있지만 좋은 소식은 수정할 수 있다는 것입니다. 시도할 8가지 수정 사항이 있습니다.
시도할 수정 사항:
모두 시도할 필요는 없습니다. 당신에게 맞는 것을 찾을 때까지 목록을 따라가십시오.
- 계략
- 증기
- 윈도우 10
- 윈도우 7
- 윈도우 8
수정 1: 최소 시스템 요구 사항 충족
달리다 워썬더 PC에서 컴퓨터가 최소 시스템 요구 사항을 충족하는지 확인하십시오. 그렇지 않으면 다른 컴퓨터에서 게임을 플레이해야 합니다.
플레이를 위한 최소 요구 사항 워썬더 :
너: 윈도우 7/비스타/8/10
프로세서: 2.2GHz
메모리: 4GB RAM
제도법: Intel HD 그래픽 4000 / AMD Radeon 46XX / NVIDIA GeForce GT 520
다이렉트X: 버전 10
저장: 9GB의 사용 가능한 공간
하드웨어 정보를 보는 방법은 다음과 같습니다.
하나) 키보드에서 윈도우 로고 키와 아르 자형 동시에 실행 대화 상자를 호출합니다.
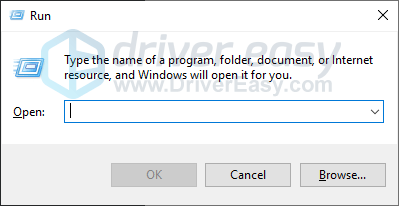
둘) 유형 dxdiag 클릭 확인 .
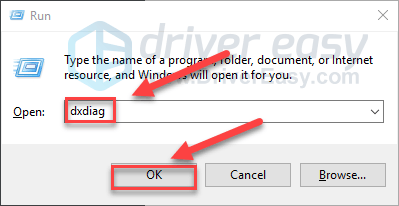
삼) 당신의 운영 체제, 프로세서, 메모리 그리고 다이렉트X 버전 .
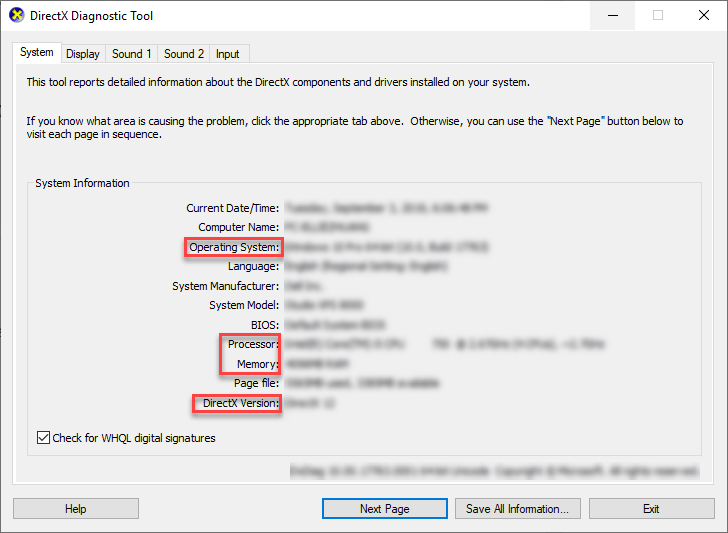
4) 클릭 표시하다 탭을 클릭한 다음 그래픽 카드 정보를 확인하세요.
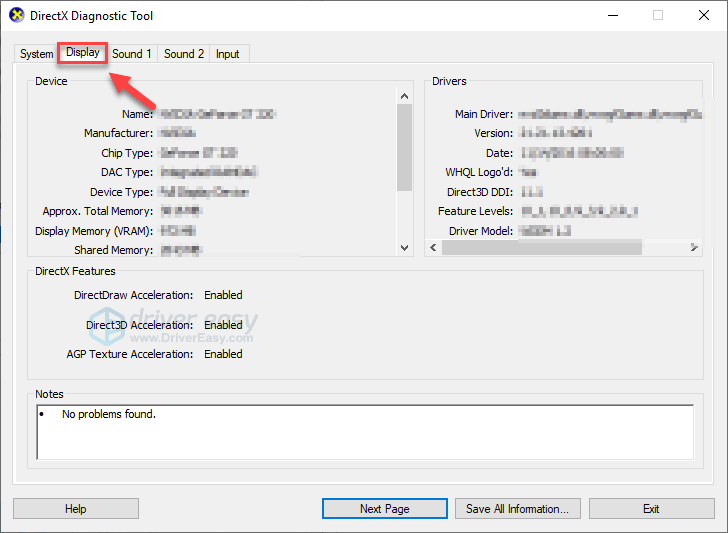
컴퓨터가 최소 요구 사항을 충족하는 경우 아래의 수정 사항을 읽고 확인하십시오.
수정 2: 컴퓨터 다시 시작
PC에서 실행 중인 일부 프로그램은 다음과 충돌할 수 있습니다. 워썬더 , 지속적으로 충돌을 일으킵니다. 그것이 문제인지 확인하려면 컴퓨터를 다시 시작하여 원치 않는 프로그램을 완전히 종료한 다음 게임을 다시 실행하여 문제를 테스트하십시오.
만약에 워썬더 여전히 컴퓨터가 충돌하고 다음 수정을 진행합니다.
수정 3: 게임을 관리자로 실행
워썬더 또는 Steam은 때때로 일반 사용자 모드에서 컴퓨터의 특정 게임 파일에 액세스할 수 없어 충돌 문제가 발생할 수 있습니다. 이것이 문제인지 확인하려면 Steam을 관리자로 실행한 다음 Steam에서 게임을 실행하세요. 아래 지침을 따르십시오.
하나) 스팀을 종료합니다.
둘) 마우스 오른쪽 버튼으로 클릭 스팀 아이콘 바탕 화면에서 선택하고 속성 .
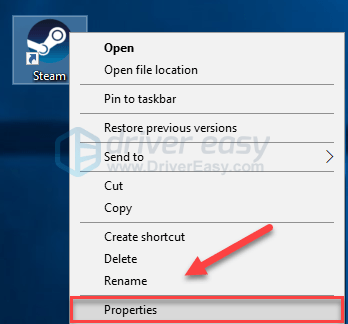
삼) 클릭 호환성 탭 옆에 있는 확인란을 선택하고 이 프로그램을 관리자로 실행 . 그런 다음 확인 .
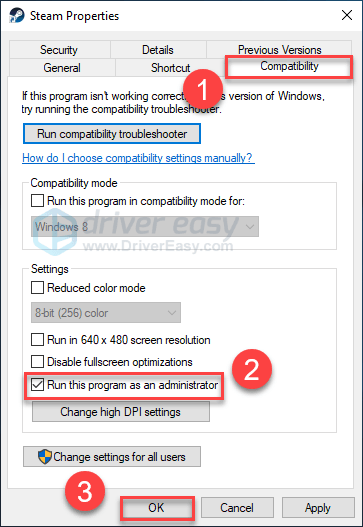
4) Steam을 다시 시작하고 워썬더 문제를 테스트합니다.
이제 충돌 없이 게임을 실행할 수 있습니다. 문제가 여전히 존재하는 경우 아래 수정을 진행하십시오.
수정 4: 최신 게임 패치 설치
의 개발자 워썬더 버그를 수정하기 위해 일반 게임 패치를 출시합니다. 최근 패치로 인해 게임이 올바르게 실행되지 않고 이를 수정하려면 새 패치가 필요할 수 있습니다.
업데이트가 있는지 확인하려면 워썬더 홈페이지 최신 패치를 검색하고 . 사용 가능한 패치가 있으면 설치한 다음 게임을 다시 실행하여 충돌 문제가 해결되었는지 확인하십시오. 그렇지 않거나 사용 가능한 새 게임 패치가 없는 경우 다음 수정 사항으로 이동합니다.
수정 5: 게임 파일의 무결성 확인
워썬더 특정 게임 파일이 손상되거나 누락된 경우 충돌이 발생할 수 있습니다. 이 문제를 해결하려면 Steam 클라이언트에서 게임 파일의 무결성을 확인하십시오. 방법은 다음과 같습니다.
하나) 스팀을 실행합니다.
둘) 딸깍 하는 소리 도서관 .

삼) 마우스 오른쪽 버튼으로 클릭 워썬더 그리고 선택 속성.
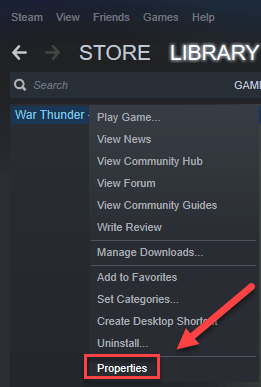
4) 클릭 로컬 파일 탭을 클릭한 다음 게임 파일의 무결성 확인 .
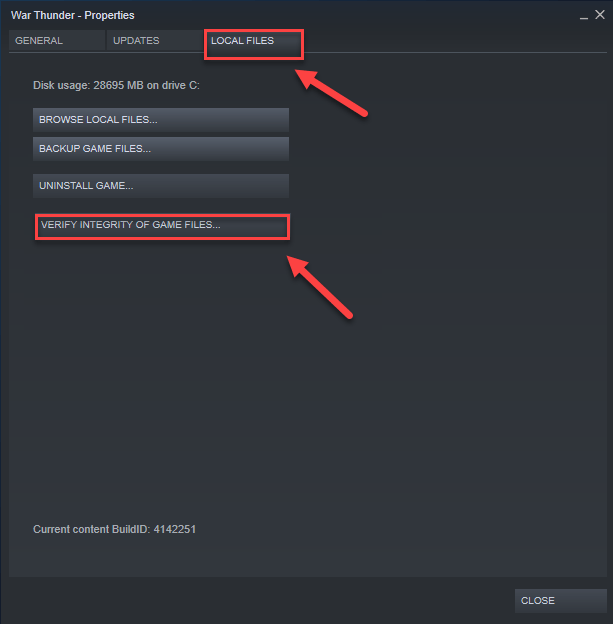
스캔이 완료될 때까지 기다린 다음 게임을 다시 실행하여 문제가 해결되었는지 확인하십시오. 그렇지 않은 경우 다음 수정을 시도하십시오.
수정 6: 그래픽 드라이버 업데이트
워썬더 결함이 있는 그래픽 드라이버를 사용하거나 오래된 경우 충돌 문제가 발생할 수 있습니다. 항상 최신 그래픽 드라이버를 사용하는 것이 중요합니다.
최신 올바른 그래픽 드라이버를 얻을 수 있는 두 가지 방법이 있습니다.
옵션 1 – 수동 – 이 방법으로 드라이버를 업데이트하려면 약간의 컴퓨터 기술과 인내심이 필요합니다. 온라인에서 정확히 올바른 드라이버를 찾고 다운로드하여 단계별로 설치해야 하기 때문입니다.
또는
옵션 2 - 자동(권장) – 가장 빠르고 쉬운 옵션입니다. 마우스 클릭 몇 번으로 모든 작업이 완료됩니다. 컴퓨터 초보자라도 쉽게 수행할 수 있습니다.
옵션 1 – 수동으로 드라이버 다운로드 및 설치
그래픽 카드 제조업체는 드라이버를 계속 업데이트합니다. 최신 그래픽 드라이버를 얻으려면 제조업체의 웹 사이트로 이동하여 Windows 버전의 특정 버전(예: Windows 32비트)에 해당하는 드라이버를 찾아 드라이버를 수동으로 다운로드해야 합니다.
시스템에 맞는 드라이버를 다운로드했으면 다운로드한 파일을 두 번 클릭하고 화면의 지시에 따라 드라이버를 설치합니다.
옵션 2 – 그래픽 드라이버 자동 업데이트
그래픽 드라이버를 수동으로 업데이트할 시간, 인내심 또는 컴퓨터 기술이 없는 경우 다음을 사용하여 자동으로 업데이트할 수 있습니다. 드라이버 이지 .
Driver Easy는 자동으로 시스템을 인식하고 시스템에 맞는 드라이버를 찾습니다. 컴퓨터가 실행 중인 시스템이 무엇인지 정확히 알 필요도 없고, 잘못된 드라이버를 다운로드하여 설치하는 위험을 감수할 필요도 없으며, 설치할 때 실수를 하는 것에 대해 걱정할 필요도 없습니다.
Driver Easy의 무료 또는 Pro 버전을 사용하여 드라이버를 자동으로 업데이트할 수 있습니다. 그러나 Pro 버전을 사용하면 단 2번의 클릭만 하면 됩니다.
1) 다운로드 그리고 Driver Easy를 설치합니다.
둘) Driver Easy를 실행하고 지금 검색 단추. Driver Easy는 컴퓨터를 스캔하고 문제가 있는 드라이버를 감지합니다.
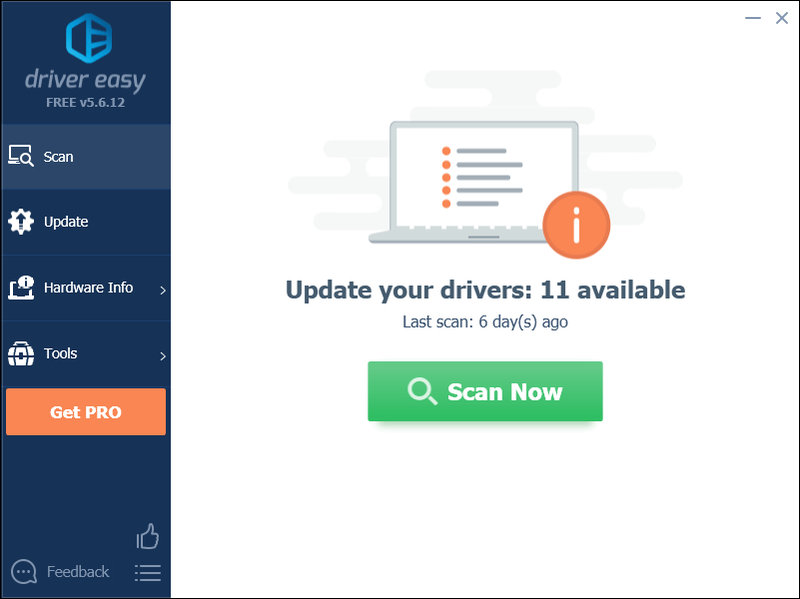
삼) 클릭 업데이트 버튼 해당 드라이버의 올바른 버전을 자동으로 다운로드하려면 그래픽 드라이버 옆에 있는 아이콘을 클릭한 다음 수동으로 설치할 수 있습니다(무료 버전에서 가능).
또는 클릭 모두 업데이트 의 올바른 버전을 자동으로 다운로드하고 설치하려면 모두 시스템에 없거나 오래된 드라이버. (이를 위해서는 프로 버전 전폭적인 지원과 30일 환불 보장이 함께 제공됩니다. 모두 업데이트를 클릭하면 업그레이드하라는 메시지가 표시됩니다.)
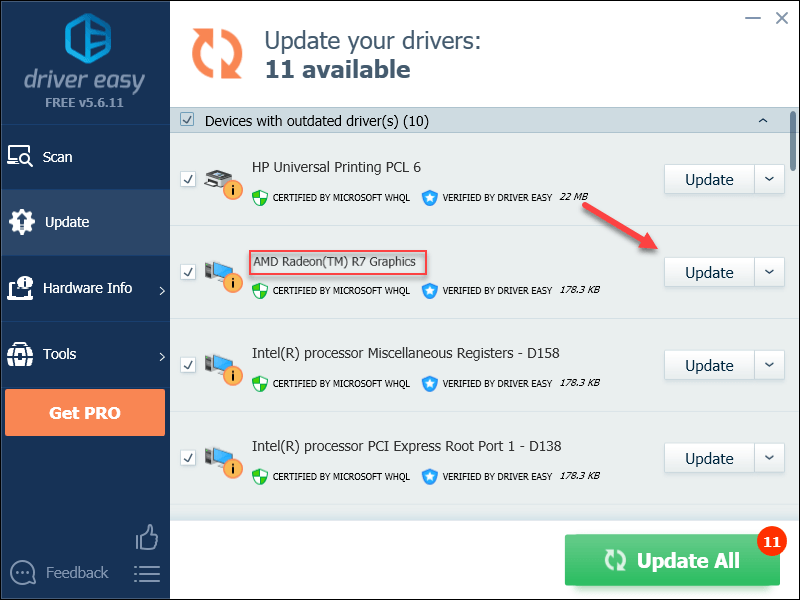
원한다면 무료로 할 수 있지만 부분적으로 수동입니다.
Driver Easy의 Pro 버전 완전한 기술 지원이 제공됩니다.도움이 필요하시면 연락주세요 Driver Easy 지원팀 ~에 support@drivereasy.com .
4) 업데이트가 완료된 후 PC와 게임을 다시 시작하세요.
문제가 지속되면 아래의 다음 수정을 시도하십시오.
수정 7: PC의 전원 설정 변경
모든 컴퓨터의 전원 관리 옵션은 기본적으로 더 많은 에너지를 절약하기 위해 균형 조정으로 설정되어 있으므로 때때로 컴퓨터가 에너지를 절약하기 위해 속도가 느려져 War Thunder가 충돌할 수 있습니다. 해결 방법을 보려면 아래 지침을 따르세요.
하나) 키보드에서 윈도우 로고 키 및 유형 제어 . 그런 다음 제어판 .
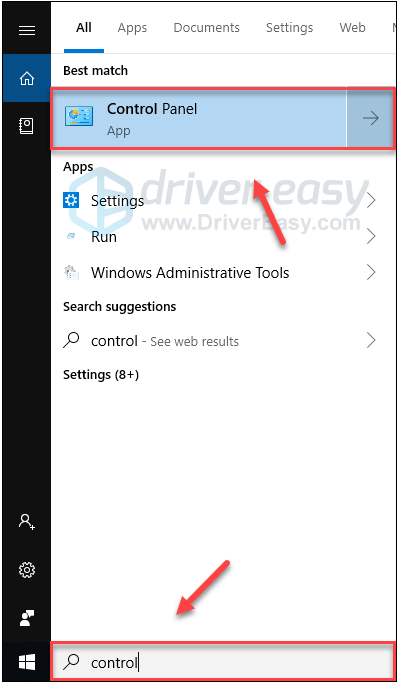
둘) 아래에 보기 기준, 딸깍 하는 소리 큰 아이콘 .
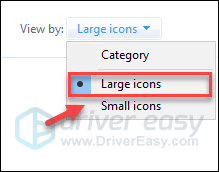
삼) 선택하다 전원 옵션.
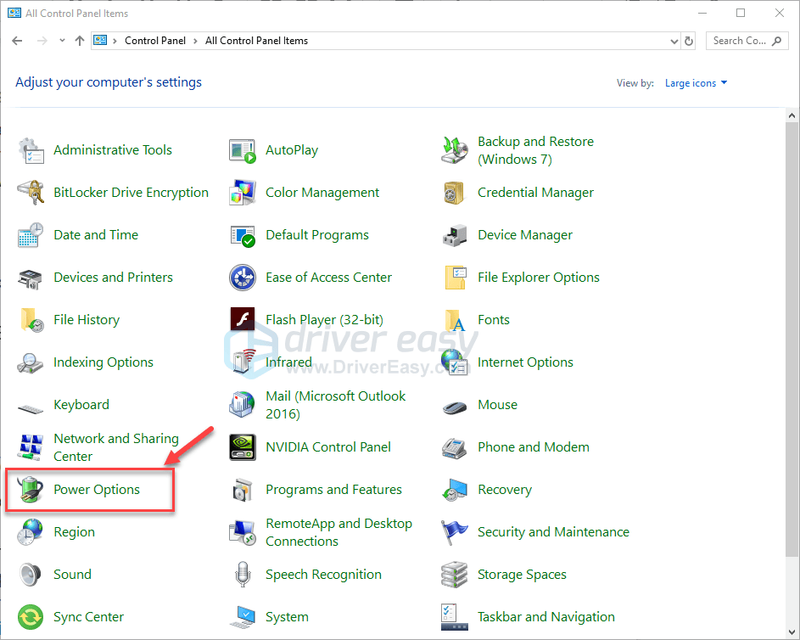
4) 선택하다 고성능 .
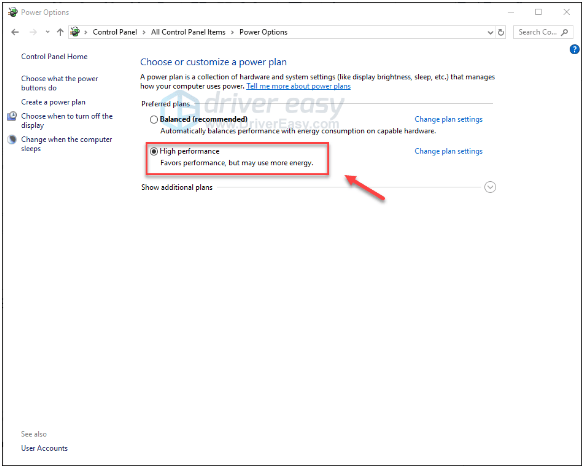
컴퓨터와 게임을 다시 시작하여 이것이 효과가 있는지 확인하십시오. 문제가 지속되면 아래 수정을 시도하십시오.
수정 8: 게임 다시 설치
위의 수정 사항 중 어느 것도 효과가 없다면 게임을 다시 설치하는 것이 문제의 해결책일 가능성이 큽니다. 방법은 다음과 같습니다.
하나) 스팀을 실행합니다.
둘) 딸깍 하는 소리 도서관 .

삼) 마우스 오른쪽 버튼으로 클릭 워썬더 그리고 선택 제거.
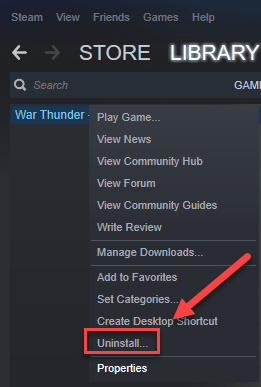
4) 딸깍 하는 소리 삭제 .
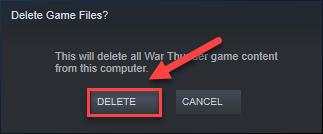
5) 마우스 오른쪽 버튼으로 클릭 스팀 아이콘 작업 표시줄에서 선택하고 출구 Steam을 종료합니다.
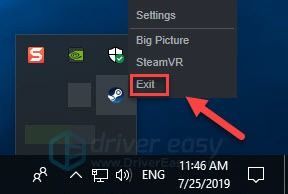
6) 키보드에서 윈도우 로고 키와 그리고 동시에 파일 탐색기를 엽니다.
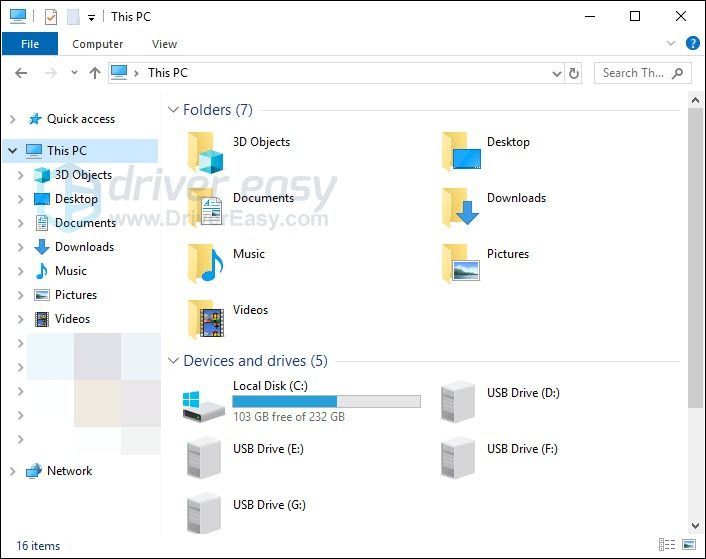
7) 반죽 C:Program Files (x86)Steamsteamappscommon 주소 표시줄에.
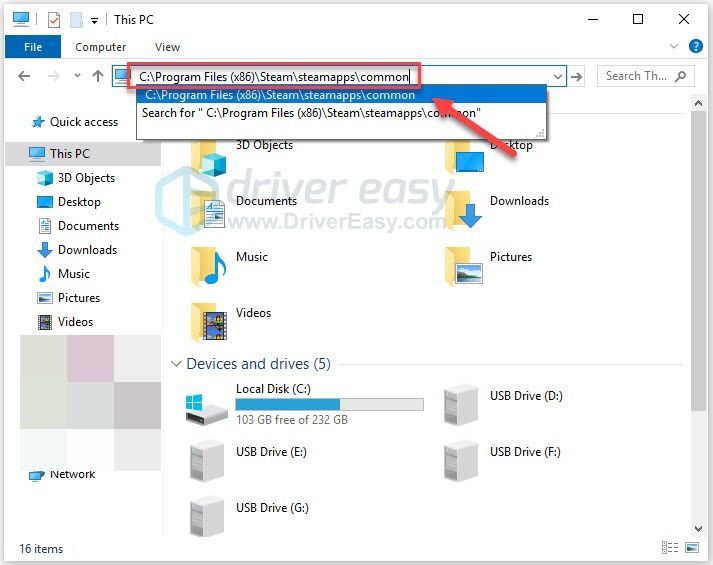
8) 하이라이트 워썬더 폴더 를 누른 다음 의 키보드의 키를 눌러 폴더를 삭제합니다.
9) Steam을 실행하여 다운로드 및 재설치 워썬더 .
10) 게임을 다시 실행하여 지금 제대로 실행되는지 확인합니다.
이 문서가 문제 해결에 도움이 되었기를 바랍니다! 질문이나 제안 사항이 있으면 아래에 의견을 남겨주세요.


![[해결됨] Windows + Shift + S가 Windows 11/10에서 작동하지 않음](https://letmeknow.ch/img/knowledge-base/57/windows-shift-s-not-working-windows-11-10.jpg)



