
많은 플레이어가 특히 일부 기록을 업데이트할 때 Valorant 게임의 지연 문제를 보고했습니다. 많은 경우 이는 높은 핑 또는 대기 시간을 나타냅니다. 하지만 걱정하지 마십시오. 이 기사에서는 핑을 개선하고 문제를 예방하는 데 도움을 드리고자 합니다.
다음 수정 사항을 시도해 보세요.
다음은 많은 환자들에게 효과가 있었던 8가지 수정 사항입니다. 모든 솔루션을 시도할 필요는 없습니다. 효과적인 목록을 찾을 때까지 목록을 살펴보십시오.
- 네트워크 드라이버
- 드라이버 업데이트
- 가치 평가
수정 1: 네트워크 장치 재부팅
Valorant를 플레이할 때 높은 핑 문제는 대부분의 경우 라우터를 다시 시작하여 빠르게 해결할 수 있습니다.
진행 방법:
1) 당신의 컴퓨터 , 당신의 라우터 당신 은요 모뎀 밖.
2) 30초 이상 기다립니다.
3) 장치를 순서대로 켜십시오. 모뎀 > 라우터 > 컴퓨터 .
4) 다시 온라인 상태가 되면 Valorant를 실행하여 게임을 제대로 플레이할 수 있는지 확인합니다.
이 수정 사항이 도움이 되지 않으면 다음 수정 사항을 살펴보십시오.
수정 2: 이더넷 케이블 연결 사용
Valorant의 성능에 영향을 줄 수 있는 외부 간섭으로 인해 Wi-Fi 연결이 불안정해질 수 있습니다. 사용 가능한 LAN 연결이 있는 경우 LAN 연결을 사용 WiFi 연결 대신. 그런 다음 높은 핑이나 대기 시간 없이 Valorant를 재생할 수 있는지 확인하십시오.
수정 3: 백그라운드에서 불필요한 프로그램 종료
높은 핑은 무엇보다도 네트워크 정체로 인해 발생할 수 있습니다. 이 경우 백그라운드에서 실행 중인 불필요한 프로그램을 모두 닫아 ping을 향상시키는 것이 좋습니다.
1) 키보드에서 키를 동시에 누릅니다. Ctrl + Shift + Esc , 로 작업 관리자 전화.
2) 탭에서 프로세스 , 위를 클릭 의견 그리고 훅 유형별로 그룹화합니다. an. .
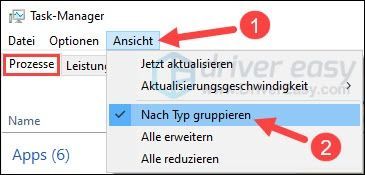
3) 선택 현재 불필요한 앱 끄고 클릭 작업을 끝내다 .
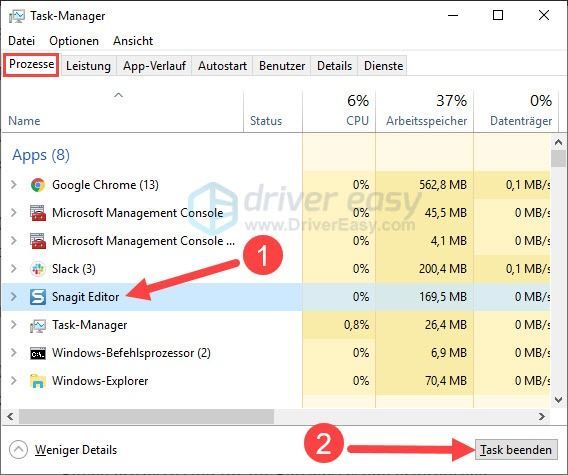
4) 불필요한 앱을 모두 닫을 때까지 이 과정을 반복합니다.
일부 프로세스는 운영 체제에 필요합니다. 시스템 충돌을 피하기 위해 알 수 없는 프로세스를 종료하지 마십시오.4) Valorant를 다시 시작하고 게임이 원활하게 실행되는지 확인합니다.
수정 4: 네트워크 드라이버 업데이트
핑을 개선하고 Valorant를 더 잘 사용하려면 네트워크 드라이버, 그래픽 드라이버 및 오디오 드라이버를 최신 상태로 유지하는 것이 좋습니다.
장치 드라이버 업데이트에는 2가지 옵션이 있습니다.
수동으로 – 장치 제조사의 웹사이트에서 최신 드라이버 버전을 수동으로 다운로드하여 설치할 수 있습니다. 이를 위해서는 시간과 충분한 컴퓨터 기술이 필요합니다.
자동으로 - 와 함께 드라이버 이지 프로 나랑 같이 올 수 있니 두 번의 클릭 PC에서 문제가 있는 모든 드라이버를 쉽게 업데이트하십시오.
드라이버 이지 자동으로 감지, 다운로드 및 (있는 경우) 도구입니다. 프로 버전 가) 설치할 수 있습니다.
하나) 다운로드 그리고 Driver Easy를 설치합니다.
2) 실행 드라이버 이지 끄고 클릭 지금 검색 . PC의 모든 문제가 있는 드라이버는 1분 이내에 감지됩니다.
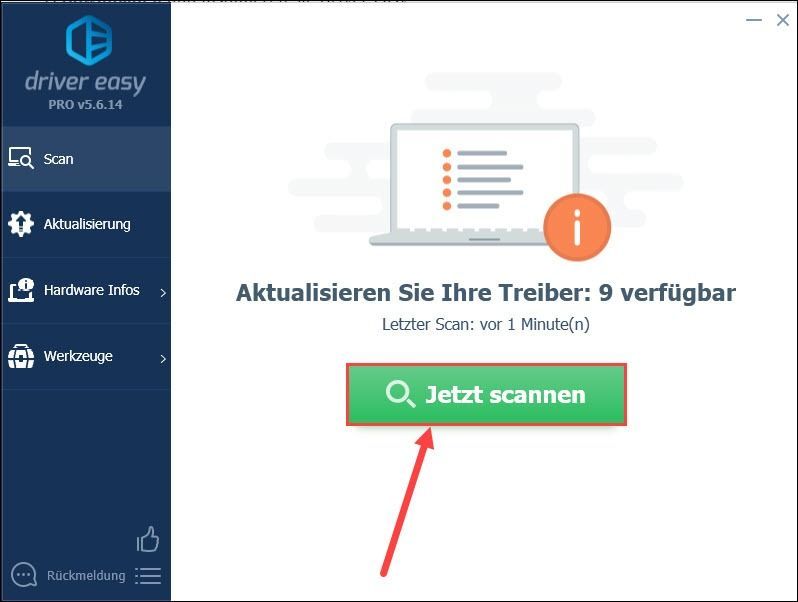
3) 사망한 경우 무료 버전 Driver Easy에서 클릭 업데이트 최신 드라이버를 다운로드하기 위해 업데이트하려는 드라이버가 있는 강조 표시된 장치 옆에 있습니다. 그런 다음 새 드라이버를 수동으로 설치해야 합니다.
이미 Driver Easy가 있습니까? 프로 버전 업그레이드, 그냥 클릭 모두 새로고침 PC에서 문제가 있는 모든 드라이버를 자동으로 업데이트합니다.
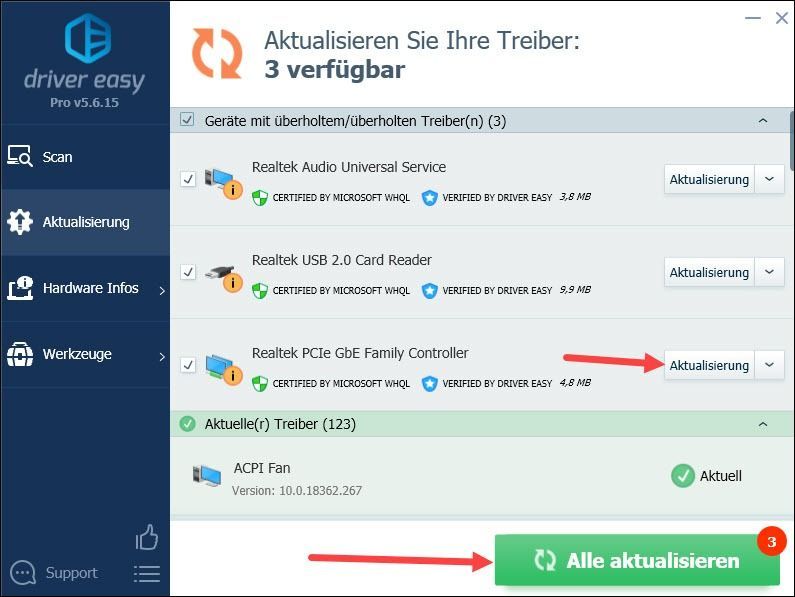 드라이버 이지 프로 무료 기술 지원이 제공됩니다. 추가 지원이 필요하면 다음으로 문의하십시오. .
드라이버 이지 프로 무료 기술 지원이 제공됩니다. 추가 지원이 필요하면 다음으로 문의하십시오. . 4) PC를 다시 시작하고 Valorant의 핑이 더 이상 높지 않은지 확인합니다.
수정 5: 대역폭을 많이 차지하는 애플리케이션 종료
다른 응용 프로그램이 대역폭을 도용하고 있지 않은지 확인해야 합니다. 다음 단계에 따라 애플리케이션의 대역폭 사용량을 모니터링하고 소비 프로세스를 종료하십시오.
1) 키보드에서 동시에 윈도우 테이스트 + R , 주다 레몬 하나를 누르고 키 입력 .
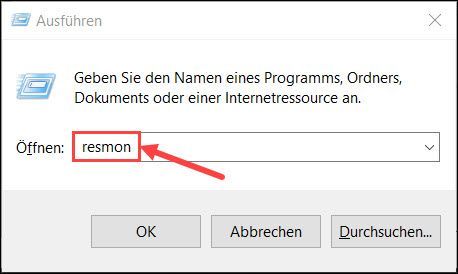
2) PC의 모든 네트워크 활동을 보여주는 네트워크 탭으로 전환합니다.
로 클릭 진상 너무 많은 대역폭을 사용하는 응용 프로그램을 마우스 오른쪽 버튼으로 클릭하고 최종 프로세스 밖.
모든 스트레스 과정이 종료될 때까지 이 단계를 반복합니다.
알아 채다: 시스템에 중요한 응용 프로그램을 닫으면 안 됩니다. 특정 응용 프로그램에 대해 잘 모르는 경우 다음을 선택하십시오. 온라인으로 검색 , 그것에 대한 정보를 구매하기 위해.
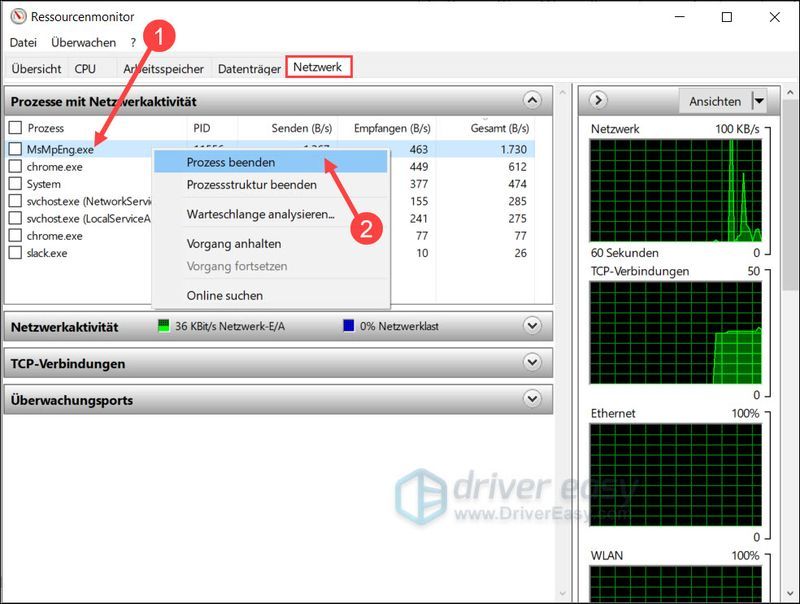
3) 그런 다음 창을 닫고 Valorant의 핑이 감소했는지 테스트합니다.
수정 6: DNS 서버 변경
또 다른 가능한 해결책은 현재 DNS를 구글 퍼블릭 DNS 변경하면 네트워크가 향상됩니다.
1) 키보드에서 동시에 윈도우 테이스트 + R , 로 실행 대화 상자 열기 위해.
2) 바에 입력 ncpa.cpl 하나를 누르고 키 입력 그것에 네트워크 연결 - 호출 창.
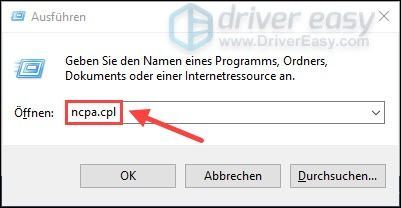
3) 진상 마우스 버튼 위로 현재 사용 중인 네트워크 , 선택 속성 밖.
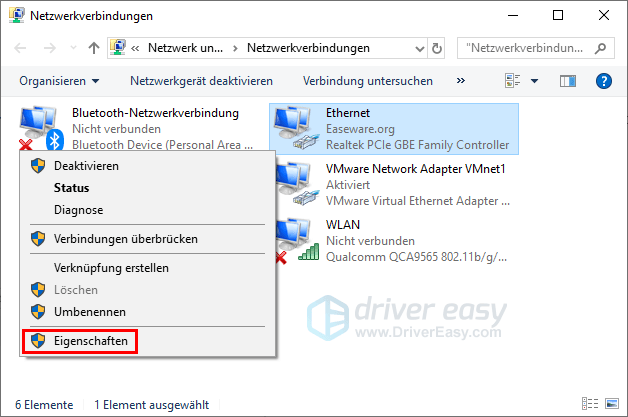
4) 목록에서 선택 Internetprotokoll, 버전 4(TCP/IPv4) 끄고 클릭 속성 .
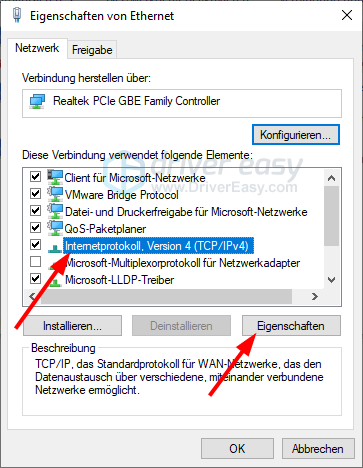
5) 탭에서 일반적인 , 선택하다 다음 DNS 서버 주소 사용 밖. 주다 8.8.8.8 ~처럼 선호하는 DNS 서버 그리고 8.8.4.4 ~처럼 DNS 서버 옵션 하나.
딸깍 하는 소리 확인 변경 사항을 확인합니다.
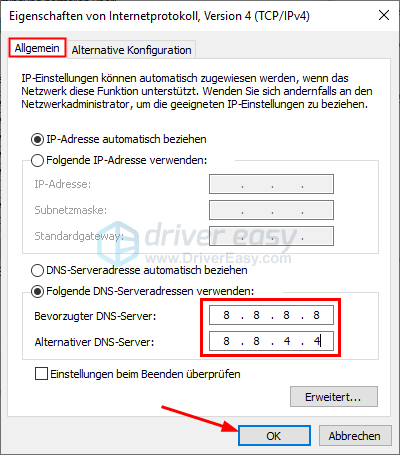
6) 키보드에서 동시에 윈도우 테이스트 + S .
7) 검색창에서 탭 cmd 하나.
검색 결과를 마우스 오른쪽 버튼으로 클릭 명령 프롬프트 그리고 선택 관리자로 실행 밖.
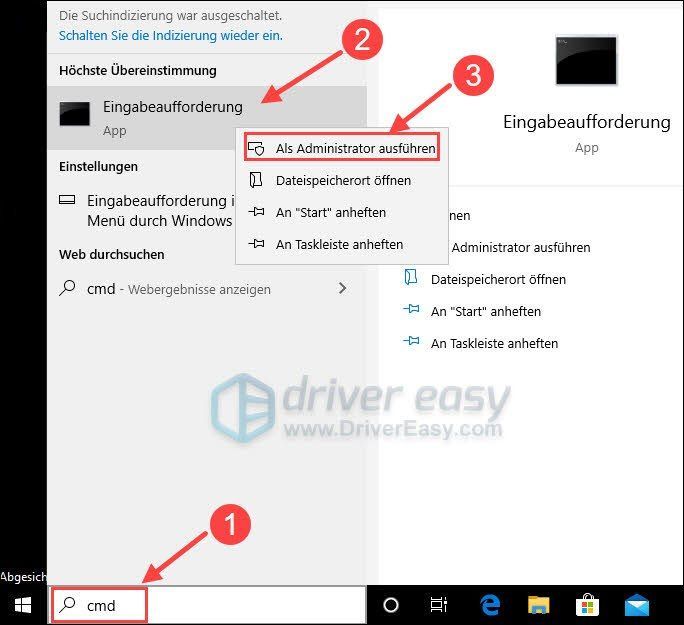
8) 팝업창에서 입력 ipconfig /flushdns 하나. 누르다 그만큼 키 입력 .
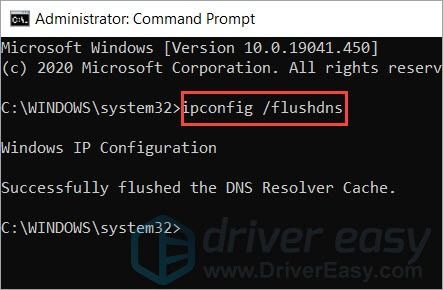
DNS 서버를 변경한 후 Valorant를 열고 ping이 안정적인지 확인합니다. 이 방법이 효과가 없으면 다음 트릭을 확인하십시오.
수정 7: 모든 Windows 업데이트 설치
Windows 10 업데이트는 새로운 기능을 제공하고 성능을 향상시킵니다. 따라서 Windows 시스템을 업데이트하면 높은 핑 문제에 대한 가능한 해결책이 될 수 있습니다.
1) 키보드에서 동시에 윈도우 테이스트 + S .
2) 검색창에 입력 업데이트를 찾고 그런 다음 클릭하십시오. 검색 결과 .
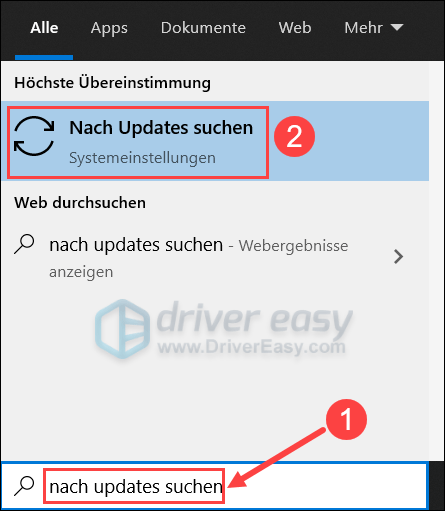
3) 위를 클릭 업데이트를 찾는 중 . 업데이트가 있는 경우 Windows에서 자동으로 업데이트를 다운로드하여 설치합니다.
업데이트가 이미 감지된 경우 다운로드 그림과 같이.
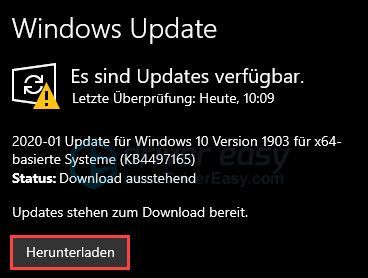
4) 과정이 끝날 때까지 기다립니다. 이제 새 버전의 Windows 시스템을 사용할 준비가 되었습니다. Valorant를 실행하고 게임이 제대로 실행되는지 테스트합니다.
수정 8: VPN 사용
위의 수정 사항이 작동하지 않으면 VPN 사용을 고려할 수 있습니다.
안정적인 VPN은 피크 시간에 더 우수하고 안정적인 성능을 제공하여 혼잡한 게임 서버를 우회하고 더 나은 게임 경험을 제공합니다.
다음은 우리가 권장하는 게임 VPN입니다.
(무료 VPN은 피크 시간에 붐비는 경향이 있으므로 여기서는 무료 VPN 서버를 권장하지 않습니다.)
3) 발로란트를 문제 없이 플레이할 수 있는지 확인합니다.
이 게시물이 도움이 되었기를 바랍니다. 질문이나 제안 사항이 있으면 주저하지 말고 댓글을 남겨주세요.






