'>
Windows 7에서 NVIDIA 그래픽 드라이버를 업데이트하려는 경우 아래 세 가지 방법 중 하나를 사용하여 드라이버를 업데이트 할 수 있습니다. 더 쉬운 방법을 선택할 수 있습니다.
방법 1 : 자동으로 드라이버 업데이트
Windows 7에서 Nvidia 드라이버를 수동으로 업데이트 할 시간, 인내 또는 컴퓨터 기술이없는 경우 다음을 통해 자동으로 업데이트 할 수 있습니다. 쉬운 드라이버 .
Driver Easy는 시스템을 자동으로 인식하고 올바른 드라이버를 찾습니다. 컴퓨터가 실행중인 시스템을 정확히 알 필요가 없으며 잘못된 드라이버를 다운로드하여 설치할 위험이 없으며 설치시 실수 할까 걱정할 필요가 없습니다.
Driver Easy의 FREE 또는 Pro 버전을 사용하여 드라이버를 자동으로 업데이트 할 수 있습니다. 하지만 Pro 버전에서는 단 2 번의 클릭만으로 완전한 지원과 30 일 환불 보장을받을 수 있습니다. ) :
1. 다운로드 Driver Easy를 설치하십시오.
2. Driver Easy를 실행하고 지금 검색 단추. 그러면 Driver Easy가 컴퓨터를 스캔하고 문제가있는 드라이버를 감지합니다.

3. 클릭 최신 정보 NVIDIA 드라이버 옆에있는 버튼을 눌러이 드라이버의 올바른 버전을 자동으로 다운로드 한 다음 수동으로 설치할 수 있습니다 (무료 버전으로 수행 할 수 있음).
또는 클릭 모두 업데이트 올바른 버전을 자동으로 다운로드하고 설치합니다. 모두 시스템에 누락되었거나 오래된 드라이버 (Pro 버전이 필요합니다. 모두 업데이트를 클릭하면 업그레이드하라는 메시지가 표시됨).
예를 들어 NVIDIA Geforce GTX 1080을 예로 들어 보겠습니다. Driver Easy는 설치된 그래픽 카드를 감지합니다.
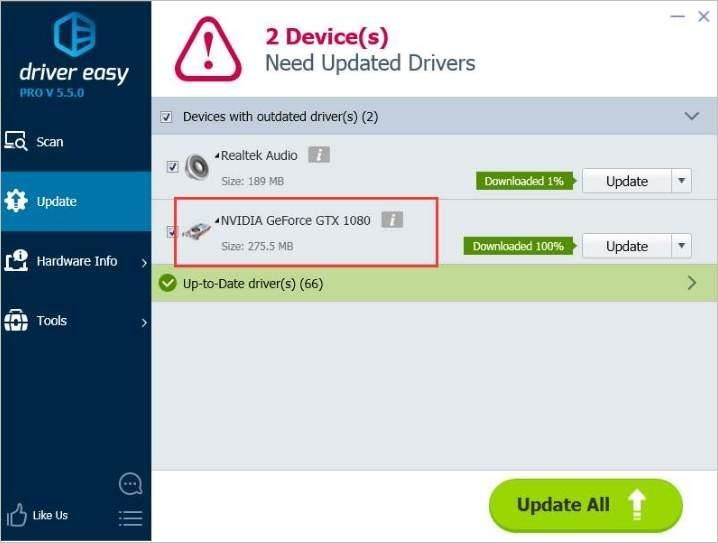
방법 2 : NVIDIA 제조업체에서 드라이버 다운로드 및 업데이트
NVIDIA는 새로운 기능을 추가하고 버그를 수정하기 위해 종종 새로운 그래픽 드라이버를 출시합니다. 따라서 공식 웹 사이트에서 최신 NVIDIA 드라이버를 다운로드 할 수 있습니다. 시작하기 전에 NVIDIA 그래픽 카드의 특정 모델을 알고 있는지 확인하십시오. 일반적으로 '디스플레이 어댑터'카테고리에서 모델 이름을 확인할 수 있습니다. 기기 관리자 .
NVIDIA 웹 사이트에서 드라이버를 다운로드하려면 다음 단계를 참조하십시오.
1. 이동 NVIDIA 다운로드 페이지 .
2. 사용중인 그래픽 카드 및 시스템 버전에 따라 제품 정보 및 시스템 정보를 선택합니다. (여기에서는 'GeForce GEX 1080'및 'Windows 7 64-bit'를 예로 들어 보겠습니다.) 그런 다음 검색 버튼을 누르고 화면의 지시에 따라 드라이버를 다운로드합니다.
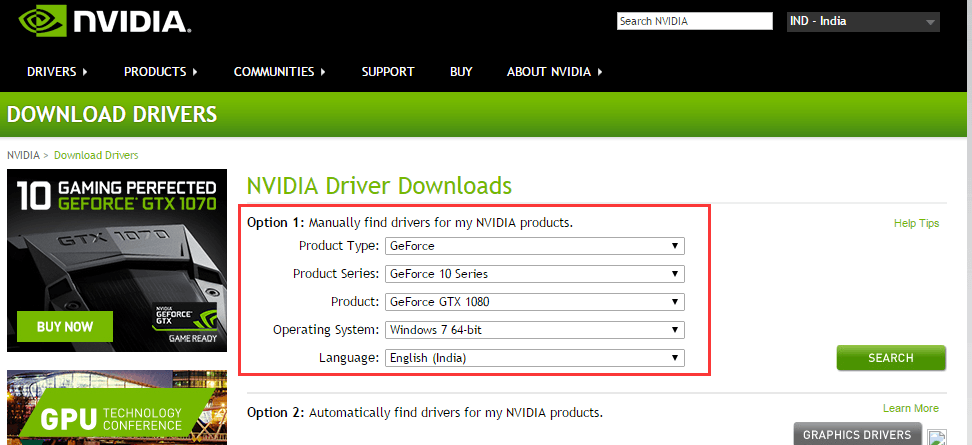
다운로드가 완료된 후 다운로드 한 파일 (.exe 파일)을 두 번 클릭하여 드라이버를 설치하십시오.드라이버는 다음 위치에 설치됩니다. 표현하다 기본적으로. 이렇게하면 전체 드라이버 패키지의 모든 구성 요소가 설치됩니다. 전체 패키지를 설치하지 않으려면 커스텀 선택적 드라이버 패키지를 설치하고 선택 취소하십시오.
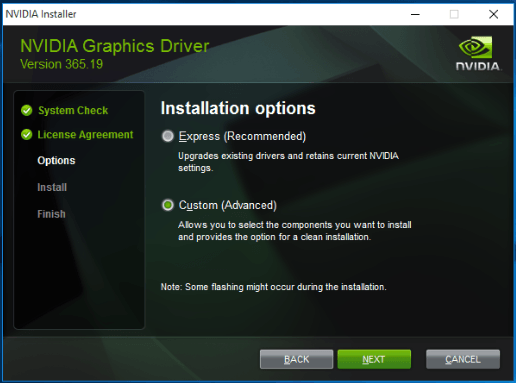
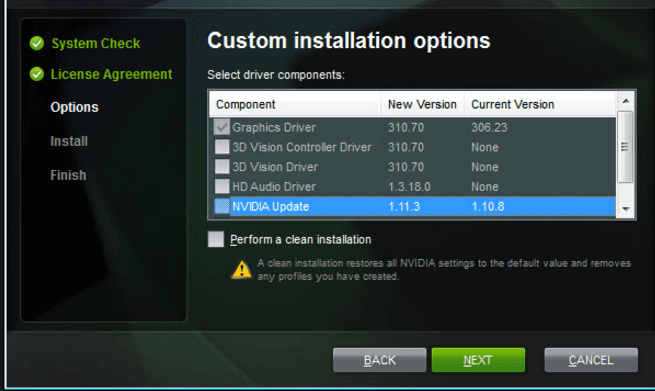
방법 3 : PC 제조업체에서 드라이버 다운로드 및 업데이트
브랜드 컴퓨터를 사용하는 경우 다음과 같은 PC 제조업체의 웹 사이트로 이동할 수도 있습니다. HP , 에이서 , ASUS , Lenovo 최신 그래픽 드라이버를 확인하고 다운로드합니다. 시작하기 전에 PC 모델 및 특정 운영 체제 (Windows 7 64 비트 또는 Windows 7 32 비트)를 알고 있는지 확인하십시오.

![[SOLVED] Black Ops Cold War의 Error Yorker 43 Good Wolf](https://letmeknow.ch/img/network-issues/21/error-yorker-43-good-wolf-black-ops-cold-war.jpg)

![[해결됨] Red Dead Redemption 2 스터터링 및 FPS 문제](https://letmeknow.ch/img/knowledge/30/red-dead-redemption-2-stuttering.jpg)


