'> 오류가 발생하는 경우 Bluetooth 스택 서비스를 시작할 수 없습니다. , 걱정하지 마세요. 아래 해결 방법 중 하나로 오류를 쉽게 수정할 수 있습니다.

오류를 수정하기 위해 아래에 네 가지 솔루션을 모았습니다. 모두 시도 할 필요는 없습니다. 자신에게 맞는 것을 찾을 때까지 아래로 내려가십시오.
해결 방법 1 : Bluetooth 지원 서비스 확인
해결 방법 2 : Bluetooth 장치 드라이버를 제거한 후 다시 설치
해결 방법 3 : Bluetooth 장치 드라이버 업데이트
해결 방법 4 : 시스템 복원 수행
해결 방법 1 : Bluetooth 지원 서비스 확인
블루투스 지원 서비스가 시작되지 않으면 오류가 발생합니다. 서비스 상태를 확인하려면 아래 단계를 따르십시오.
1) 키보드에서 승 + R (Windows 로고 키와 R 키) 동시에 실행 상자를 호출합니다.
2) 유형 services.msc 실행 상자에서 확인 단추.
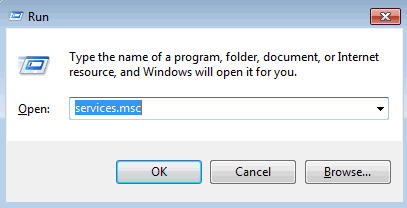
3) 이름 목록에서 블루투스 지원 서비스 . 마우스 오른쪽 버튼으로 클릭하고 속성 .
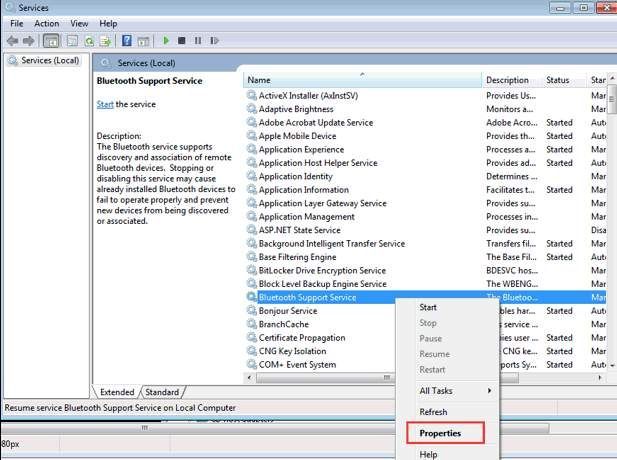
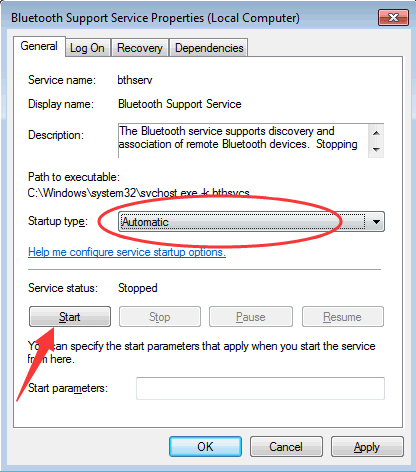
5) 클릭 대다 -> 확인 .
6) 변경 사항을 적용하려면 PC를 다시 시작하고 문제가 해결되었는지 확인하십시오.
해결 방법 2 : Bluetooth 장치 드라이버를 제거한 후 다시 설치
블루투스 장치 드라이버 결함으로 인해 문제가 발생할 수 있습니다. Bluetooth 장치 드라이버를 제거하고 다시 설치하여 문제가 해결되는지 확인할 수 있습니다.
다음 단계에 따라 드라이버를 제거하고 다시 설치할 수 있습니다.
1) 키보드에서 승 + R (Windows 로고 키와 R 키) 동시에 실행 상자를 호출합니다.
2) 유형 devmgmt.msc 실행 상자에서 확인 .
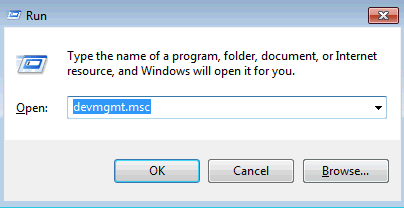
3) 'Bluetooth Radios'범주를 확장하고 하나의 Bluetooth 장치를 마우스 오른쪽 버튼으로 클릭하고 제거 . (이 범주에 블루투스 장치가 두 개 이상 표시되면 하나씩 제거하십시오.)
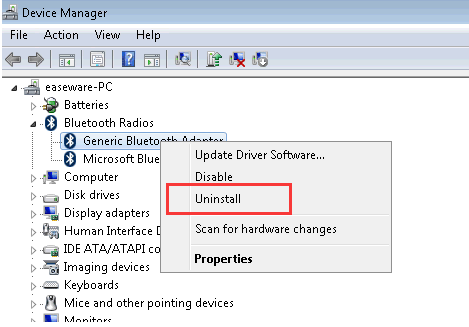
4) 컴퓨터를 다시 시작하고 문제가 해결되었는지 확인하십시오.
해결 방법 3 : Bluetooth 장치 드라이버 업데이트
블루투스 장치 드라이버 제거가 작동하지 않는 경우 드라이버 업데이트를 시도 할 수 있습니다. 드라이버를 수동으로 업데이트 할 시간, 인내 또는 컴퓨터 기술이없는 경우자동으로 할 수 있습니다. 쉬운 드라이버 .
Driver Easy는 시스템을 자동으로 인식하고 올바른 드라이버를 찾습니다. 컴퓨터가 실행중인 시스템을 정확히 알 필요가 없으며 잘못된 드라이버를 다운로드하여 설치할 위험이 없으며 설치시 실수 할 염려가 없습니다.
Driver Easy의 FREE 또는 Pro 버전을 사용하여 드라이버를 자동으로 업데이트 할 수 있습니다. 하지만 Pro 버전을 사용하면 단 두 번의 클릭만으로 30 일 환불 보장 ) :
1) 다운로드 Driver Easy를 설치하십시오.
2) Driver Easy 실행 후 클릭 지금 검색 . 그러면 Driver Easy가 컴퓨터를 스캔하고 문제가있는 드라이버를 감지합니다.
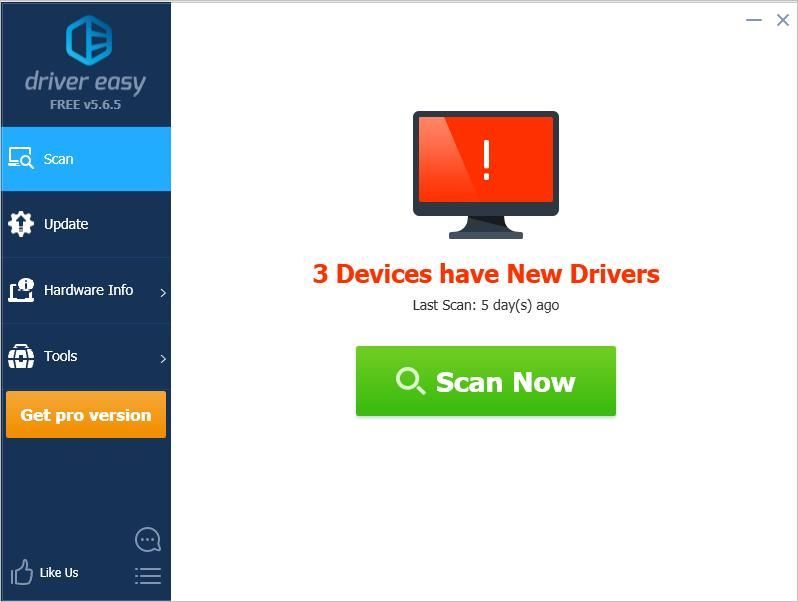
3) 최신 정보 플래그가 지정된 블루투스 드라이버 옆에있는 버튼을 클릭하여이 드라이버의 올바른 버전을 자동으로 다운로드 한 다음 수동으로 설치할 수 있습니다 (무료 버전으로이 작업을 수행 할 수 있음).
또는 클릭 모두 업데이트 올바른 버전을 자동으로 다운로드하고 설치합니다. 모두 시스템에서 누락되었거나 오래된 드라이버 (이렇게하려면 프로 버전 – 모두 업데이트를 클릭하면 업그레이드하라는 메시지가 표시됩니다.
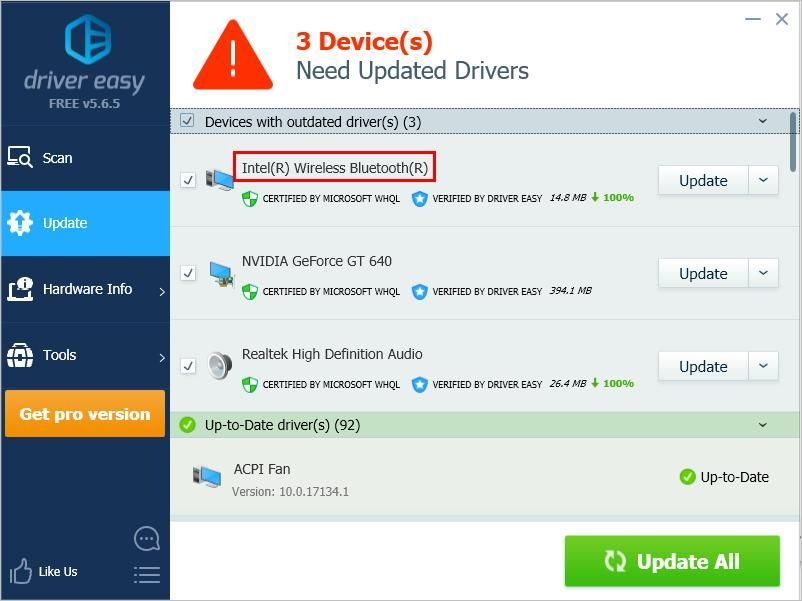
4) 드라이버를 업데이트 한 후 문제가 해결되었는지 확인하십시오.
해결 방법 4 : 시스템 복원 수행
많은 Windows 사용자가 Norton 레지스트리 클리너를 사용한 후이 오류가 발생했다고보고했습니다. 하나를 설치했다면 아마도 그 이유 일 것입니다. 이 경우 시스템 복원을 수행하십시오.
이 오류가 발생하기 전에 컴퓨터를 변경 한 경우 시스템 복원을 수행 할 수도 있습니다.
위의 팁으로 오류를 수정할 수 있기를 바랍니다. 질문이 있으시면 아래에 의견을 남겨주세요. 어떤 아이디어와 제안이라도 듣고 싶습니다.




![안전 모드에서 Windows 10을 부팅하는 방법 [상세 단계]](https://letmeknow.ch/img/other/83/comment-d-marrer-windows-10-en-mode-sans-chec.jpg)

