'>

당신의 Discord 오버레이 게임을하는 동안 작동하지 않습니다. 혼자가 아닙니다! 많은 플레이어가이 문제를보고하고 있습니다. 하지만 걱정하지 마세요! 좋은 소식은 아래 나열된 수정 사항을 사용하여 쉽게 수정할 수 있다는 것입니다.
시도 할 수정 사항 :
모두 시도 할 필요는 없습니다. 자신에게 맞는 것을 찾을 때까지 목록 아래로 내려가십시오.
- Discord에서 게임 내 오버레이를 활성화했는지 확인하십시오
- Discord를 관리자로 실행
- 타사 바이러스 백신 응용 프로그램의 허용 목록에 Discord 추가
- 소프트웨어 중단 확인
- Discord에서 하드웨어 가속 비활성화
- Discord 재설치
- 보너스 팁 : Discord 연결 오류를 수정하는 방법?
수정 1 : Discord에서 게임 내 오버레이를 활성화했는지 확인
다른 수정을 시도하기 전에 불일치 게임 내 오버레이를 활성화했는지 확인합니다. 방법은 다음과 같습니다.
1) 클릭 기어 버튼 열기 위해 사용자 설정 .

2) 왼쪽 패널에서 위에 까는 것 . 옆에있는 토글을 켰는 지 확인하십시오. 게임 내 오버레이 활성화 .

3) 왼쪽 패널에서 계략 . 켜져 있는지 확인 게임 내 오버레이 기능 플레이하고있는 게임에 대해 꺼져 있으면 추가 된 게임 목록에서 모니터 버튼 게임 옆에 있습니다.

게임이 목록에 없으면 게임을 실행 한 다음 그것을 추가하십시오! 게임을 추가하려면 불일치 .

게임을 실행하여 Discord 오버레이 나타나다. 그렇지 않은 경우 다음 수정을 시도하십시오.
수정 2 : 관리자 권한으로 Discord 실행
뛰지 않았다면 불일치 관리자로서 당신은 Discord 오버레이 작동하지 않는 문제. 실행 해보세요 불일치 같이 관리자 이 문제가 지속되는지 확인하십시오. 방법은 다음과 같습니다.
1) 데스크톱에서 마우스 오른쪽 버튼으로 클릭 지름길 불일치 그런 다음 속성 .

2) 팝업 창에서 적합성 탭. 옆의 확인란을 선택하십시오. 이 프로그램을 관리자로 실행 그런 다음 확인 .

3) 바탕 화면에서 바로 가기를 두 번 클릭하십시오. 불일치 그것을 엽니 다.
4) 게임을 다시 실행하십시오.
이 문제가 다시 나타나는지 확인하십시오. 그렇지 않은 경우이 문제를 해결 한 것입니다.
수정 3 : 타사 바이러스 백신 응용 프로그램의 허용 목록에 Discord 추가
PC에서 타사 바이러스 백신 응용 프로그램을 사용하는 경우 Discord 오버레이 작동하지 않는 문제. 타사 바이러스 백신 응용 프로그램이 불일치 , 그래서 당신의 Discord 오버레이 예상대로 실행되지 않을 수 있습니다.당신은 시도 할 수 있습니다 타사 바이러스 백신 응용 프로그램의 허용 목록에 Discord 추가 .
방법을 모르는 경우 지침은 바이러스 백신 설명서를 참조하십시오.수정 4 : 소프트웨어 중단 확인
아마도 Discord 오버레이 작동하지 않는 문제는 PC에서 실행중인 다른 응용 프로그램의 중단으로 인해 발생하기도합니다. 시험 일시적으로 비활성화 당신의 Discord 오버레이 작동 여부. 실행중인 경우 오버레이 기능이있는 프로그램 , 또는 실행 중 마이크에 액세스 할 수있는 프로그램 , 그들은 당신의 Discord 오버레이 .
스크린 레코더와 같은 프로그램 방해 할 가능성이 가장 높습니다. Discord 오버레이 .수정 5 : Discord에서 하드웨어 가속 비활성화
하드웨어 가속은 불일치 GPU를 사용하여 불일치 더 부드럽게. 그러나 많은 사용자가 때때로이 기능으로 인해 Discord 오버레이 작동하지 않는 문제.
하드웨어 가속 기능을 켠 경우 불일치 그리고 Discord 오버레이 작동하지 않는 문제가 발생하면 시도하십시오. Discord에서 하드웨어 가속 비활성화 . 아래 지침에 따라 하드웨어 가속 기능을 켰는 지 확인하십시오.
1) 귀하의 불일치 , 클릭 기어 버튼 열기 위해 사용자 설정 .

2) 왼쪽 패널에서 외관 그리고 끄다 옆에있는 토글 하드웨어 가속 당신이 그것을 켰다면.

게임을 다시 실행하여이 문제가 지속되는지 확인하십시오. 그렇지 않다면이 문제를 해결 한 것입니다!
수정 6 : Discord 재설치
위의 모든 수정을 시도했지만이 문제가 계속되면 Discord 재설치 . 방법은 다음과 같습니다.
1) 제거 불일치 먼저:
나는. 키보드에서 Windows 로고 키 과 아르 자형 동시에 실행 대화 상자를 엽니 다. 유형 제어 그리고 누르십시오 시작하다 제어판을 엽니 다.

ii. 제어판보기 범주 . 딸깍 하는 소리 프로그램 제거 .

iii. 더블 클릭 불일치 제거합니다.

iv. PC를 다시 시작하십시오.
2) 다운로드 불일치 그것에서 공식 웹 사이트 그런 다음 PC에 설치하십시오.
3) 열기 불일치 . 게임을 실행하고 불일치 .
4) 게임 내 오버레이 기능 활성화 당신의 게임을 위해. 방법을 모르는 경우 수정 1 .
이 문제가 다시 나타나는지 확인하십시오. 그렇지 않은 경우이 문제를 해결 한 것입니다!
보너스 팁 : Discord 연결 오류를 수정하는 방법?
게임을 할 때 음성 연결 문제가 발생하는 것은 매우 답답합니다. 하지만 걱정하지 마세요. 대부분의 음성 연결 오류는 VPN 연결을 구성하여 수정할 수 있습니다.
점에 유의하시기 바랍니다 Discord는 UDP (사용자 데이터 그램 프로토콜)가있는 VPN에서만 작동합니다. . 어떤 VPN 서비스를 선택해야할지 모르겠다면 여기에서 권장합니다. NordVPN 당신에게.
NordVPN은 어디서나 빠르고 안정적이며 안전한 인터넷 연결을 설정할 수 있도록 도와줍니다. 그리고 몇 번의 클릭이나 탭만으로이 작업을 수행 할 수 있습니다! 또한 하나의 NordVPN 계정으로 모든 기기에서 VPN 연결을 설정할 수 있습니다. NordVPN을 사용하면 동시에 최대 6 개의 장치를 연결할 수 있습니다!
Windows PC에서 VPN 연결을 설정하려면 :
1) NordVPN 공식 웹 사이트를 방문하기 전에 도착 NordVPN 쿠폰 코드 먼저! 그런 다음 NordVPN의 공식 웹 사이트 . 웹 페이지의 단계를 따라 계획을 선택하세요 과 NordVPN 계정 생성 .
2) Windows PC에서 NordVPN 다운로드 페이지 다운로드하고 설치합니다.
3) NordVPN을 시작합니다. NordVPN 계정과 비밀번호를 입력 한 다음 로그인 .
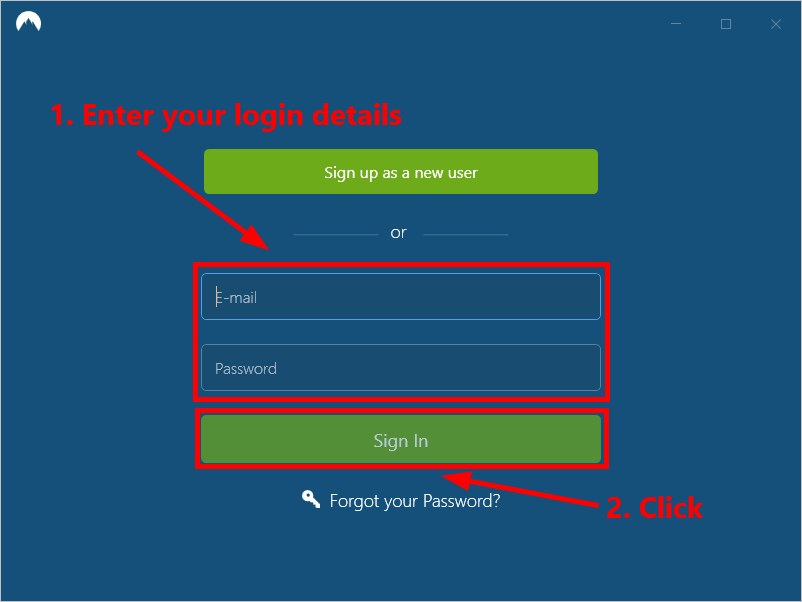
4) 클릭 빠른 연결 권장되는 서버에 자동으로 연결합니다. 특정 국가의 다른 VPN 서버에 연결하려면 왼쪽 패널에서 연결하려는 서버를 선택하거나지도에서 국가 핀을 클릭하면됩니다.
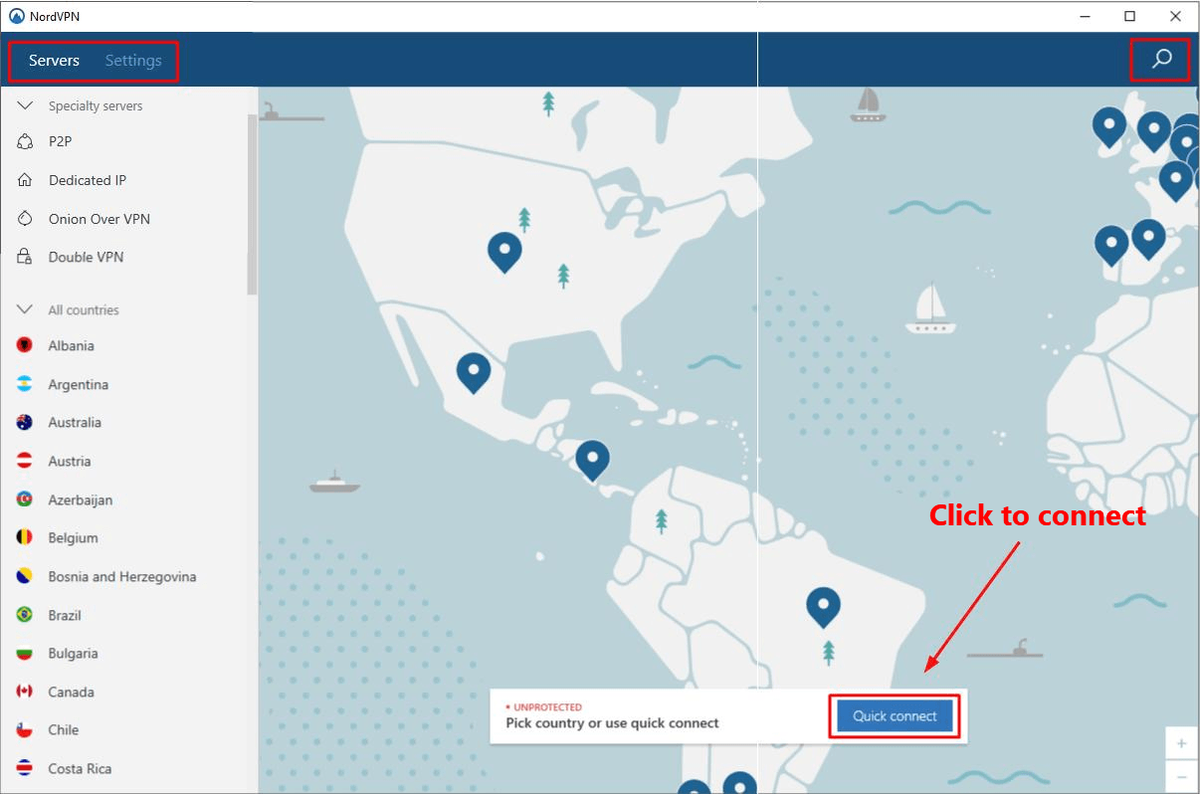
일반적으로 VPN을 구성한 후에는 음성 연결 문제를 해결해야합니다.
위의 수정 사항 중 하나가이 문제를 해결하는 데 도움이되기를 바랍니다. 질문이 있으시면 아래에 의견을 남겨주세요.

![[수정됨] Days Gone FPS가 PC에서 드랍됨](https://letmeknow.ch/img/program-issues/57/days-gone-fps-drops-pc.jpg)




