'>

Toshiba 노트북을 시작할 때 다음과 같은 오류 메시지가 표시 될 수 있습니다.
- 부팅 가능한 장치가 없습니다. 시스템을 다시 시작하십시오.
- 부팅 가능한 장치 없음 — 부팅 디스크를 삽입하고 아무 키나 누르십시오.
같은 문제가 발생하더라도 걱정하지 마십시오. 이것은 일반적인 문제이며 수정할 수 있습니다. Toshiba에 부팅 가능한 장치가 없습니다. 쉽게 노트북.
No bootable device Toshiba를 수정하는 방법
시도해 볼 수있는 몇 가지 해결책이 있습니다. 모두 시도 할 필요는 없습니다. 모든 것이 다시 작동 할 때까지 목록 아래로 내려 가세요.
방법 1 : Toshiba 컴퓨터 전원 재설정
다시 시작하면 많은 컴퓨터 문제를 해결할 수 있으므로 Toshiba 컴퓨터를 다시 시작해도 문제가되지 않습니다. 아래 단계를 따르십시오.
1) 컴퓨터를 끕니다.
2) 제거 외부 장치 USB 드라이브, Bluetooth 장치 및 헤드셋을 포함합니다.
3) AC 어댑터 케이블, 하드 드라이브 및 배터리를 제거합니다 (배터리가 제거 가능한 경우).
4) 전원 버튼 ...에 대한 60 초 및 릴리스. 이 기간 동안 랩톱이 부팅되고 꺼질 수 있습니다.
5) 플러그 AC 어댑터 그리고 당신의 배터리 뒤로 (배터리를 분리 할 수있는 경우).
6) 전원 버튼 Toshiba 노트북을 켜려면 평소처럼
이제 노트북이 ' 부팅 가능한 장치를 찾을 수 없습니다 '오류.
방법 2 : 부팅 순서를 올바르게 설정
' 부팅 가능한 장치를 찾을 수 없습니다 ”Toshiba에서 가능한 이유 중 하나는 컴퓨터의 부팅 순서가 올바르지 않아 시스템을 시작할 때 적절한 부팅 장치를 찾지 못했기 때문입니다. 문제를 해결하려면 부팅 순서를 올바르게 설정해야합니다.
수행해야 할 작업은 다음과 같습니다.
1) 컴퓨터가 꺼져 있는지 확인하십시오.
2) 전원 버튼 컴퓨터를 정상적으로 시작하려면 F2 플래시 로고 화면이 나타난 후 키를 눌러 BIOS 설정 화면을 엽니 다.
노트 : BIOS 설정으로 들어가기 위해 눌러야하는 키는 노트북 모델에 따라 다를 수 있습니다.
3) BIOS에서 화살표 키 에 가다 신병 탭.
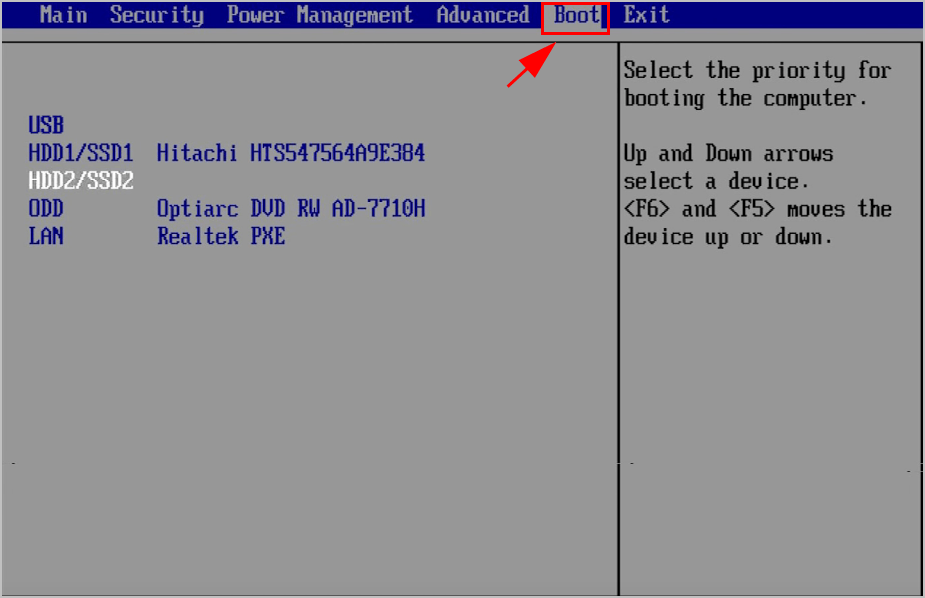
4) 사용 가능한 부팅 옵션이 표시됩니다. 사용 쪽으로 과 하위 선택할 화살표 키 HDD 첫 번째 부팅 옵션으로.
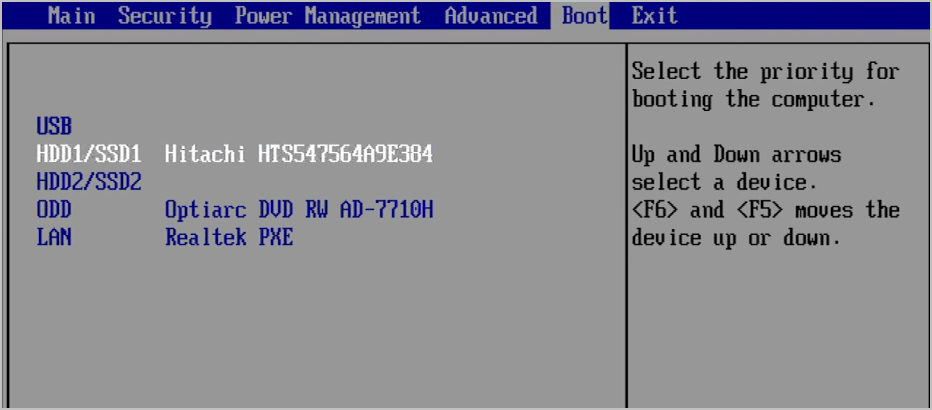
5) 변경 사항을 저장하고 종료합니다.
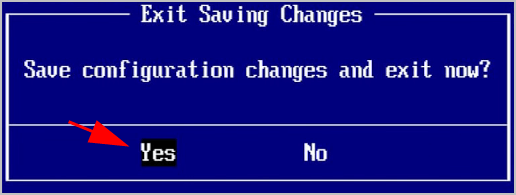
5) 그런 다음 컴퓨터를 다시 시작하고 제대로 작동하는지 확인하십시오.
참고 : HDD를 첫 번째 부팅 장치로 설정해도 문제가 해결되지 않으면 한 번에 하나씩 다른 장치를 설정하여 컴퓨터를 시작하고 문제가 해결되는지 확인하십시오.이 방법이 효과가 없더라도 희망을 포기하지 마십시오. 시도 할 다른 것이 있습니다.
방법 3 : 부팅 모드 설정 변경
BIOS의 잘못된 부팅 모드 설정으로 인해 ' 부팅 가능한 장치를 찾을 수 없습니다 ”오류가 Toshiba에 있습니다. 따라서 다음 단계에 따라 부팅 모드 설정을 변경하십시오.
1) 컴퓨터가 꺼져 있는지 확인하십시오.
2) 전원 버튼 컴퓨터를 정상적으로 시작하려면 F2 플래시 로고 화면이 나타난 후 키를 눌러 BIOS 설정 화면을 엽니 다.

3) BIOS에서 화살표 키 에 가다 많은 탭.
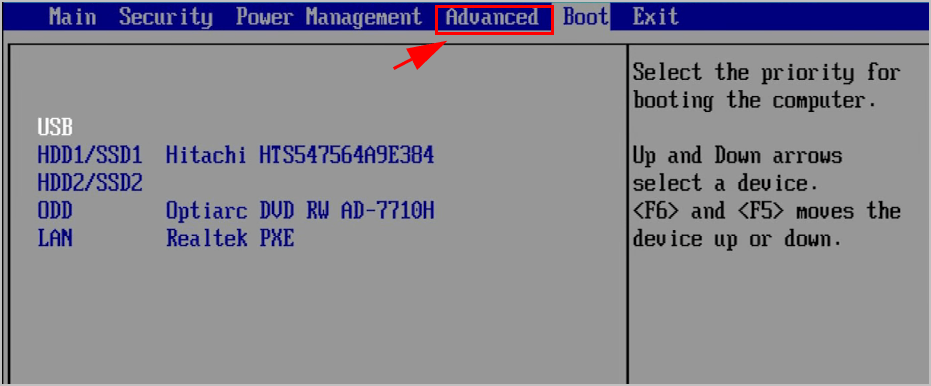
4) 이동 시스템 설정 > 부트 모드 .
5) Windows 7을 사용하는 경우 부트 모드 ...에 CSM .
Windows 8 이상을 사용하는 경우 부트 모드 UEFI 부팅으로.
6) 그런 다음 보안 탭> 보안 부팅 , 설정 보안 부팅 비활성화합니다.
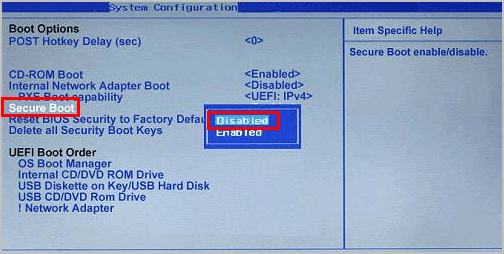
7) 변경 사항을 저장하고 Toshiba 컴퓨터를 정상적으로 다시 시작하십시오.
이제 Toshiba 컴퓨터를 올바르게 켤 수 있습니다.
이 방법을 시도한 후해야 할 일
해결 한 경우 ' 부팅 가능한 장치를 찾을 수 없습니다 ”오류가 발생하고 Toshiba 노트북을 성공적으로 켠 경우, 오류 메시지는 드라이버 손상으로 인해 발생할 수 있으므로 컴퓨터에서 누락되거나 오래된 장치 드라이버를 업데이트해야합니다. 또한 장치 드라이버를 최신 버전으로 업데이트하면 컴퓨터의 다양한 문제를 방지 할 수 있습니다.
장치 드라이버를 업데이트하는 방법에는 두 가지가 있습니다. 수동으로 과 자동으로 .
수동 드라이버 업데이트 – 제조업체의 웹 사이트로 이동하여 하드웨어 장치 드라이버를 찾고 최신 버전을 다운로드 할 수 있습니다. 그런 다음 컴퓨터에 수동으로 설치하십시오. Windows OS와 호환되는 것을 다운로드하십시오. 이를 위해서는 시간과 컴퓨터 기술이 필요합니다.
자동 드라이버 업데이트 – 시간이나 인내심이 없으면 자동으로 할 수 있습니다. 쉬운 드라이버 .
Driver Easy는 시스템을 자동으로 인식하고 올바른 드라이버를 찾습니다. 컴퓨터가 실행중인 시스템을 정확히 알 필요가 없으며 잘못된 드라이버를 다운로드하여 설치할 위험이 없으며 설치시 실수 할 염려가 없습니다.
다음 중 하나를 사용하여 드라이버를 자동으로 업데이트 할 수 있습니다. 비어 있는 아니면 그 에 대한 버전. 하지만 Pro 버전에서는 단 2 번의 클릭만으로 모든 지원을받을 수 있습니다. 30 일 환불 보장 ) :
1) 다운로드 Driver Easy를 설치하십시오.
2) Driver Easy를 열고 클릭 지금 검색 . 그러면 Driver Easy가 컴퓨터에서 문제가있는 드라이버를 검색합니다.
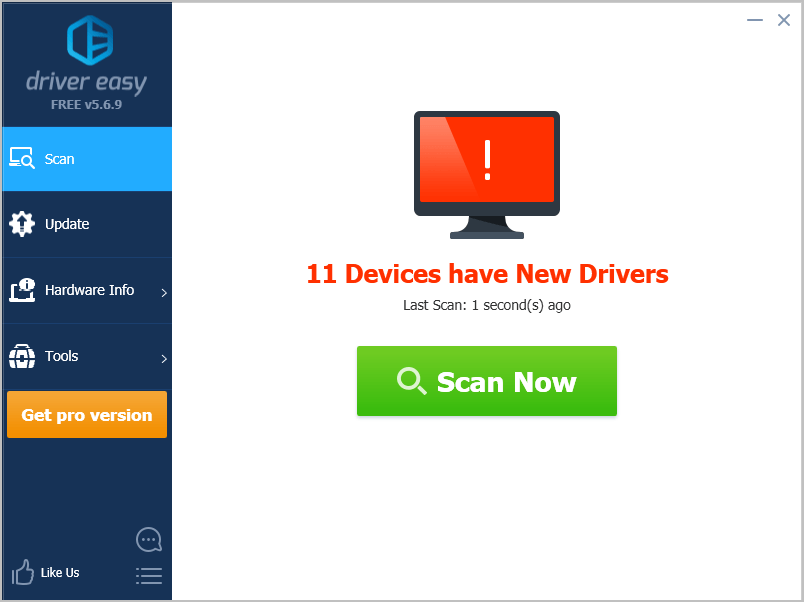
3) 최신 정보 플래그가 지정된 장치 옆에있는 버튼을 클릭하여 올바른 버전의 드라이버를 자동으로 다운로드합니다 (무료 버전으로이 작업을 수행 할 수 있음). 그런 다음 컴퓨터에 설치하십시오.
또는 클릭 모두 업데이트 시스템에 누락되었거나 오래된 모든 드라이버의 올바른 버전을 자동으로 다운로드하고 설치하려면 프로 버전 – 클릭하면 업그레이드하라는 메시지가 표시됩니다. 모두 업데이트 ).
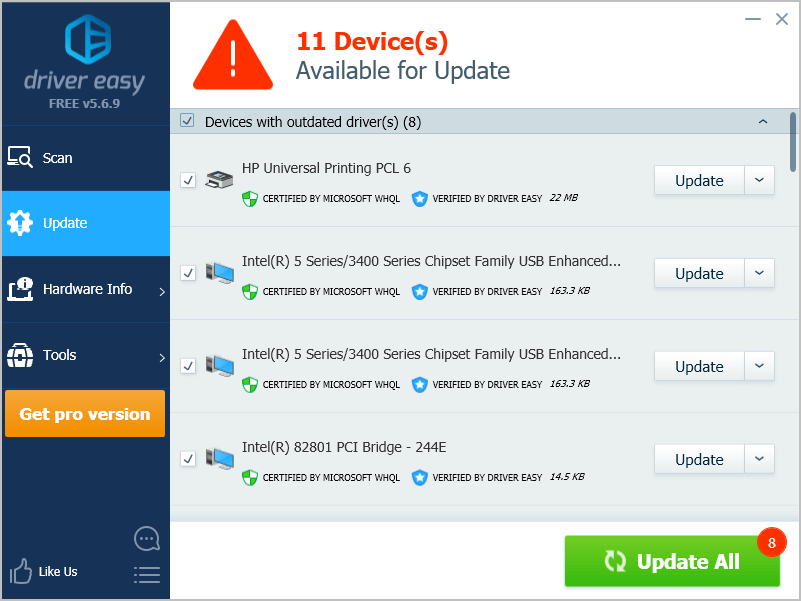
4) 적용하려면 컴퓨터를 다시 시작하십시오.

![[2022 Fix] NBA 2K21이 검은색 로딩 화면에서 멈춤](https://letmeknow.ch/img/knowledge/23/nba-2k21-stuck-black-loading-screen.jpg)


![[해결됨] Halo Infinite가 PC에서 계속 충돌함](https://letmeknow.ch/img/knowledge/68/halo-infinite-keeps-crashing-pc.jpg)
![[해결됨] PC에서 Valheim 지연](https://letmeknow.ch/img/network-issues/73/valheim-lagging-pc.png)
