'>

오류가 발생하는 경우“ 시스템이 지정된 파일을 찾을 수 없습니다 ”드라이버를 설치할 때 걱정하지 마세요. 여기의 솔루션이 문제를 해결할 것입니다.
이 문제는 대부분 드라이버 파일 누락으로 인해 발생합니다. 원인은 명확하게 알 수 없지만 문제를 해결할 수있는 해결책이 있습니다.
해결 방법 1 : 바이러스 백신 소프트웨어를 사용하여 컴퓨터 검사
이 문제는 일부 위협 및 바이러스 백신으로 인해 발생할 수 있습니다. 바이러스 백신 소프트웨어가있는 경우 실행하십시오. 컴퓨터를 스캔하고 필요한 경우 시스템을 청소하는 데 사용합니다.
해결 방법 2 : 시스템 로그 파일을 확인하여 문제가있는 드라이버 파일 찾기
1. 다음으로 이동 C : / Windows / inf .
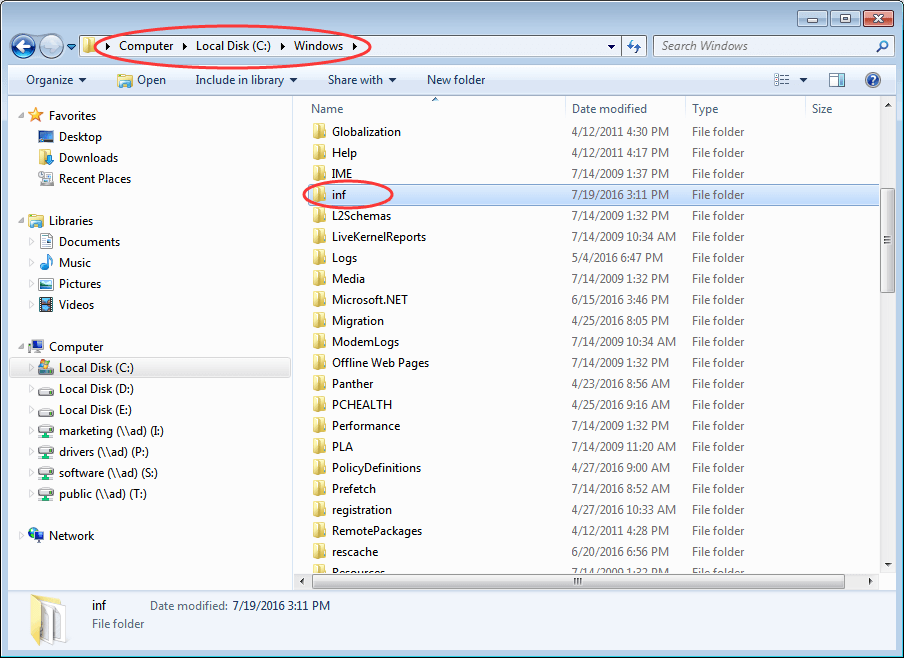
2. inf 폴더를 열고“ setupapi.dev ”(경우에 따라 파일은“setupapi.dev.log”입니다.) 파일을 열려면 두 번 클릭하십시오.
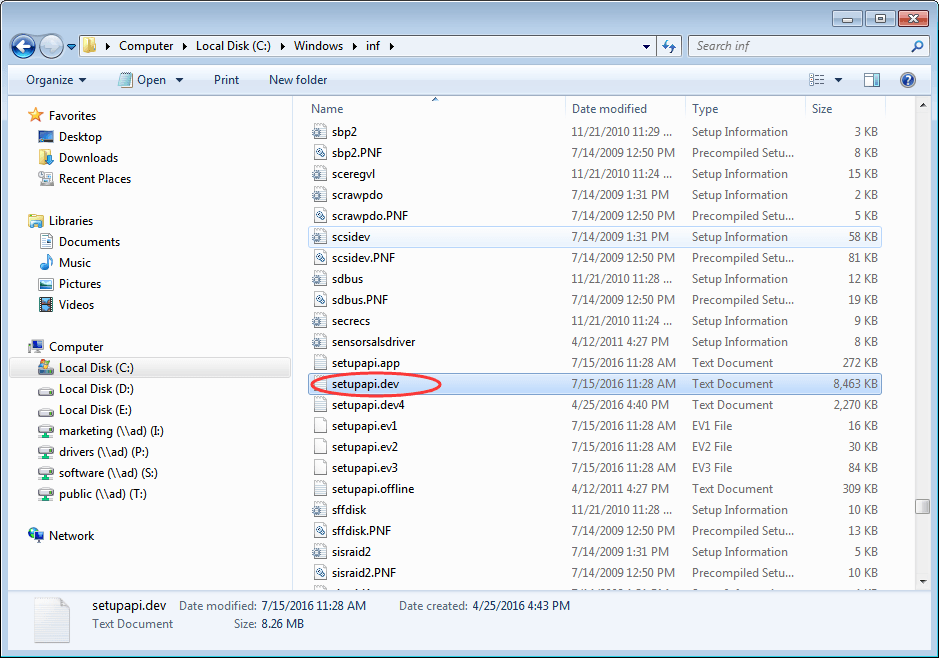
3. Ctrl 키 및 에프 키를 동시에 눌러 찾기 상자를 엽니 다. 유형 파일을 찾을 수 없습니다 검색 상자에서 검색을 시작하십시오.
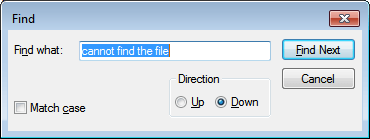
4. 그런 다음 누락 된 파일을 찾습니다.
5. 파일을 Windows / inf .
6. 드라이버를 다시 설치하십시오.
해결 방법 3 : inf 파일을 사용하여 드라이버 설치
제조업체의 웹 사이트에서 드라이버를 다운로드하고이 문제가 발생하면 다음 단계를 시도해보세요.
1. 다운로드 한 드라이버 파일을 정확히 지정합니다.
2. 추출 된 폴더에서 .inf 파일. .inf 파일이 두 개 이상있을 수 있습니다. 적절한 .inf 파일 유형은 '설치 정보'입니다.
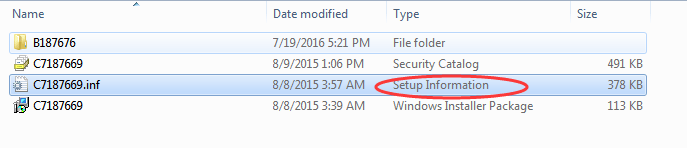
3. 파일을 마우스 오른쪽 버튼으로 클릭하고 설치 상황에 맞는 메뉴에서.
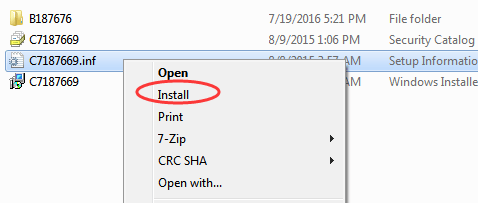
모든 .inf 파일이 자동 설치되는 것은 아닙니다. .inf 파일이이 설치 방법을 지원하지 않으면 다음과 같은 메시지가 표시됩니다.
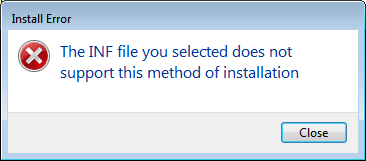
해결 방법 4 : 드라이버를 제거하고 다시 설치합니다.
아래 단계에 따라 드라이버를 제거하십시오.
1. 이동 기기 관리자 .
2. 범주를 확장하고 제거 할 장치를 찾습니다. (예를 들어 비디오 드라이버를 제거해 보겠습니다.)
장치 이름을 마우스 오른쪽 버튼으로 클릭하고 제거 상황에 맞는 메뉴에서.
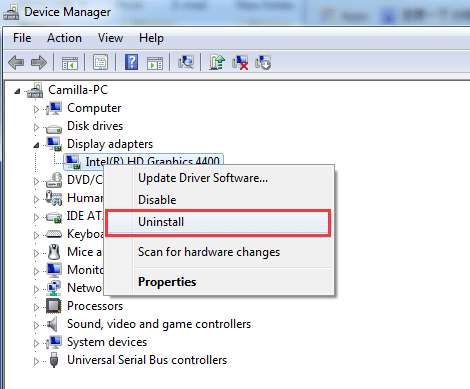
3. Windows에서 제거를 확인하는 메시지를 표시합니다. '이 장치의 드라이버 소프트웨어 삭제'옆의 상자를 선택하십시오. 그런 다음 ' 확인 ”버튼.
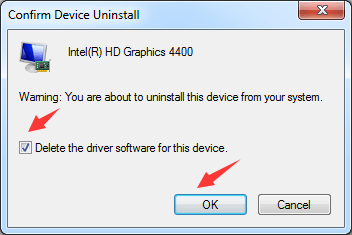
4. 드라이버를 제거한 후 드라이버를 다시 설치하십시오.
해결 방법 5 : Driver Easy를 사용하여 드라이버 업데이트
다운로드 한 드라이버가 서명되지 않았거나 손상된 경우 문제가 발생할 수 있습니다. 수동으로 드라이버를 업데이트 할 때 다운로드 한 드라이버에 문제가 없는지 확인하십시오. 문제가 지속되면 다음을 사용할 수 있습니다. 쉬운 드라이버 드라이버를 업데이트합니다.
Driver Easy는 몇 초 안에 컴퓨터의 모든 문제 드라이버를 감지하고 새 드라이버 목록을 제공합니다. Driver Easy에서 제공하는 모든 드라이버는 제조업체의 공식 드라이버입니다. Driver Easy를 사용하면 모든 드라이버가 성공적으로 설치 될 것으로 예상 할 수 있습니다. Free 버전과 Professional 버전을 제공합니다. 무료 버전을 사용하여 드라이버를 업데이트하는 경우 무료 버전으로 드라이버 업데이트 . Professional 버전을 사용하는 경우 마우스를 두 번 클릭하기 만하면됩니다.
1. 클릭 지금 검색 단추. 몇 초 후 업데이트 할 새 드라이버 목록이 표시됩니다.
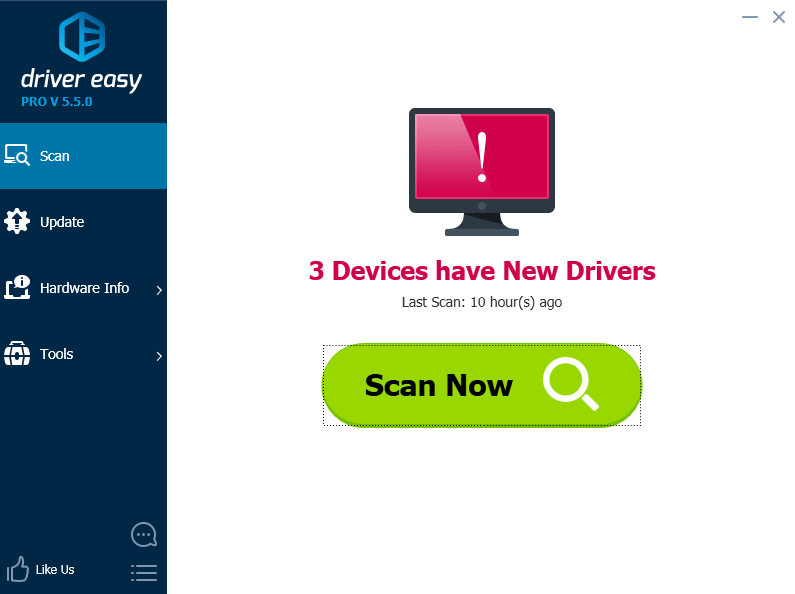
2. 클릭 모두 업데이트 단추. 그러면 모든 드라이버가 자동으로 다운로드되고 설치됩니다.
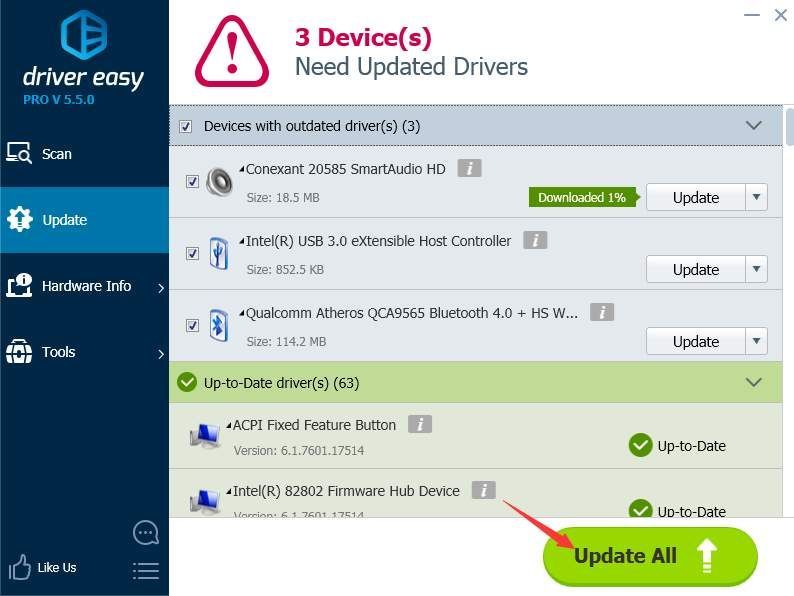
![몬스터 헌터 와일드가 발사되지 않았다 [해결!]](https://letmeknow.ch/img/knowledge-base/22/monster-hunter-wilds-not-launching-solved-1.jpg)
![[2022 Fix] Apex 레전드 오류 코드 리프](https://letmeknow.ch/img/knowledge/19/apex-legends-error-code-leaf.png)

![[해결됨] After Effects가 Windows PC에서 충돌합니다.](https://letmeknow.ch/img/knowledge/32/after-effects-crashes-windows-pc.jpg)
![[해결됨] 레지던트 이블 마을 마우스 문제](https://letmeknow.ch/img/knowledge/07/resident-evil-village-mouse-issues.jpg)

