일부 플레이어는 Mojang 화면을 통과할 수 없다고 보고합니다. 해결하기 어려운 것처럼 보이며 이 문제는 몇 달 동안 지속될 수 있습니다. 당신이 그들 중 하나라면 걱정하지 마십시오. 이 게시물에서는 자세한 문제 해결 단계와 함께 가능한 모든 수정 사항을 찾을 수 있습니다.
이 수정 사항을 시도하십시오
모두 시도할 필요는 없습니다. 작동하는 것을 찾을 때까지 길을 걸어가십시오.
- 바이러스 백신 소프트웨어 제거
- 무료 VPN을 사용하지 마십시오
- 장치 드라이버 업데이트
- 애드웨어 제거
- 런타임 브로커 종료
- 호환 모드에서 Minecraft Launcher 실행
- 클린 재설치 수행
수정 1: 바이러스 백신 소프트웨어 제거
많은 이유로 인해 Minecraft가 로딩 화면 문제에서 멈출 수 있지만 가장 알려진 문제 중 하나는 바이러스 백신 소프트웨어입니다. 많은 바이러스 백신 소프트웨어가 Minecraft와 호환되지 않으므로 시스템에서 제거해야 합니다.
이러한 바이러스 백신 앱을 비활성화해도 항상 작동하는 것은 아니므로 일시적으로 제거하여 이것이 게임의 원인인지 확인할 수 있습니다.
알려진 문제가 있는 소프트웨어는 다음과 같습니다.
- AVG 안티바이러스
- 빗디펜더
- 바이트펜스
- 컴캐스트 콘스탄트 가드
- McAfee 안티바이러스/인텔 보안
- 노턴 안티바이러스
- 등.
당신은 볼 수 있습니다 전체 목록 여기에서 알려진 호환되지 않는 소프트웨어가 있습니다.
수정 2: 무료 VPN을 사용하지 마십시오
Mojang은 대부분의 VPN 사용자가 Minecraft에 로그인하지 못하도록 차단했습니다. 이러한 무료 VPN은 종종 악의적인 사용자가 계정을 해킹하는 데 사용하기 때문입니다. 이로 인해 로그인/로드 문제가 발생할 수 있습니다. Express VPN 및 NordVPN(80% 할인 쿠폰 받기)과 같은 일부 VPN은 Minecraft의 차단을 해제하여 거주 지역에 관계없이 모든 최신 기능에 액세스할 수 있습니다.
수정 3: 장치 드라이버 업데이트
만일을 대비하여 모든 드라이버가 최신 상태인지 확인하십시오. 오래되거나 손상된 장치 드라이버(특히 그래픽 드라이버)가 오래되었거나 손상되면 로드 화면에서 Minecraft가 멈추는 것과 같은 많은 문제가 발생할 수 있습니다.
장치 드라이버를 업데이트하는 방법은 크게 두 가지입니다.
옵션 1 – 수동 – 최신 드라이버를 다운로드하고 수동으로 설치하려면 제조업체의 웹사이트를 방문해야 합니다( 방법 알아보기 ). 예를 들어 NVIDIA로 이동해야 합니다. AMD , 또는 인텔 드라이버 다운로드 페이지에서 장치에 대한 정확한 드라이버를 찾은 다음 컴퓨터에 다운로드하여 설치하십시오.
메모: Windows 장치 관리자가 항상 최신 업데이트를 제공하는 것은 아닙니다. 이유 알아보기…옵션 2 – 자동 – 몇 번의 클릭만으로 드라이버 업데이트를 쉽게 수행할 수 있습니다. 드라이버 이지 . 컴퓨터에 대해 아무것도 알 필요가 없습니다. 빠른 스캔을 수행하기만 하면 Driver Easy가 모든 오래된 드라이버를 감지하고 자동으로 업데이트합니다.
- 다운로드 그리고 Driver Easy를 설치합니다.
- Driver Easy를 실행하고 지금 검색 단추. Driver Easy는 컴퓨터를 스캔하고 문제가 있는 드라이버를 감지합니다.
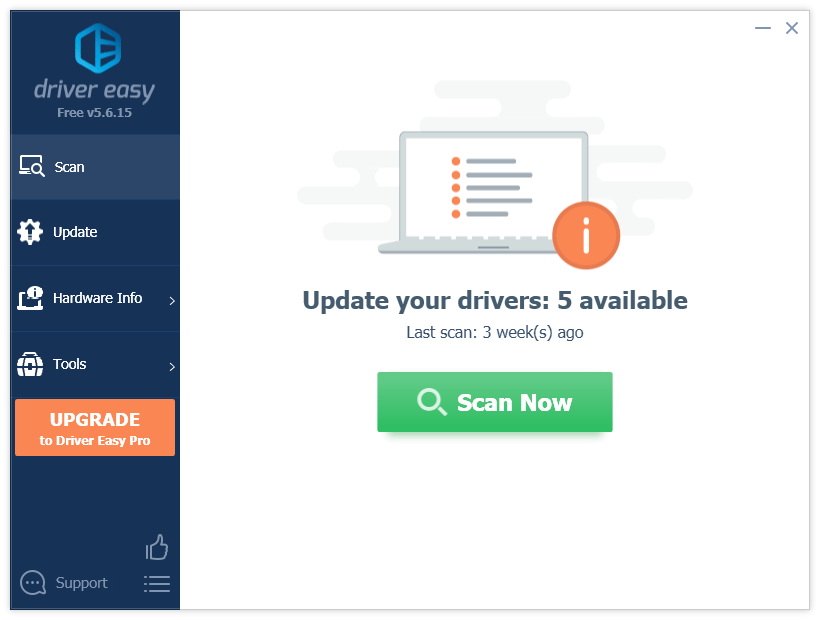
- 딸깍 하는 소리 업데이트 그래픽 카드 옆에 있는 을 클릭하여 최신 드라이버를 다운로드한 다음 수동으로 설치합니다(무료 버전에서 수행할 수 있음).
또는 클릭 모두 업데이트 시스템에 없거나 오래된 모든 드라이버의 올바른 버전을 자동으로 다운로드하고 설치합니다. (이를 위해서는 프로 버전 – 30일 환불 보장 및 전체 기술 지원을 받습니다.)
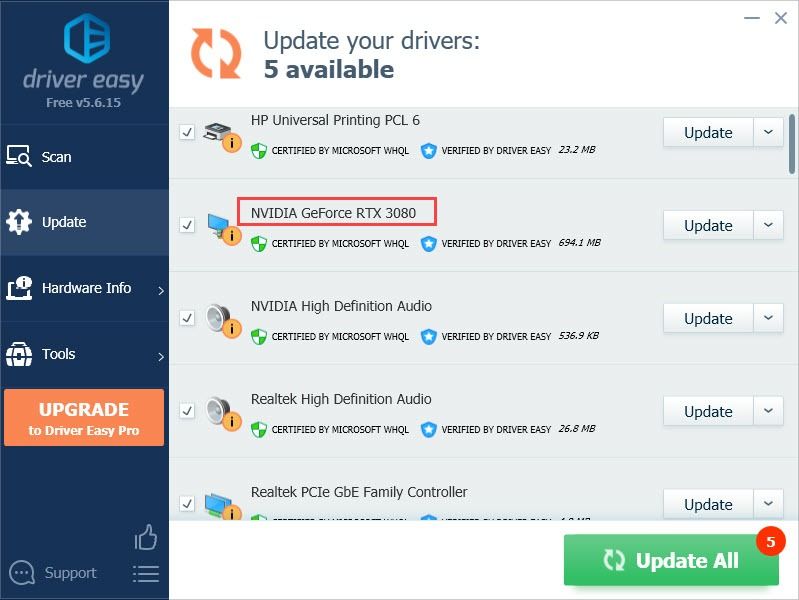
도움이 필요하시면 연락주세요 Driver Easy 지원팀 ~에 support@letmeknow.ch .
드라이버가 업데이트되면 컴퓨터를 다시 시작하고 Minecraft를 다시 시작하여 정상적으로 로드할 수 있는지 확인하는 것이 좋습니다. 불행히도 그렇지 않으면 다음 수정을 시도할 수 있습니다.
수정 4: 애드웨어 제거
많은 플레이어는 애드웨어를 제거하는 것이 영원히 로딩되는 마작 화면을 통과하는 데 도움이 되었다는 것을 알게 되었습니다. 무료 유틸리티 AdwCleaner를 사용하여 불필요한 애드웨어를 제거할 수 있습니다.
- 로 이동 Malwarebytes 공식 웹사이트 AdwCleaner를 컴퓨터에 다운로드합니다.
- 화면의 지시에 따라 설치를 완료하십시오.
- 검사를 실행하고 발견된 모든 맬웨어를 제거합니다.
- 컴퓨터를 다시 시작하고 Minecraft가 실행되는지 확인합니다.
수정 5: 런타임 브로커 종료
이것은 많은 플레이어를 위한 임시 수정 사항이며, 당신에게도 효과가 있는지 확인하기 위해 시도해 볼 수 있습니다. 방법은 다음과 같습니다.
- 마인크래프트를 시작하세요.
- 키보드에서 Ctrl + Shift + Esc 동시에 작업 관리자를 엽니다.
- Minecraft를 찾아 옆에 있는 화살표를 클릭합니다.
- 온 클릭 런타임 브로커 , 클릭 작업 종료 .
영구적인 수정을 원하는 경우 런타임 브로커를 사용하는 일부 앱을 제거할 수 있습니다.
- 를 마우스 오른쪽 버튼으로 클릭 시작 메뉴(Windows 로고)를 선택하고 Windows PowerShell(관리자).

- 입력 또는 붙여넣기 Get-AppxPackage *사진* | 제거-AppxPackage 그리고 누르다 입력하다 . 그러면 컴퓨터에서 Windows 사진 앱이 제거됩니다.
- PC를 다시 시작하여 Minecraft가 정상적으로 로드되는지 확인합니다.
이 방법이 효과가 없으면 아래에서 다음 수정을 시도하십시오.
수정 6: 호환 모드에서 Minecraft Launcher 실행
많은 사람들이 호환 모드에서 Minecraft 런처를 실행하는 것이 로딩 화면에서 멈춘 Minecraft 문제를 해결하는 데 도움이 되었다는 것을 알게 되었습니다. 이 방법은 다양한 성공을 거두었지만 시도해 볼 가치가 있습니다. 방법은 다음과 같습니다.
- Minecraft Launcher를 설치한 폴더로 이동합니다.
- Minecraft Launcher를 마우스 오른쪽 버튼으로 클릭하고 속성 .
- 로 이동 호환성 탭을 선택하고 윈도우 7 위해 호환 모드 . 또한, 확인하는 것을 잊지 마십시오 전체 화면 최적화 비활성화 상자.
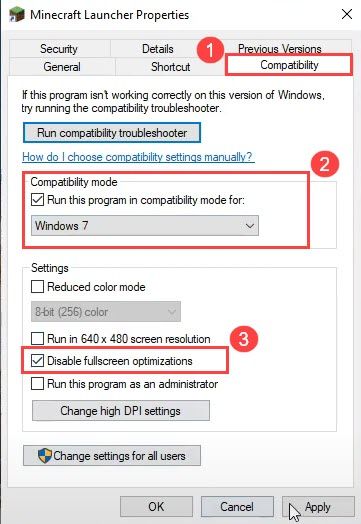
- 딸깍 하는 소리 적용하다 > 좋아요 .
이제 Minecraft를 다시 시작하여 지금까지 이 문제가 해결되었는지 확인할 수 있습니다.
수정 7: 새로 다시 설치 수행
로딩 화면에서 Minecraft가 멈추는 것은 Mincraft 폴더의 일부 중요한 파일에 의해 트리거될 수 있습니다. cleam 제거를 수행하면 문제가 해결될 수 있습니다. 그렇게 하려면 모든 Minecraft 데이터를 삭제해야 합니다.
- 키보드에서 Windows 키와 R을 동시에 눌러 실행 상자를 엽니다. 유형 appwiz.cpl 그리고 누르다 입력하다 .

- Minecraft를 마우스 오른쪽 버튼으로 클릭하고 제거 .
- 완료되면 입력 %앱데이터% Windows 검색 표시줄에서 %앱데이터% 폴더.

- 시스템 제거로 모든 세계가 제거되는 경우 세계의 백업을 만들 수 있습니다.
- 완료되면 삭제 .마인크래프트 폴더.
- 최신 버전의 Minecraft Java 다운로드 여기 .
위의 수정 사항 중 하나로 문제가 해결되었습니까? 아래 의견에서 자신의 문제 해결 경험을 자유롭게 공유하십시오.
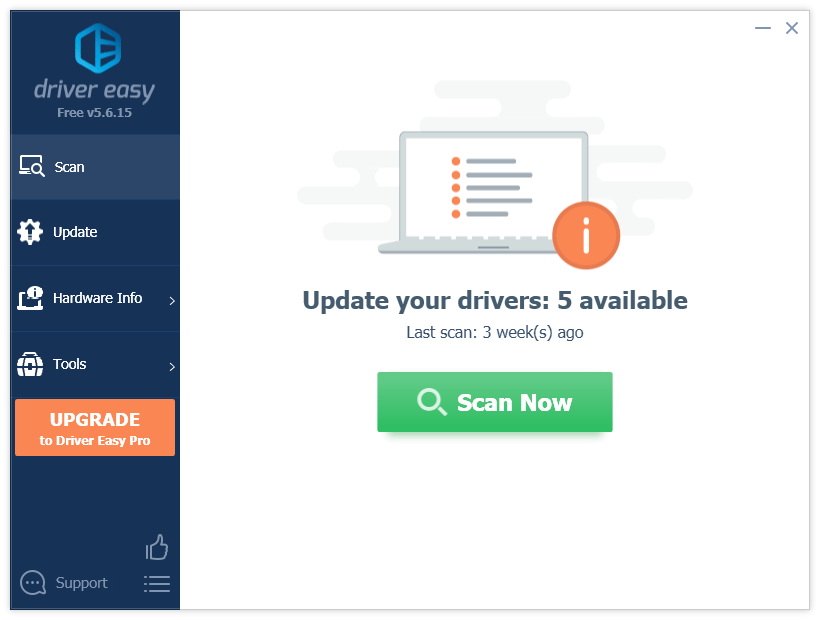
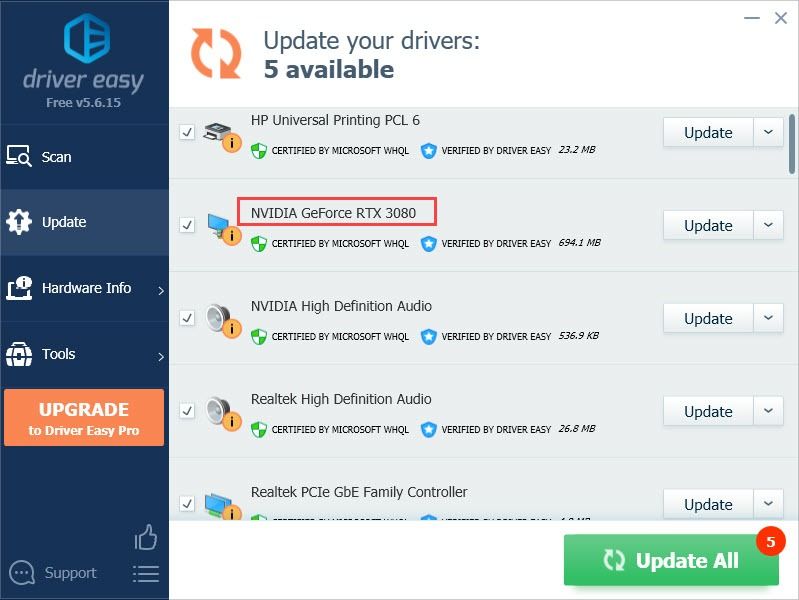

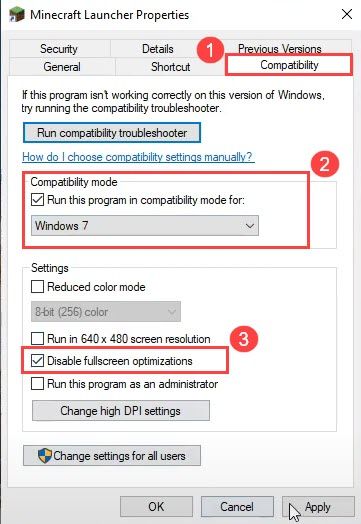


![[해결됨] 와이어 충돌 너머](https://letmeknow.ch/img/program-issues/59/beyond-wire-crashing.jpg)

![[해결됨] Minecraft 오류 수정 방법: 종료 코드 0](https://letmeknow.ch/img/program-issues/54/how-fix-minecraft-error.jpg)


![[해결됨] Windows 10/11의 셸 인프라 호스트 높은 CPU](https://letmeknow.ch/img/knowledge-base/6D/solved-shell-infrastructure-host-high-cpu-on-windows-10/11-1.jpg)
