'>

Synaptics 터치 패드를 사용할 수 없다면 매우 짜증이납니다. 다음과 같은 오류가 표시 될 수 있습니다. Synaptics 장치를 찾을 수 없음 노트북에서. 이 오류가 언제 또는 왜 발생하든 상관없이 저를 믿으십시오. 수정할 수 있습니다!
이 오류는 주로 랩톱에서 잘못되었거나 누락되었거나 오래된 Synaptics 드라이버로 인해 발생합니다. 따라서이 문제를 해결하기 위해 Synaptics 드라이버를 업데이트 할 수 있습니다. 여기에서는 Synaptics 드라이버를 업데이트하는 두 가지 방법을 제공합니다. 계속 읽고 선호하는 것을 선택하십시오.
방법 1 : 최신 Synaptics 드라이버를 수동으로 다운로드 및 설치
방법 2 : Synaptics 드라이버 자동 업데이트 (권장)
방법 1 : 최신 Synaptics 드라이버를 수동으로 다운로드 및 설치
장치 드라이버를 업데이트하려면 컴퓨터 제조업체의 웹 사이트에서 신뢰할 수있는 최신 드라이버를 다운로드하는 것이 직접적이고 간단합니다. Synaptics 드라이버를 업데이트하는 것도 예외는 아닙니다.
1) DELL, Lenovo, HP와 같은 노트북 제조업체의 웹 사이트로 이동합니다.
2) 특정 드라이버 다운로드 페이지를 찾습니다. 일반적으로 지원 섹션에 있습니다.
3) 노트북의 ID 또는 모델 번호를 입력하고 Windows 운영 체제를 찾아야합니다.
4) 최신 Synaptics 드라이버를 찾아 다운로드합니다. 일반적으로 마우스 및 키보드 섹션 아래에 있습니다.

5) 다운로드 후 .exe 드라이버 파일을 두 번 클릭하고 화면의 지시에 따라 새 드라이버를 설치합니다.
6) 새 드라이버가 설치된 상태에서 노트북을 다시 시작하고 터치 패드를 사용할 수 있는지 확인합니다.
방법 2 : Synaptics 드라이버 자동 업데이트 (권장)
수동으로 드라이버를 업데이트하는 데 익숙하지 않거나 빠르게 업데이트하려면 다음을 사용하는 것이 좋습니다. 쉬운 드라이버 드라이버를 자동으로 업데이트 할 수 있습니다.
Driver Easy는 시스템을 자동으로 인식하고 올바른 드라이버를 찾습니다. 컴퓨터가 실행중인 시스템을 정확히 알 필요가 없으며 잘못된 드라이버를 다운로드하여 설치할 위험이 없으며 설치시 실수 할까 걱정할 필요가 없습니다.
1) 다운로드 Driver Easy를 설치하십시오. 그런 다음 Windows에서 실행하십시오.
2) 클릭 지금 검색 . 컴퓨터의 모든 드라이버 문제는 1 분 이내에 감지됩니다. Synaptics 드라이버도 예외는 아닙니다.
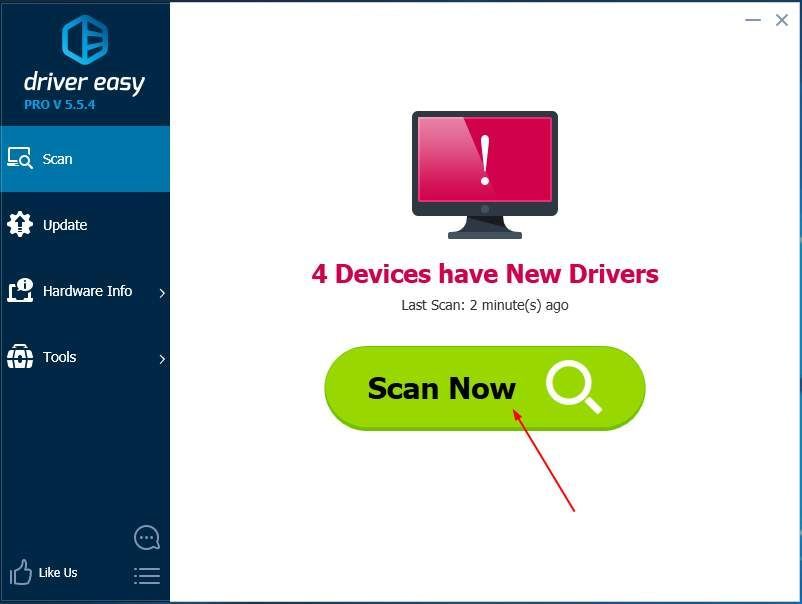
3) 무료 버전을 사용하는 경우 최신 정보 이 드라이버의 올바른 버전을 자동으로 다운로드하고 설치하려면 플래그가 지정된 Synaptics 드라이버 옆에 있습니다.
또는 Pro 버전을 사용하는 경우 모두 업데이트 올바른 버전을 자동으로 다운로드하고 설치합니다. 모두 시스템에서 누락되었거나 오래된 드라이버.
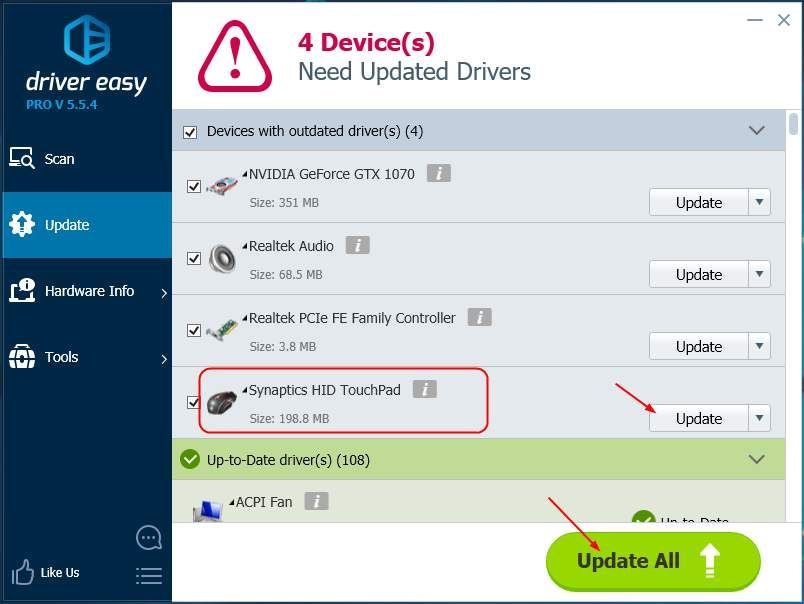
4) 노트북을 다시 시작하고 터치 패드를 사용할 수 있는지 확인합니다.



![[2024 팁] 포트나이트 FPS 부스트](https://letmeknow.ch/img/knowledge-base/14/fortnite-fps-boost.png)


![Windows 7 충돌 수정 [전체 가이드]](https://letmeknow.ch/img/knowledge/18/windows-7-crashing-fix.jpg)