Dreamlight Valley는 요즘 유행하고 있습니다. 대부분의 긍정적인 리뷰가 제공되었지만 많은 게이머는 게임을 플레이하는 동안 지속적으로 충돌하여 게임을 플레이할 수 없게 만듭니다. 걱정하지 마세요. Disney Dreamlight Valley 충돌 문제를 해결하기 위해 시도할 수 있는 6가지 수정 사항이 있습니다.
Dreamlight Valley 충돌 수정
수정 1 시스템 요구 사항 확인
| 너 | Windows® 10 64비트 | Windows® 10 64비트 |
| 프로세서 | 인텔 코어 i3-540 또는 AMD Phenom II X4 940 | Intel Core i5-4690 또는 AMD Ryzen 3 1300X |
| 메모리 | 6GB RAM | 6GB RAM |
| 제도법 | NVIDIA GeForce 9600 GT, 512MB 또는 AMD Radeon HD 6570, 1GB | NVIDIA GeForce GTX 960, 4GB 또는 AMD Radeon R9 380, 4GB |
| 다이렉트X | 버전 10 | 버전 11 |
| 저장 | 10GB의 사용 가능한 공간 | 10GB의 사용 가능한 공간 |
컴퓨터 사양을 확인하는 방법에 대한 힌트가 필요할 수 있습니다.
- 누르세요 Windows 로고 키 그리고 아르 자형 키보드에서 실행 대화 상자를 시작합니다.
- 유형 DxDiag 그리고 클릭 좋아요 .

- 이제 아래에서 시스템 정보를 확인할 수 있습니다. 체계 탭.
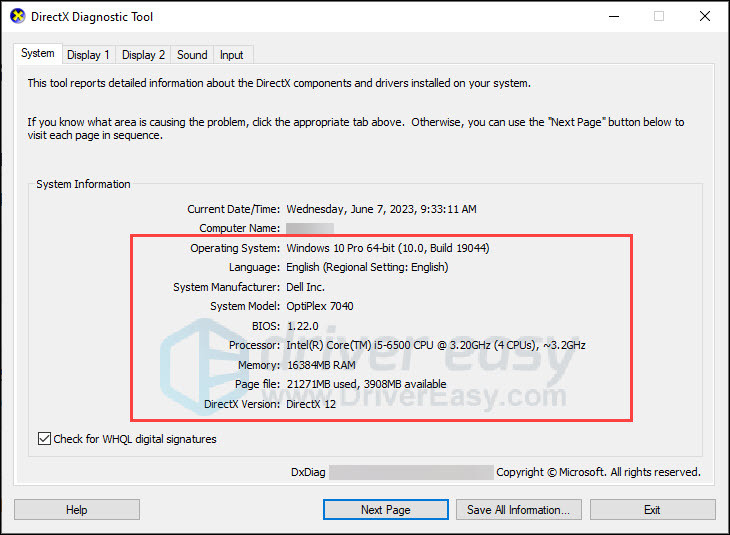
- 클릭 표시하다 탭하여 그래픽 세부 정보를 확인합니다.
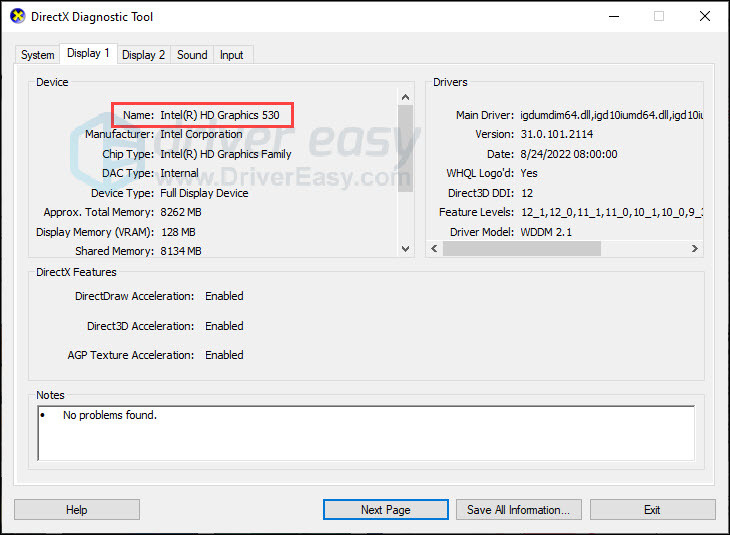
컴퓨터가 최소 시스템 요구 사항을 충족하는 경우 아래 수정 사항으로 이동하십시오. 최소 요구 사항을 충족하지 못한 경우 원활한 게임 플레이를 위해 하드웨어 업데이트가 필요할 수 있습니다.
방법 2 그래픽 드라이버 업데이트
오래되었거나 손상된 드라이버는 게임 충돌의 일반적인 원인입니다. 대부분의 게임 충돌 오류는 그래픽 드라이버 업데이트 . 또한 최신 드라이버는 게임 경험을 향상시킬 수 있습니다. 그래픽 제조업체의 웹사이트(예: 엔비디아 또는 AMD ) 최신 드라이버를 다운로드합니다. 그러나 드라이버를 수동으로 업데이트할 시간, 인내심 또는 컴퓨터 기술이 없는 경우 다음을 사용하여 자동으로 업데이트할 수 있습니다. 드라이버 이지 .
시스템을 자동으로 인식하고 올바른 드라이버를 찾습니다. 무료 또는 Pro 버전의 Driver Easy를 사용하여 드라이버를 자동으로 업데이트할 수 있습니다. 그러나 Pro 버전을 사용하면 2단계만 거치면 됩니다(완전한 지원과 30일 환불 보장이 제공됨).
- 다운로드 Driver Easy를 설치하십시오.
- Driver Easy를 실행하고 지금 검색 단추. 그러면 Driver Easy가 컴퓨터를 스캔하여 문제가 있는 드라이버를 감지합니다.
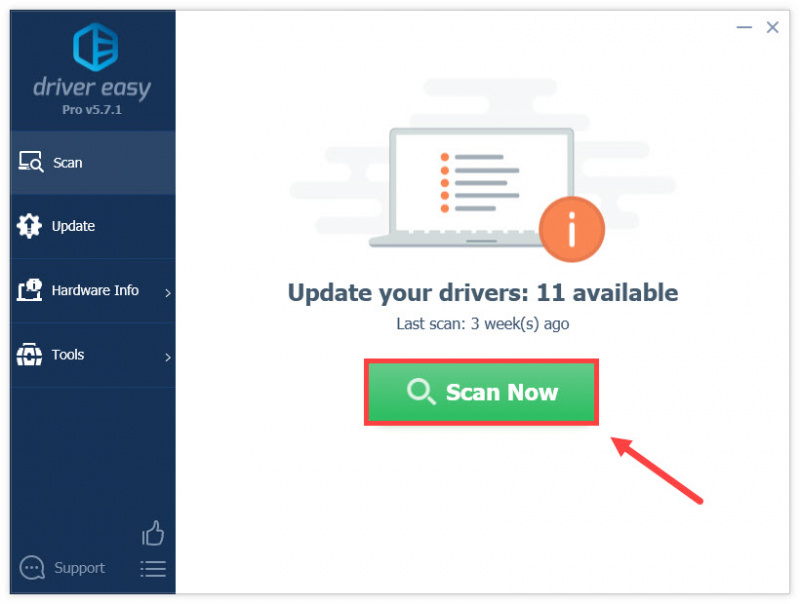
- 딸깍 하는 소리 모두 업데이트 시스템에서 누락되었거나 오래된 모든 드라이버의 올바른 버전을 자동으로 다운로드하고 설치합니다(이렇게 하려면 프로 버전 – 모두 업데이트를 클릭하면 업그레이드하라는 메시지가 표시됩니다.) 또는 업데이트 플래그가 지정된 그래픽 드라이버 옆에 있는 버튼을 클릭하면 올바른 버전 그런 다음 수동으로 설치할 수 있습니다(무료 버전으로 이 작업을 수행할 수 있음).
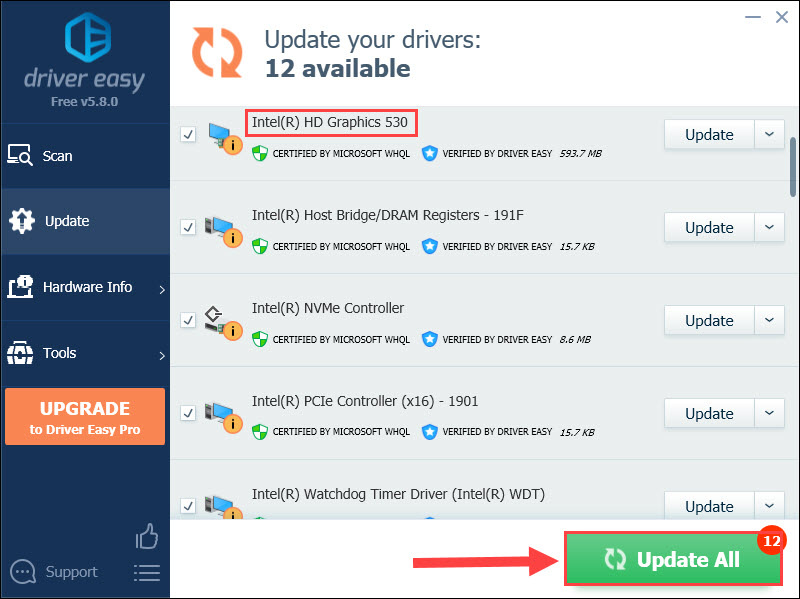
수정 3 게임 파일 무결성 확인
손상된 게임 설치는 또 다른 게임 충돌 문제입니다. 게임 파일 기능을 확인하면 누락되거나 손상된 게임 파일을 찾아 컴퓨터에 올바르게 설치할 수 있습니다.
Steam에서 파일 복구
- 컴퓨터를 다시 시작하고 Steam을 실행하세요.
- 클릭 도서관 탭. 그런 다음 마우스 오른쪽 버튼을 클릭합니다. 디즈니 드림라이트 밸리 그리고 선택 속성 .
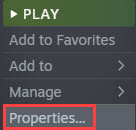
- 딸깍 하는 소리 로컬 파일 왼쪽 탭에서 게임 파일의 무결성 확인 .
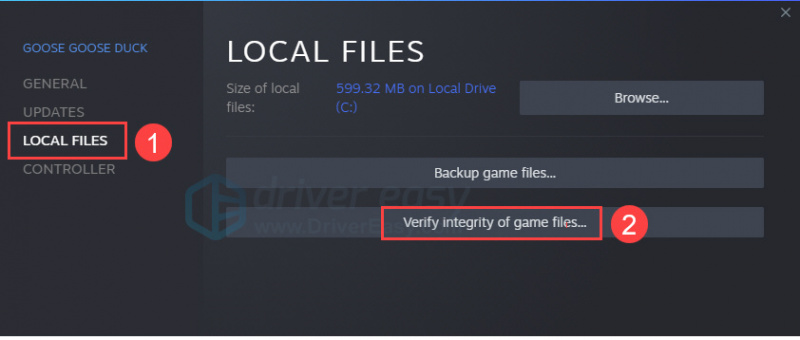
- 완료되면 Steam과 게임을 다시 시작하십시오.
Epic에서 파일 복구
- 컴퓨터를 다시 시작하고 실행 서사시 발사통.
- 라이브러리에서 게임으로 이동하고 세 개의 점을 클릭하거나 게임 아이콘을 마우스 오른쪽 버튼으로 클릭합니다.
- 딸깍 하는 소리 관리하다 > 확인하다 .
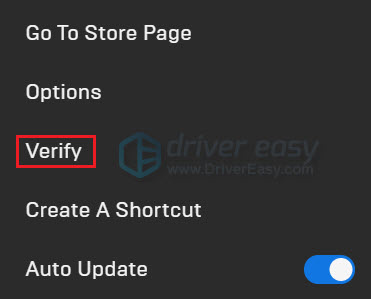
- 게임 파일을 확인하는 데 몇 분 정도 걸릴 수 있습니다. 완료되면 게임을 다시 시작하십시오.
수정 4 오버레이 비활성화
일부 오버레이 앱은 많은 시스템 리소스를 소비하므로 게임 충돌과 같은 컴퓨터 성능 문제를 일으킬 수 있습니다. 따라서 실행하기 전에 불필요한 백그라운드 앱을 닫는 것이 좋습니다. 이로 인해 게임의 성능이나 안정성이 변경될 수 있습니다.
예를 들어 아래 단계에 따라 비활성화하십시오. 불화 씌우다.
- Discord를 열고 기어 아이콘 하단에.
- 선택하다 게임 오버레이 왼쪽에서 끄고 인게임 오버레이 활성화 .
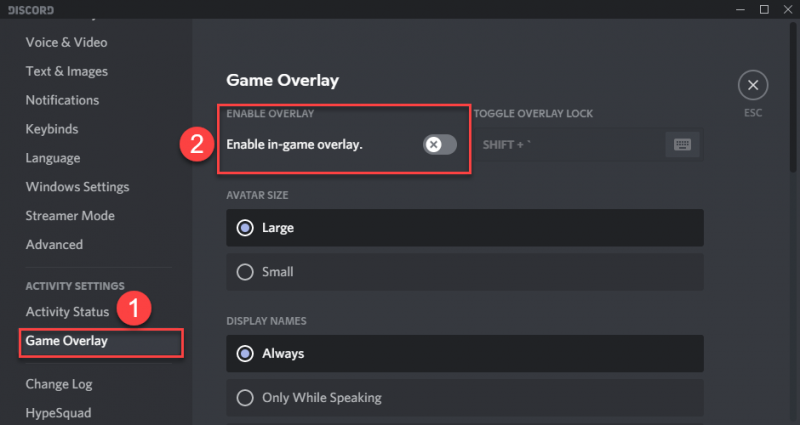
또한 때때로 게임 충돌은 바이러스 백신 소프트웨어로 인해 발생합니다. 일시적으로 바이러스 백신 소프트웨어(예: McAfee, NordVPN 등)를 비활성화하여 Dreamlight Valley 충돌이 바이러스 백신 소프트웨어로 인해 발생하는지 확인할 수 있습니다. 그것이 범인이라면 바이러스 백신 지원 페이지나 '게임 모드' 또는 유사한 옵션에 대한 도움말을 확인하고 플레이하기 전에 이를 활성화하십시오.
수정 5 오버록 또는 부스팅 중지
그래픽 카드와 같은 컴퓨터의 구성 요소를 오버클럭하거나 부스트하는 경우 오버클럭을 비활성화하거나 구성 요소를 제조업체 사양으로 재설정해 보십시오. 일부 사용자는 GPU 오버클럭을 비활성화하는 것이 도움이 된 것 같다고 말했습니다.
수정 6 클린 봇 수행
일부 다른 프로그램도 게임의 원활한 실행을 방해할 수 있으며 클린 부팅을 수행하여 해결할 수 있습니다.
이렇게 하려면 다음을 수행할 수 있습니다.
- 누르세요 Windows 로고 키 그리고 아르 자형 키보드에서 함께 실행 상자를 엽니다.
- 유형 msconfig 그리고 클릭 좋아요 .
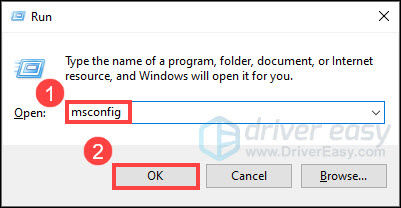
- 선택 서비스 탭하고 확인 모든 Microsoft 서비스 숨기기 상자.
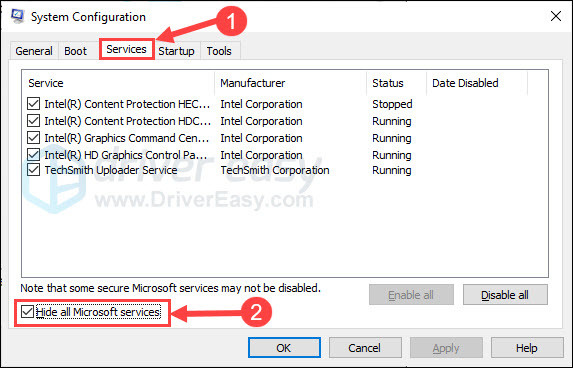
- 딸깍 하는 소리 모두 비활성화 그리고 적용하다 . 그런 다음 컴퓨터를 재부팅하십시오.
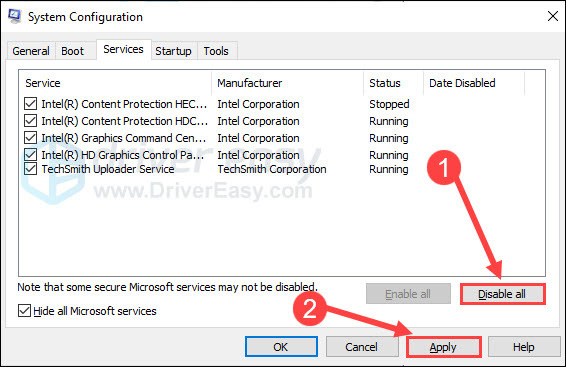
PC를 다시 시작한 후 게임을 실행하십시오. Dreamlight Valley 충돌 문제가 여전히 있는지 확인하십시오.
이것이 Disney Dreamlight Valley 충돌 문제에 대한 수정 사항입니다. 바라건대 그들은 당신을 위해 일하고 게임을 원활하게 할 수 있습니다. 아이디어나 질문이 있으시면 언제든지 의견을 남겨주세요.






