Dell 노트북에 문제가 발생했을 때 장치 관리자를 확인해보니 노란색 느낌표가 있는 알 수 없는 장치가 있는 것으로 나타났습니다. 제거/업데이트하려고 했으나 실패했습니다. 걱정하지 마세요. 저희가 도와드리겠습니다.
이 게시물에서는 알 수 없는 드라이버를 업데이트하여 문제를 해결합니다.
드라이버를 업데이트해야 하는 이유
드라이버는 장치와 운영 체제가 서로 통신하도록 하는 소프트웨어 구성 요소입니다. 시스템과 장치 모두 변화하는 세계를 따라잡기 위해 업데이트되고 있으며 드라이버도 마찬가지입니다. 운영 체제가 장치와 통신하는 방식을 변경하고 드라이버가 업데이트되지 않으면 장치가 올바른 명령을 받을 수 없어 문제가 발생할 수 있습니다.
그렇기 때문에 문제가 발생하면 관련 드라이버를 다운로드하여 문제를 해결해야 합니다.
드라이버를 다운로드하는 방법은 무엇입니까?
일반적으로 올바른 드라이버를 얻는 방법에는 수동과 자동의 두 가지 방법이 있습니다.
옵션 1 - 드라이버를 수동으로 다운로드하고 설치합니다.
최신 드라이버를 얻으려면 제조업체 웹 사이트로 이동하여 특정 Windows 버전(예: Windows 32비트)에 해당하는 드라이버를 찾은 다음 드라이버를 수동으로 다운로드해야 합니다.
- 로 이동 Dell 지원 웹사이트 .
- 제품을 검색해 보세요.
- 다운로드 그리고 드라이버를 설치해 보세요.
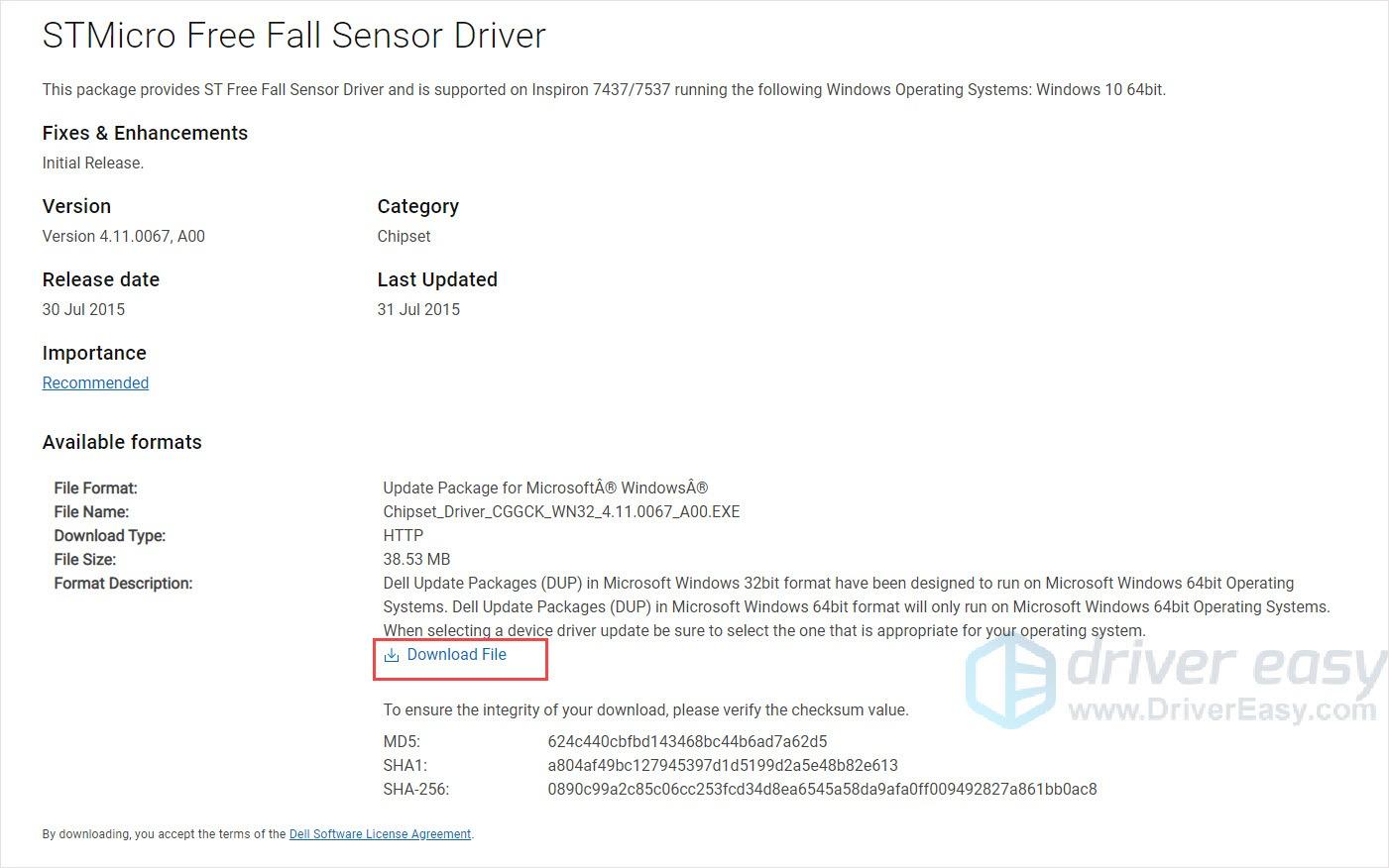
옵션 2 – 자동 업데이트 전자 드라이브 RS
업데이트할 시간, 인내심 또는 컴퓨터 기술이 없는 경우 드라이버를 수동으로 사용하려면 다음을 사용하여 자동으로 수행할 수 있습니다. 드라이버 이지 .
드라이버 이지 자동으로 시스템을 인식하고 장치에 맞는 드라이버를 찾습니다. 컴퓨터가 실행 중인 시스템이 무엇인지 정확히 알 필요가 없고, 잘못된 드라이버를 다운로드하여 설치할 위험이 없으며, 설치 시 실수할까봐 걱정할 필요가 없습니다.
무료 또는 프로 버전 Driver Easy의. 그러나 프로 버전 단 2번의 클릭만 하면 됩니다:
1) 다운로드 Driver Easy를 설치하십시오.
2) Driver Easy를 실행하고 지금 검색 단추. 그러면 Driver Easy가 컴퓨터를 검사하고 문제가 있는 드라이버를 감지합니다.
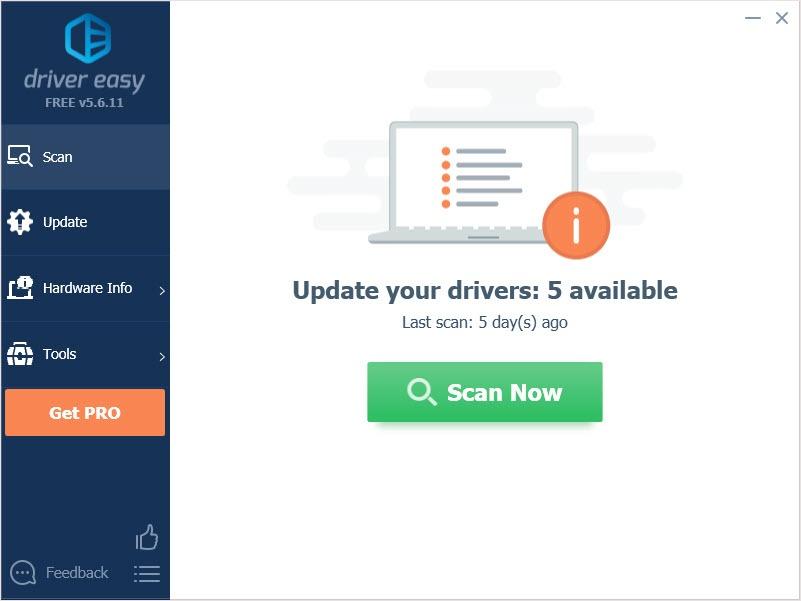
3) 업데이트 드라이버 옆에 있는 버튼을 클릭하여 해당 드라이버의 올바른 버전을 자동으로 다운로드한 다음 수동으로 설치할 수 있습니다(무료 버전에서도 가능).
또는 클릭 모두 업데이트 올바른 버전을 자동으로 다운로드하고 설치하려면 모두 시스템에 없거나 오래된 드라이버. (이것은 프로 버전 완전한 지원과 30일 환불 보장이 함께 제공됩니다. 모두 업데이트를 클릭하면 업그레이드하라는 메시지가 표시됩니다.)
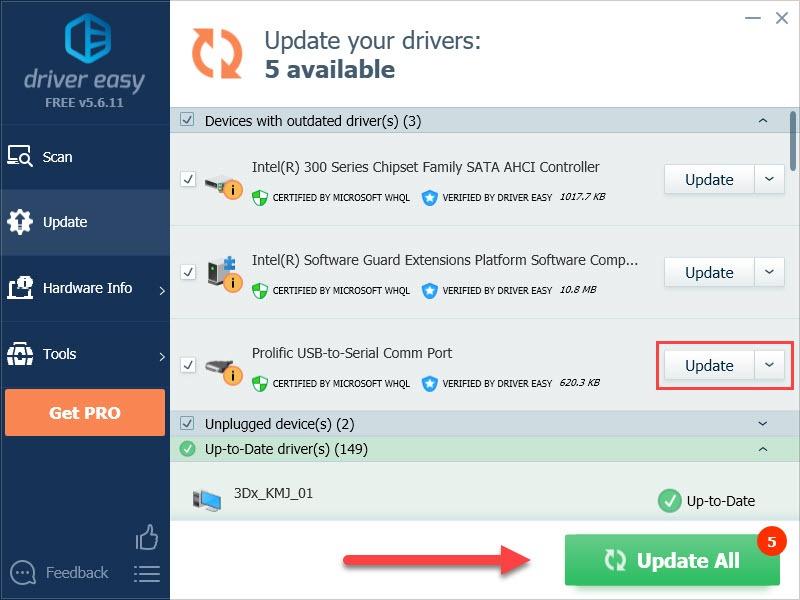
이 기사가 귀하의 요구를 충족시키기를 바랍니다. 질문이 있으시면 아래에 의견을 남겨주세요. 최선을 다해 도와드리겠습니다.
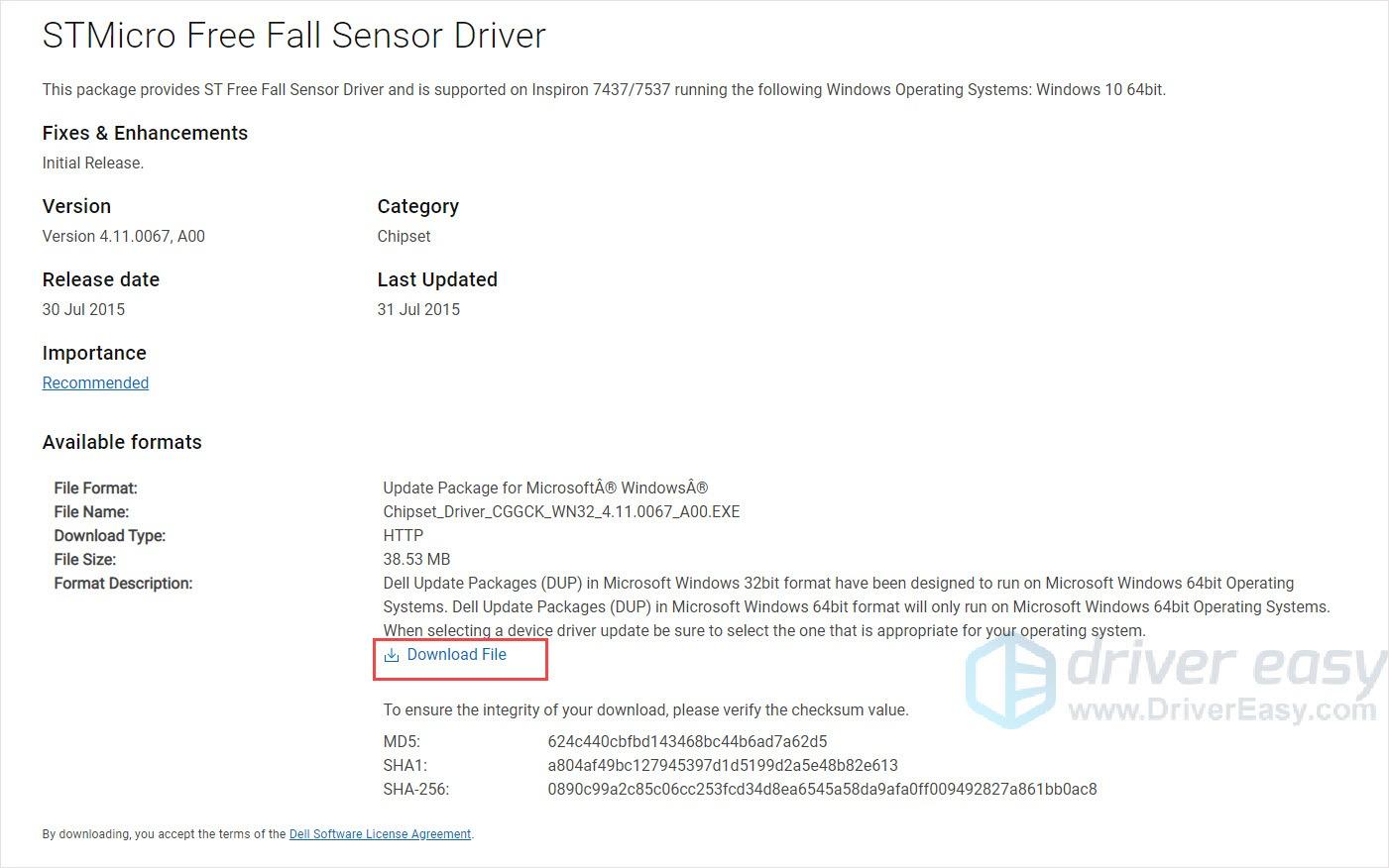



![[해결됨] Steam이 계속 멈춤/응답 없음 2024](https://letmeknow.ch/img/knowledge-base/72/steam-keeps-freezing-not-responding-2024.png)
!['DNS 서버가 응답하지 않습니다' 오류를 수정하는 방법 [100% 작동]](https://letmeknow.ch/img/knowledge/75/how-fix-dns-server-isn-t-responding-error.png)

![[해결] 녹이 응답하지 않음 | 2022년 팁](https://letmeknow.ch/img/knowledge/94/rust-not-responding-2022-tips.png)