'>
웹캠, 프린터, 디지털 카메라, 외장 하드 드라이브, 마우스, 키보드 및 스캐너를 포함한 다양한 주변 장치가 USB 연결을 통해 PC에 연결됩니다. 이러한 기기가 제대로 작동하지 않으면 USB 드라이버 재설치 문제를 해결하기 위해.
USB 드라이버를 재설치하는 방법 :
Windows 7, 8 및 10에 USB 드라이버를 다시 설치할 수있는 방법은 두 가지가 있습니다. 시도해 볼 수는 없습니다. 필요에 따라 하나를 선택하기 만하면됩니다.
옵션 1 – 장치 관리자를 사용하여 드라이버 재설치
장치 관리자는 Windows 기본 제공 도구로, 컴퓨터에 연결된 하드웨어를보고 제어하고 장치 드라이버도 업데이트 할 수 있습니다.
- 키보드에서 Windows 로고 키 과 아르 자형 동시에 실행 명령을 엽니 다. 그런 다음 devmgmt.msc 클릭 확인 .

- 더블 클릭 범용 직렬 버스 컨트롤러 이 카테고리의 장치를 보려면.
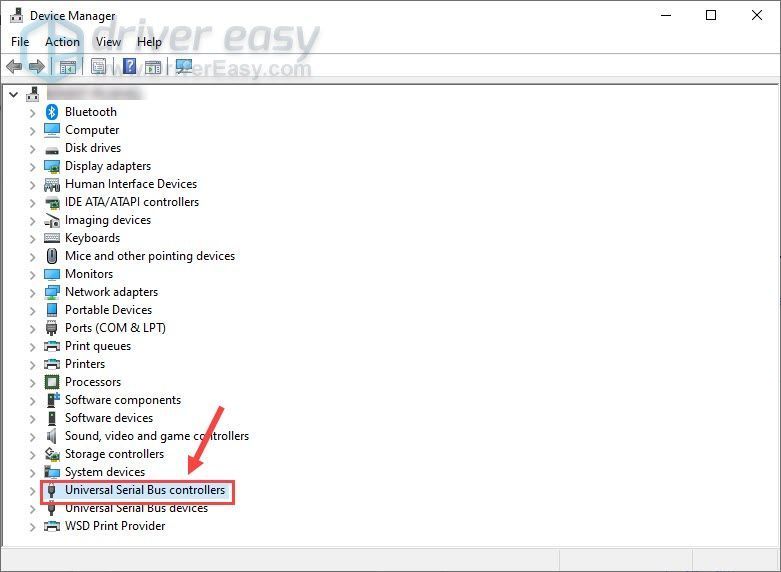
- 한 번에 하나의 장치를 마우스 오른쪽 버튼으로 클릭하고 장치 제거 .
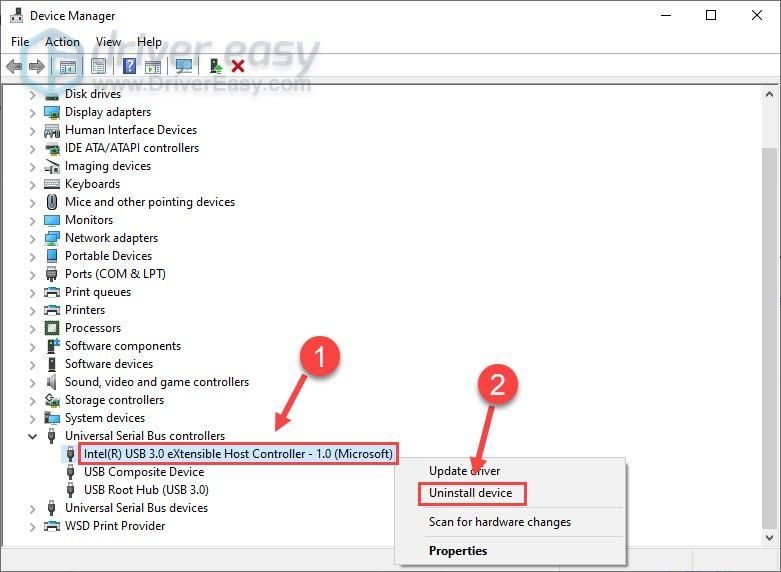
- 딸깍 하는 소리 제거 확인.
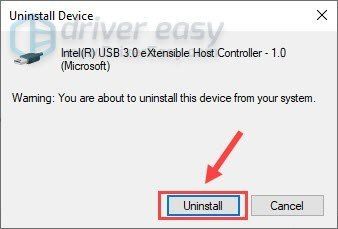
- 변경 사항을 완전히 구현하기 위해 PC를 재부팅하면 Windows가 적절한 USB 드라이버를 자동으로 설치합니다.
장치 관리자를 통해 USB 드라이버를 쉽게 다시 설치할 수 있지만 Microsoft 드라이버 라이브러리의 드라이버가 오래된 경우가 있습니다. 최신 드라이버를 더 쉽게 설치하려면 옵션 2로 이동할 수 있습니다.
옵션 2 – USB 드라이버 자동 재설치 (권장)
간단히 업데이트하여 USB 드라이버를 다시 설치할 수 있습니다. 수동으로이 작업을 수행 할 시간, 인내 또는 컴퓨터 기술이없는 경우 다음을 사용하는 것이 좋습니다. 쉬운 드라이버 .
Driver Easy는 시스템을 자동으로 인식하고 올바른 드라이버를 찾습니다. 컴퓨터가 실행중인 시스템을 정확히 알 필요가 없으며 잘못된 드라이버를 다운로드하여 설치할 위험이 없으며 설치시 실수 할 염려가 없습니다.
Driver Easy의 FREE 또는 Pro 버전을 사용하여 드라이버를 자동으로 업데이트 할 수 있습니다. 하지만 프로 버전 단 2 번의 클릭이 필요합니다.
- 다운로드 Driver Easy를 설치하십시오.
- Driver Easy를 실행하고 지금 검색 단추. 그러면 Driver Easy가 컴퓨터를 스캔하고 문제가있는 드라이버를 감지합니다.
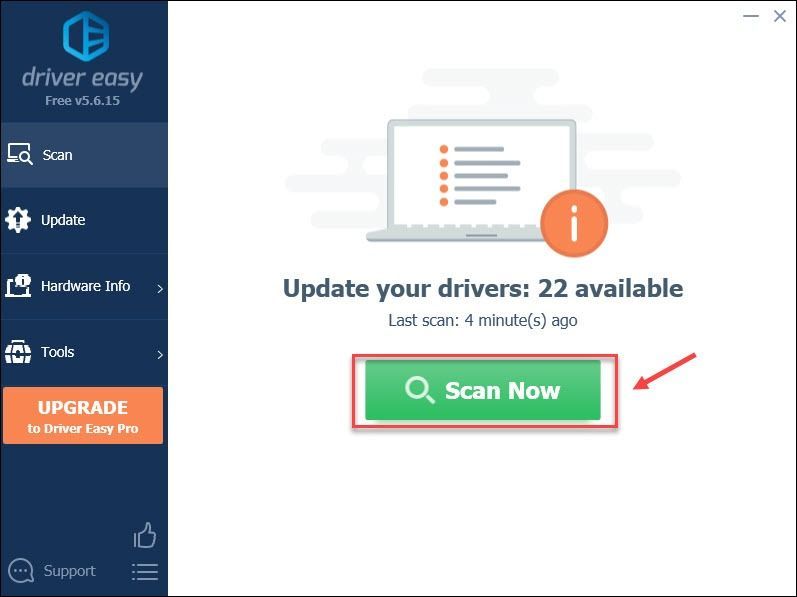
- 클릭 최신 정보 이 드라이버의 올바른 버전을 자동으로 다운로드하려면 플래그가 지정된 USB 드라이버 옆에있는 버튼을 클릭 한 다음 수동으로 설치할 수 있습니다. 무료 버전 ).
또는 클릭 모두 업데이트 올바른 버전을 자동으로 다운로드하고 설치합니다. 모두 시스템에서 누락되었거나 오래된 드라이버 (이렇게하려면 프로 버전 – 클릭하면 업그레이드하라는 메시지가 표시됩니다. 모두 업데이트 ).
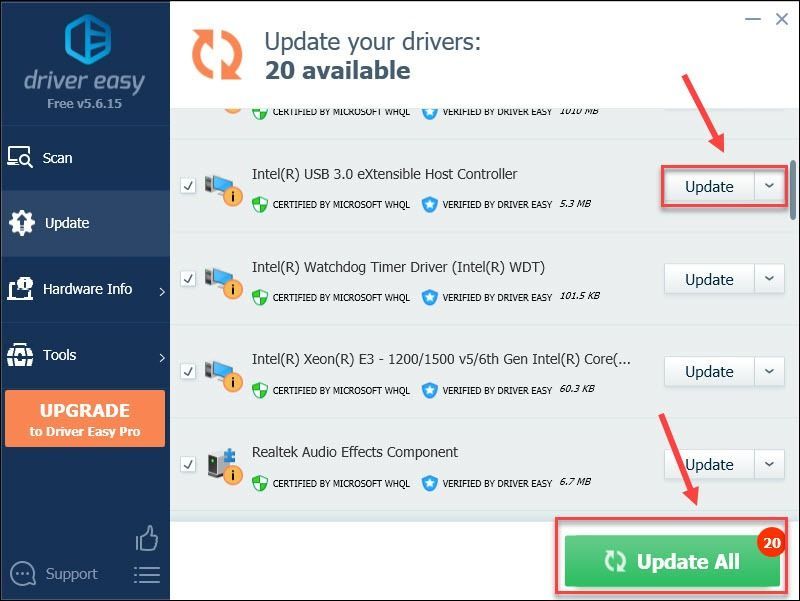
도움이 필요하면 다음으로 연락하십시오. Driver Easy 지원팀 ...에서 support@drivereasy.com .
USB 드라이버를 쉽고 안전하게 재설치하는 두 가지 방법이 있습니다. 추가 제안이나 질문이있는 경우 아래에 의견을 남겨 주시면 기꺼이 도와 드리겠습니다.

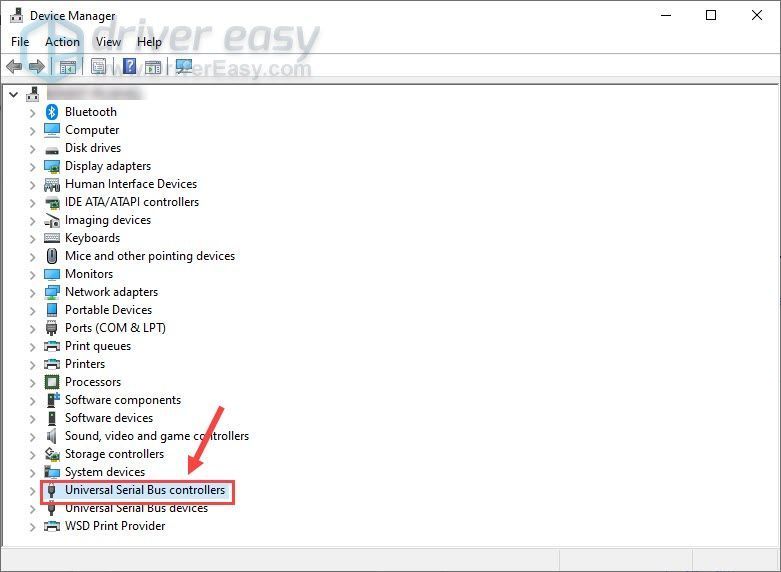
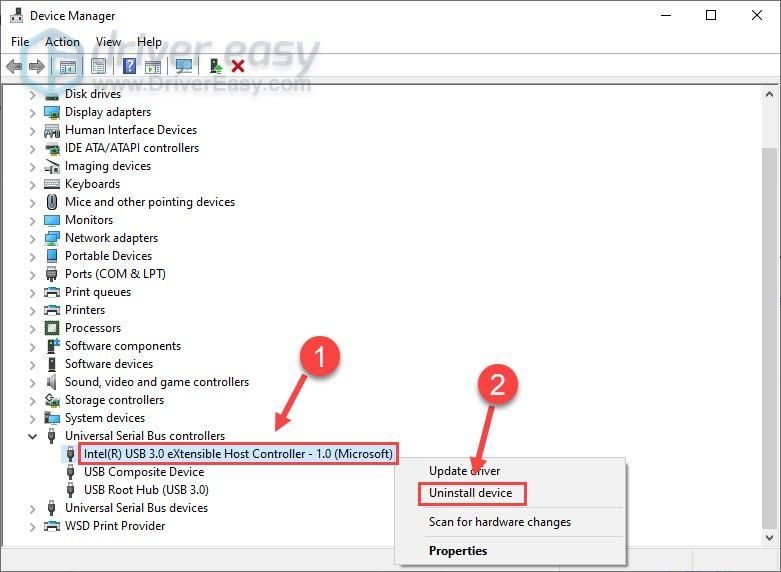
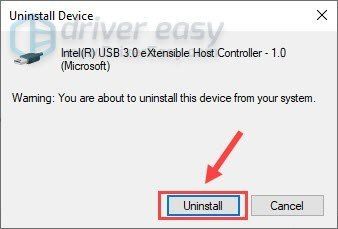
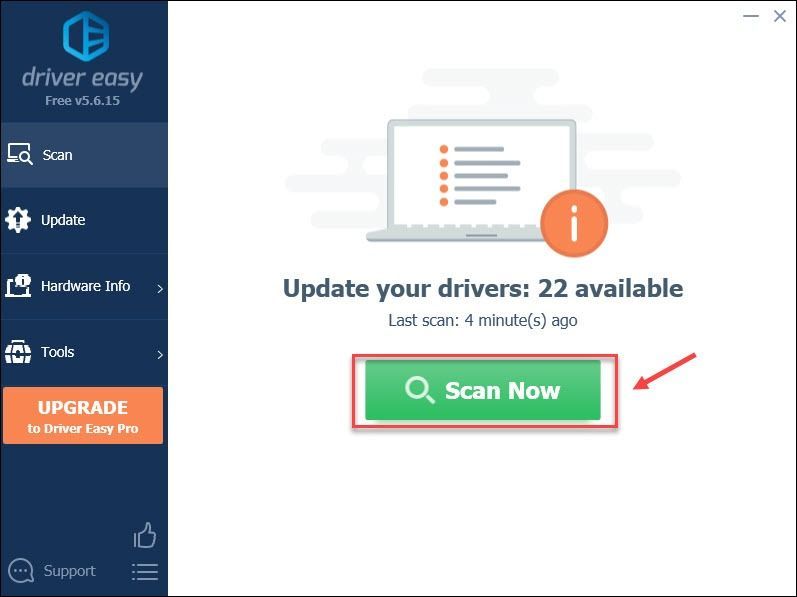
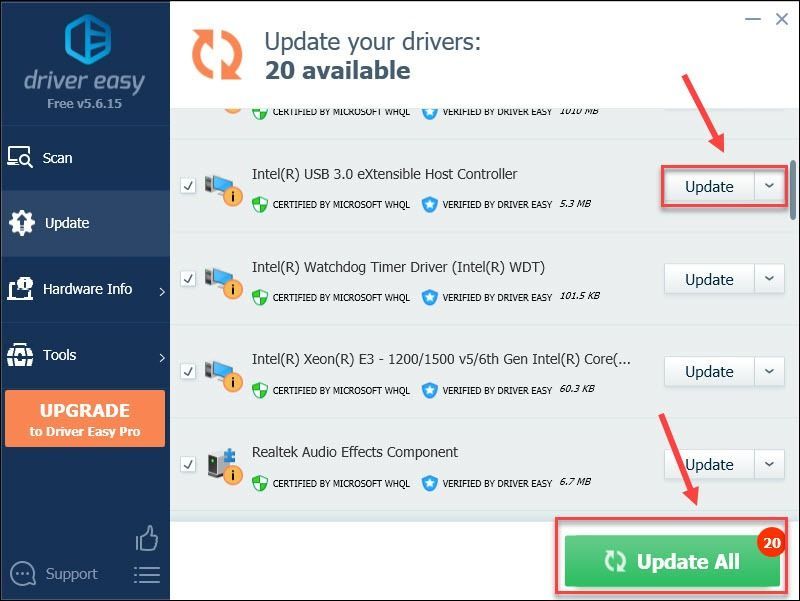
![[해결됨] 야간 조명이 Windows 10/11에서 작동하지 않음](https://letmeknow.ch/img/knowledge-base/16/solved-night-light-not-working-on-windows-10/11-1.jpg)
![[문제 해결] Microsoft Teams 마이크가 작동하지 않음](https://letmeknow.ch/img/knowledge/50/microsoft-teams-microphone-not-working.jpg)
![[해결됨] Minecraft 오류 수정 방법: 종료 코드 0](https://letmeknow.ch/img/program-issues/54/how-fix-minecraft-error.jpg)


![[해결됨] Windows 10/11의 셸 인프라 호스트 높은 CPU](https://letmeknow.ch/img/knowledge-base/6D/solved-shell-infrastructure-host-high-cpu-on-windows-10/11-1.jpg)
