'>

장치 관리자에서 Microsoft Teredo 터널링 어댑터를 찾을 수 없습니다. ? 숨겨진 장치를 표시하도록 선택한 후에도? Xbox 앱에서 파티 채팅을 사용할 수 없기 때문에 지금 당황해야합니다.
걱정하지 마세요. 당신은 거기에 영원히 갇히지 않을 것입니다. 이 가이드에서는 문제를 해결하는 방법을 Microsoft Teredo 터널링 어댑터가 없습니다. 컴퓨터에 문제가 있습니다. 계속 읽고 방법 찾기…
다음 수정을 시도하십시오.
수정 1 : Teredo 어댑터를 수동으로 설치
장치 관리자에서 Microsoft Teredo Tunneling 어댑터를 찾을 수없는 경우 먼저 수동으로 설치하여 표시되는지 확인할 수 있습니다.
Teredo 어댑터를 수동으로 설치하는 방법은 다음과 같습니다.
- 키보드에서 Windows 로고 키 을 누른 다음 아르 자형 실행 상자를 불러옵니다.
- 유형 devmgmt.msc 그리고 누르십시오 시작하다 .

- 그러면 장치 관리자가 열립니다. 딸깍 하는 소리 동작 선택하다 레거시 하드웨어 추가 .

- 딸깍 하는 소리 다음 .

- 틱 목록에서 수동으로 선택한 하드웨어 설치 (고급) 을 클릭 한 다음 다음 .

- 딸깍 하는 소리 네트워크 어댑터 을 클릭 한 다음 다음 .

- 딸깍 하는 소리 마이크로 소프트 그때 Microsoft Teredo 터널링 어댑터 . 딸깍 하는 소리 다음 .

- 딸깍 하는 소리 다음 어댑터 설치를 시작합니다.
- 딸깍 하는 소리 끝 .
- 장치 관리자 창에서 전망 선택하다 숨겨진 장치 표시 .

- 더블 클릭 네트워크 어댑터 . Microsoft Teredo 터널링 어댑터가 있는지 확인하십시오.
에) 그렇다면 축하합니다!
비) 그래도 볼 수 없더라도 걱정하지 마세요. 다른 방법을 시도해 볼 수 있습니다. 다음 수정으로 이동합니다.
수정 2 : Teredo 어댑터 다시 활성화
다음 단계는 Teredo 어댑터를 비활성화 한 다음 다시 활성화하는 데 도움이됩니다.
- 키보드에서 Windows 로고 키 을 누른 다음 아르 자형 실행 상자를 불러옵니다.
- 유형 cmd 을 누른 다음 Ctrl + Shift + Enter 함께 키.

- 딸깍 하는 소리 예 사용자 계정 컨트롤에서 메시지가 표시되면

- 다음 명령을 입력하고 시작하다 .
netsh 인터페이스 Teredo 설정 상태 비활성화
그런 다음 컴퓨터를 다시 시작하십시오. - 컴퓨터가 재부팅되면 관리자 권한으로 명령 프롬프트를 실행하십시오. 1 ~ 3 단계 쇼.
- 다음 명령을 입력하고 시작하다 .
netsh 인터페이스 Teredo 설정 상태 유형 = 기본값
- 다음으로 실행 상자 열기 1 단계 쇼.
- 유형 devmgmt.msc 그리고 누르십시오 시작하다 .
- 딸깍 하는 소리 전망 선택하다 숨겨진 장치 표시 . 그런 다음 더블 클릭 네트워크 어댑터 Teredo 어댑터가 나타나는지 확인하십시오.
에) 그렇다면 훌륭합니다!
비) 그래도 어댑터가 보이지 않으면 희망을 포기하지 말고 Fix 3이 도움이되는지 확인하세요.
수정 3 : 레지스트리 설정에서 Teredo 어댑터가 비활성화되어 있는지 확인
위의 두 가지 방법이 모두 도움이되지 않는 경우 일부 프로그램은 네트워크 설정을 경고합니다 Teredo 터널링 어댑터를 비활성화합니다.
당신은 할 수 있습니다 레지스트리 설정에서 Teredo 어댑터가 비활성화되어 있는지 확인하십시오. 다음 단계에 따라 :
- 키보드에서 Windows 로고 키 을 누른 다음 아르 자형 실행 상자를 불러옵니다.
- 유형 cmd 을 누른 다음 Ctrl + Shift + Enter 함께 키.

- 딸깍 하는 소리 예 사용자 계정 컨트롤에서 메시지가 표시되면

- 다음 명령을 입력하고 시작하다 .
reg 쿼리 HKL Syste CurrentControlSe Service iphlpsv TeredoCheck
출력에 다음 행이 포함되어 있는지 확인하십시오. 유형 EG_DWORD 0x4
에) 라인이 보이면 Teredo 어댑터는 장애인 컴퓨터에서.
다음 명령을 입력하고 시작하다 어댑터를 활성화하려면 :netsh 인터페이스 Teredo 설정 상태 유형 = 기본값
비) 선이 표시되지 않으면 다음 단계로 이동합니다. - 다음 명령을 입력하고 시작하다 :
reg 쿼리 HKL Syste CurrentControlSe Service TcpIp Parameters
다음 행의 값을 확인하십시오. DisabledComponents EG DWORD 0x…
에) 값이 0x0 아님 , DisabledComponents REG_DWORD 0x8e와 마찬가지로 Teredo 어댑터는 장애인 컴퓨터에서.
다음 명령을 입력하고 시작하다 어댑터를 활성화하려면 :reg addHKLM Sstem CurrentContrlSet Serices Tpip6 Parameters / v DisabledComponents / REG DWORD / d 0x0
비) 값이 0x0이면 다음 단계로 이동합니다.
- 1 단계와 같이 실행 상자를 엽니 다.
- 유형 devmgmt.msc 그리고 누르십시오 시작하다 .
- 딸깍 하는 소리 전망 선택하다 숨겨진 장치 표시 . 그런 다음 더블 클릭 네트워크 어댑터 Teredo 어댑터가 나타나는지 확인하십시오.
문제 해결을 원하십니까?
위의 수정 사항 중 어느 것도 효과가 없거나 문제를 직접 해결할 시간이나 확신이없는 경우 Google에서 수정하도록 요청하세요. 당신이해야 할 일은 프로 버전 구매의 일부로 무료 기술 지원을받을 수 있습니다. 즉, 컴퓨터 기술자에게 직접 연락하여 문제를 설명하면 원격으로 해결할 수 있는지 조사 할 것입니다.
중대한: 부디 이 기사의 URL을 첨부 저희에게 연락하시면 최대한 빨리 문제를 해결할 수 있도록 도와 드리겠습니다. 영업일 기준 2 일 이내에 답변을 드릴 수 있습니다.Driver Easy Feedback 도구를 통해 쉽게 연락 할 수 있습니다. 이 도구를 사용하는 방법을 알아 보려면 다음 링크를 방문하십시오. https://www.drivereasy.com/help55/feedback/ .
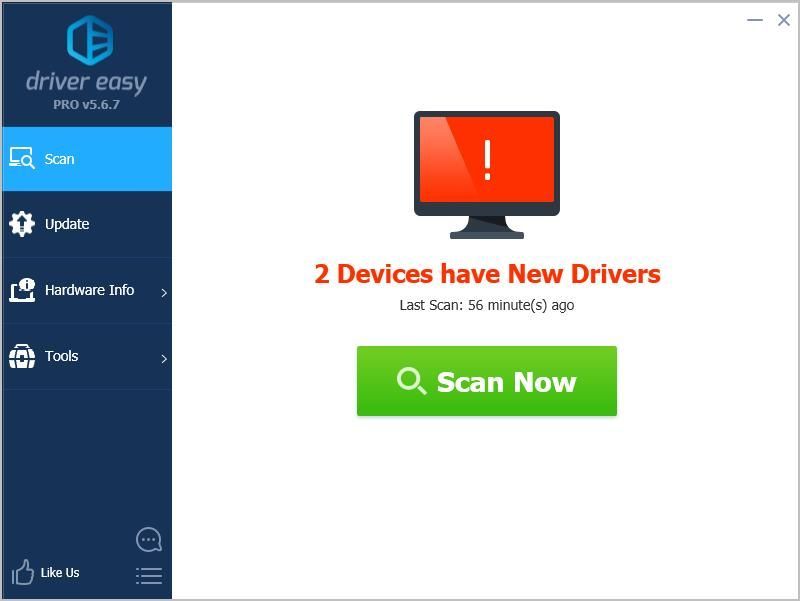









![[해결됨] Far Cry 6 블랙 스크린 문제](https://letmeknow.ch/img/knowledge/43/far-cry-6-black-screen-issues.jpg)



![[해결됨] NVIDIA GeForce 오버레이가 작동하지 않음](https://letmeknow.ch/img/knowledge/85/nvidia-geforce-overlay-not-working.jpg)

