'>
노트북 터치 패드가 작동하지 않음 문제는 많은 것을 괴롭히는 Lenovo 노트북 사용자. 노트북 터치 패드가 터치에 반응하지 않습니다. 동일한 문제가 발생하더라도 걱정하지 마십시오. 문제 해결에 도움이되는 방법은 다음과 같습니다.
1) 터치 패드 활성화 ;
삼) Lenovo 지원에 문의 .
* 터치 패드가 다운되었으므로 다른 포인팅 장치가 필요합니다. 쥐 , 위의 처음 두 가지 방법을 수행합니다.
1) 터치 패드 활성화
귀하 또는 다른 사람이 실수로 Lenovo 노트북 터치 패드를 비활성화하여 Lenovo 터치 패드가 작동을 멈출 수 있습니다. 터치 패드를 다시 활성화하여이 문제를 해결할 수 있습니다.
에) 프레스 Windows 로고 과 아르 자형 키보드의 키를 동시에 열 수 있습니다. 운영 대화. 그런 다음 ' 제어 ”및 히트 시작하다 . 이것은 열립니다 제어판 .

비) 제어판에서 찾아서 엽니 다. 쥐 .
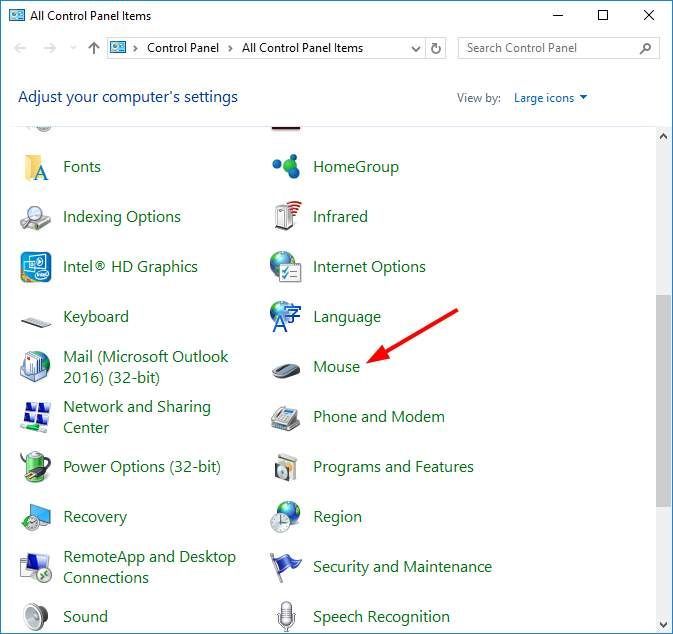
c) 마우스 속성 창에서 마지막 탭 . (마지막 탭은 일반적으로 터치 패드가있는 경우 터치 패드 구성을위한 것이며 이름은 노트북 모델에 따라 다릅니다.) 그런 다음 스위치 (확인란 또는 단추) ...에 활성화 터치 패드.
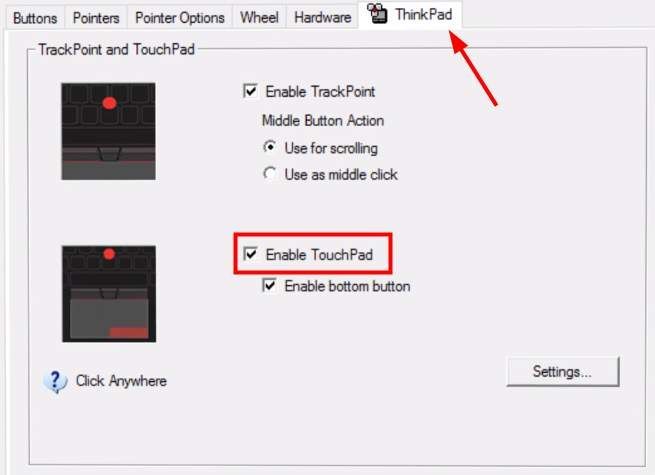
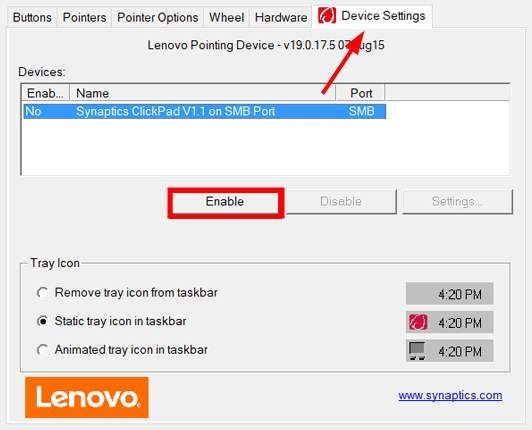
2) 터치 패드 드라이버 업데이트 또는 재설치
대부분의 경우 Lenovo 터치 패드가 작동하지 않는 문제는 잘못된 드라이버 . 당신은 터치 패드 드라이버 업데이트 또는 재설치 이런 종류의 문제를 해결합니다. 그러나 운전자를 대하는 것은 필요하지만 때로는 매우 까다 롭고 시간이 많이 소요될 수 있습니다. 컴퓨터에 적합한 올바른 드라이버를 찾아서 단계별로 설치해야합니다.
사실, 이러한 모든 문제를 쉬운 드라이버 .
쉬운 드라이버 자동으로 시스템을 인식하고 올바른 드라이버를 찾습니다. 컴퓨터가 실행중인 시스템을 정확히 알 필요가 없으며 잘못된 드라이버를 다운로드하여 설치할 위험이 없으며 설치시 실수 할까 걱정할 필요가 없습니다.
무료 또는 무료를 사용하여 드라이버를 다운로드하고 설치할 수 있습니다. 에 대한 Driver Easy 버전. 그러나 Pro 버전에서는 2 클릭 (그리고 완전한 지원 그리고 30 일 환불 보장 ) :
에) 다운로드 및 설치 쉬운 드라이버 .
비) 운영 쉬운 드라이버 그리고 명중 지금 검색 단추. 쉬운 드라이버 그런 다음 컴퓨터를 스캔하고 문제가있는 드라이버를 감지합니다.
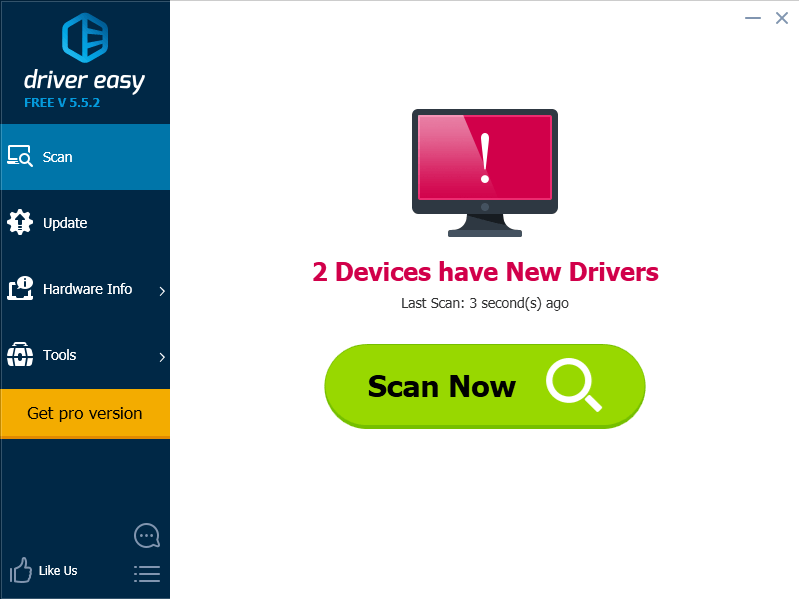
씨) 클릭 최신 정보 터치 패드 옆에있는 버튼을 클릭하여이 장치에 대한 신뢰할 수있는 최신 드라이버를 다운로드하십시오. 당신은 또한 칠 수 있습니다 모두 업데이트 오른쪽 하단의 버튼을 눌러 컴퓨터에서 오래되거나 누락 된 모든 드라이버를 자동으로 업데이트합니다 (이렇게하려면 프로 버전 — 모두 업데이트를 클릭하면 업그레이드하라는 메시지가 표시됩니다.
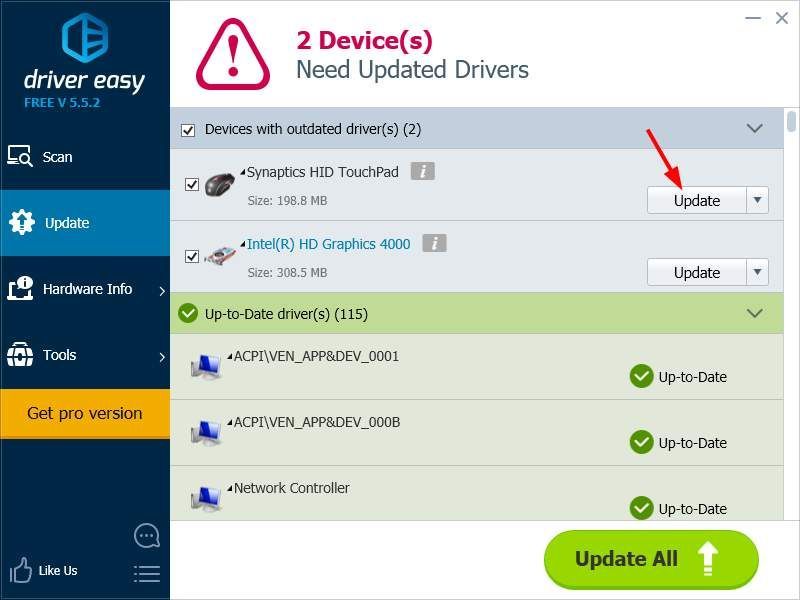
당신은 또한 사용할 수 있습니다 쉬운 드라이버 ...에 제거 드라이버 ( 프로 버전 필수). 이것은 문제를 일으키는 드라이버를 제거하고 다시 설치하려고 할 때 특히 유용합니다.
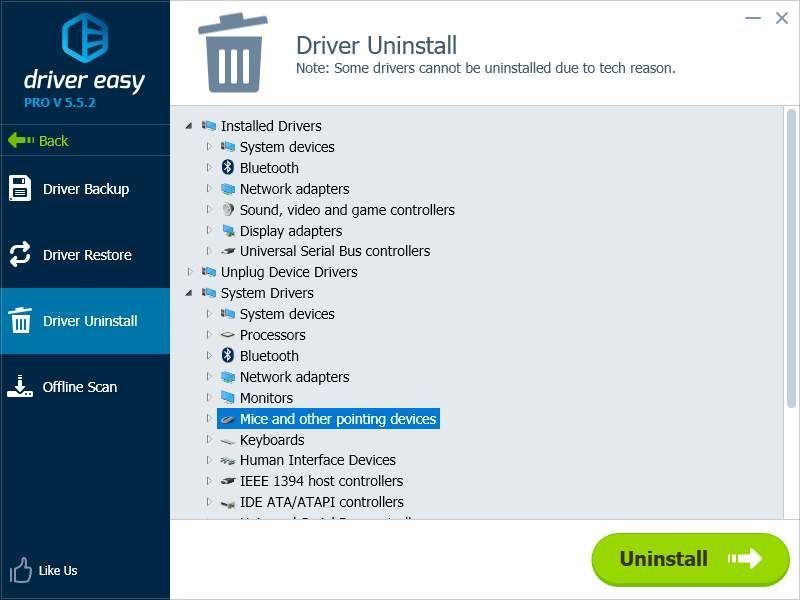
3) Lenovo 지원에 문의
위의 방법이 도움이되지 않는다면 하드웨어 문제이거나 스스로 해결할 수없는 문제 일 수 있습니다. 두 경우 모두 문제를 해결할 전문가를 찾아야합니다. Lenovo 고객 서비스에 문의 할 것을 강력히 권장합니다. 효과적인 솔루션을 찾거나 노트북을 수리 또는 교체하도록 도와 줄 수 있습니다.



![[해결됨] Football Manager 2021 로딩 화면에서 멈춤](https://letmeknow.ch/img/knowledge/96/football-manager-2021-stuck-loading-screen.jpg)
![[해결됨] Warzone이 2022년 온라인 서비스에 연결할 때 멈춤](https://letmeknow.ch/img/knowledge/01/warzone-stuck-connecting-online-services-2022.png)

![[다운로드] Windows용 HP 오피스젯 프로 7740 드라이버](https://letmeknow.ch/img/other/33/hp-officejet-pro-7740-treiber-fur-windows.jpg)