'>
게임을하는 동안 노트북이 과열됩니까? 이것은 매우 일반적인 문제입니다. 많은 랩톱 사용자가이를 경험하고 있습니다. 하지만 걱정하지 마세요! 이 문제는 해결할 수 있습니다. 다음은 시도 할 수있는 몇 가지 수정 사항입니다.
이 수정 사항 시도
모두 시도 할 필요는 없습니다. 자신에게 맞는 것을 찾을 때까지 목록 아래로 내려가십시오.
수정 1 : 리소스 사용량이 많은 작업 종료
이것은 노트북이 과열되었을 때 가장 먼저해야 할 일입니다. 게임을하는 동안 컴퓨터 리소스를 소모하는 다른 프로그램이있을 수 있습니다. 그리고 그들은 과열 문제의 원인이 될 수 있습니다.
이러한 프로그램을 확인하고 종료하려면 :
- 키보드에서 Ctrl , 시프트 과 Esc 키를 동시에 눌러 작업 관리자를 호출합니다.
- 클릭 프로세스 작업 관리자의 탭.

- 앱 및 프로세스의 리소스 (CPU, 메모리,…) 사용량을 확인하고 리소스 사용량이 많은 프로세스를 식별합니다. (특정 프로세스가 무엇인지 모르는 경우 인터넷에서 이에 대해 조사해야합니다.)
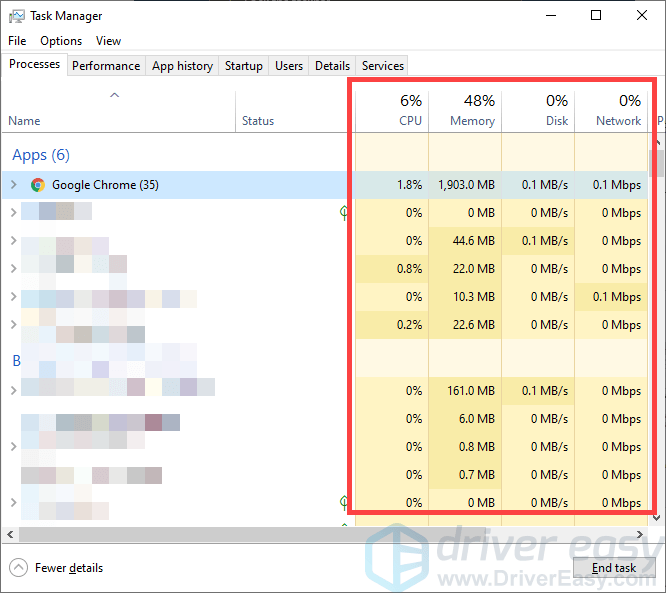
- 많은 양의 리소스를 사용하는 프로세스를 찾았고 종료 할 수 있다고 확신하는 경우 해당 프로세스를 마우스 오른쪽 단추로 클릭하고 작업 종료 (또는 프로세스 종료 Windows 7을 사용하는 경우)
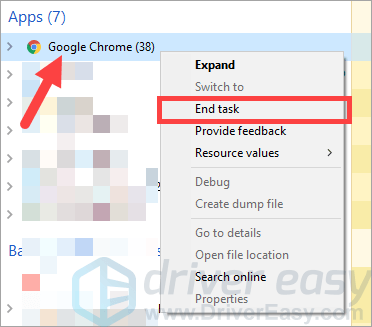
이제 랩탑이 '냉각'되는지 확인하십시오. 그렇다면 훌륭합니다! 하지만 그렇지 않더라도 걱정하지 마세요. 시도해 볼 수있는 다른 수정 사항이 있습니다.
수정 2 : 노트북 다시 시작
노트북에 과열 문제를 일으키는 일시적인 충돌이있을 수 있습니다. 일반적으로 노트북을 다시 시작하는 것이이 문제를 해결하는 효과적인 방법입니다. 따라서 수행해야 할 작업은 다음과 같습니다.
- 끄다 노트북을 뽑은 다음 전원 케이블 노트북에서. (노트북에 이동식 배터리가있는 경우 배터리 제거 .)
- 길게 누릅니다. 전원 버튼 노트북에서 15 ~ 20 초 .
- 전원 케이블 (및 배터리)을 노트북에 연결합니다. 그런 다음 켜십시오.
이제 게임을 시작하고 이것이 과열 문제를 해결했는지 확인하십시오. 바라건대. 그러나 그렇지 않은 경우 시도 할 수있는 세 가지 수정 사항이 있습니다.
수정 3 : 장치 드라이버 업데이트
드라이버 문제는 때때로 과열의 원인입니다. 따라서이 문제를 해결하려면 장치 드라이버를 업데이트해야합니다.
두 가지 방법으로 드라이버를 업데이트 할 수 있습니다.
옵션 1 – 수동 – 이러한 방식으로 드라이버를 업데이트하려면 컴퓨터 기술과 인내심이 필요합니다. 온라인에서 정확한 드라이버를 찾아 다운로드하여 단계별로 설치해야하기 때문입니다.
또는
옵션 2 – 자동 (권장) – 이것은 가장 빠르고 쉬운 옵션입니다. 몇 번의 마우스 클릭만으로 모든 작업이 완료됩니다. 컴퓨터 초보자도 쉽게 사용할 수 있습니다.
옵션 1 – 수동으로 드라이버 다운로드 및 설치
장치 제조업체는 드라이버를 계속 업데이트합니다. 이를 얻으려면 해당 웹 사이트로 이동하여 특정 Windows 버전 (예 : Windows 64 비트)에 해당하는 드라이버를 찾은 다음 수동으로 드라이버를 다운로드해야합니다.
시스템에 맞는 드라이버를 다운로드했으면 다운로드 한 파일을 두 번 클릭하고 화면의 지시에 따라 드라이버를 설치합니다.
옵션 2 – 드라이버 자동 업데이트
장치 드라이버를 수동으로 다운로드 할 시간, 인내 또는 컴퓨터 기술이없는 경우 다음을 통해 자동으로 수행 할 수 있습니다. 쉬운 드라이버 .
Driver Easy는 시스템을 자동으로 인식하고 올바른 드라이버를 찾습니다. 컴퓨터가 실행중인 시스템을 정확히 알 필요가 없으며 잘못된 드라이버를 다운로드하여 설치할 위험이 없으며 설치시 실수 할 염려가 없습니다.
Driver Easy의 FREE 또는 Pro 버전을 사용하여 드라이버를 자동으로 업데이트 할 수 있습니다. 그러나 Pro 버전에서는 단 2 번의 클릭 만하면됩니다.
1) 다운로드 Driver Easy를 설치하십시오.
2) Driver Easy를 실행하고 지금 검색 버튼을 클릭합니다. 그러면 Driver Easy가 컴퓨터를 스캔하고 문제가있는 드라이버를 감지합니다.
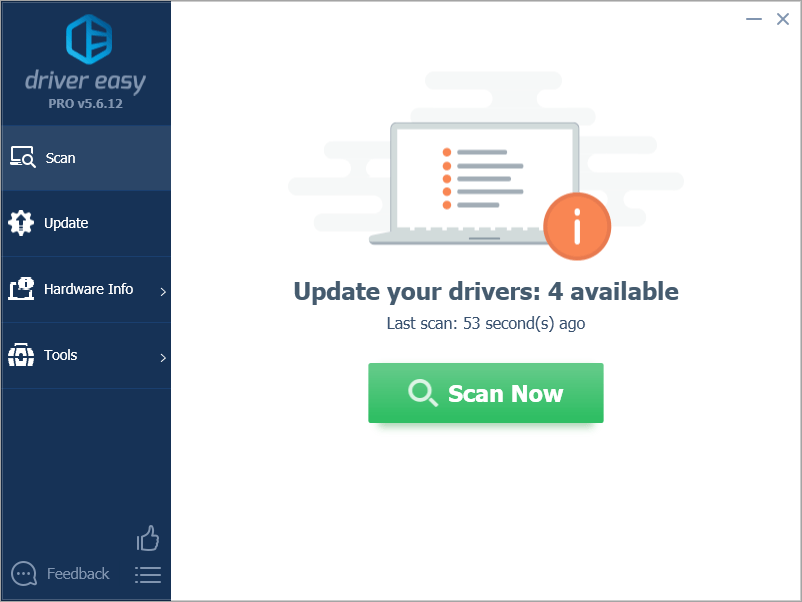
삼) 딸깍 하는 소리 모두 업데이트 시스템에 누락되었거나 오래된 모든 드라이버의 올바른 버전을 자동으로 다운로드하고 설치하려면 프로 버전 – 모두 업데이트를 클릭하면 업그레이드하라는 메시지가 표시됩니다.
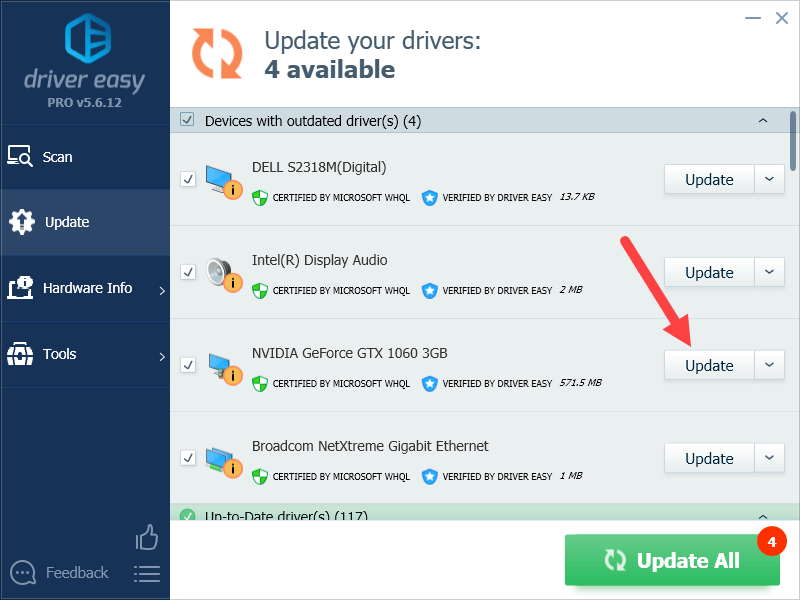
수정 4 : 노트북 및 환경 확인
불충분 한 냉각은 대부분의 경우 특히 게임 조건에서 노트북이 과열되는 원인입니다. 따라서 확인해야 할 몇 가지 사항이 있습니다.
- 노트북이 안에 시원한 환경 . 과열 문제가 계속 발생하는지 확인하려면 에어컨이 설치된 방에서 노트북으로 게임을 해보십시오.
- 통풍구 청소 및 청소 노트북에서. 이것은 공기가 들어오고 나가는 것을 막는 먼지 나 이물질이 없는지 확인하기위한 것입니다.
- 노트북이 켜져 있는지 확인 단단하고 평평한 표면 . 베개 나 소파와 같은 부드러운 표면은 공기 흐름에 영향을 미치고 노트북 내부 온도를 높입니다.
이것이 과열 문제를 완화한다면 좋습니다! 하지만 그렇지 않다면 두 가지 더 시도해 볼 수 있습니다.
수정 5 : 오버 클러킹 끄기
CPU 또는 GPU를 오버 클럭 했습니까? 그렇다면 게임 중에 노트북이 과열되는 이유 일 수 있습니다. CPU / GPU의 시계 설정을 다시 정상으로 재설정해야합니다.
시계 설정이 기본 설정 인 경우에도 노트북이 여전히 과열되는 경우 다음을 수행해야합니다.
수정 6 : 외부 노트북 쿨러 사용
위의 수정 사항 중 어느 것도 효과가 없다면 반드시 외부 쿨러를 사용해보십시오. 많은 과열 사례에서 정말 유용합니다.
여기에 노트북 냉각 패드 당신이 사용할 수있는. 얇고 휴대가 간편하며 어디에서나 사용할 수 있습니다. 또한 소음없는 냉각 환경을 조성하는 3 개의 조용한 팬이 있습니다.

위의 수정 사항 중 하나가 노트북 과열 문제를 해결하는 데 도움이 되었기를 바랍니다. 질문이나 제안이 있으시면 아래에 의견을 남겨 주시기 바랍니다.

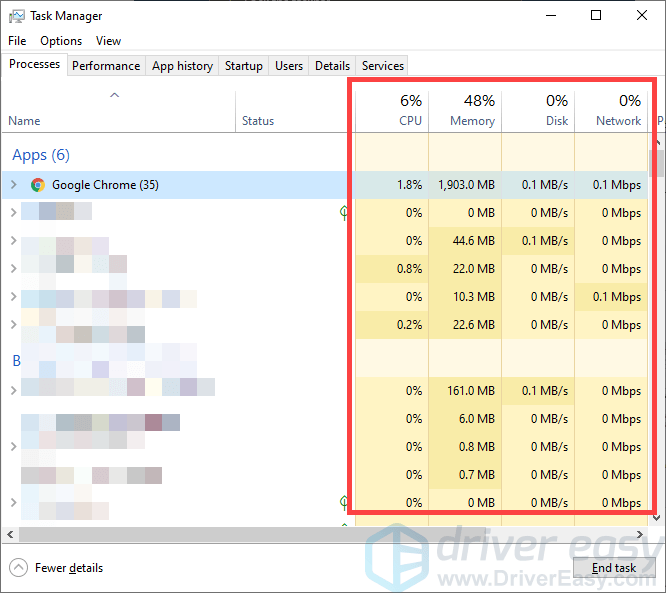
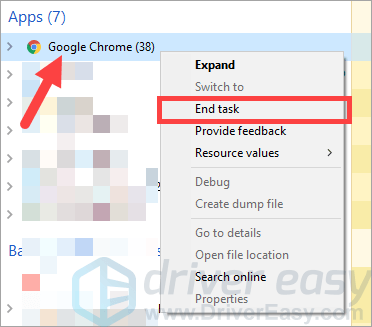




![안전 모드에서 Windows 10을 부팅하는 방법 [상세 단계]](https://letmeknow.ch/img/other/83/comment-d-marrer-windows-10-en-mode-sans-chec.jpg)

