'>

블루 스크린의 죽음 오류가 표시되는 경우 KERNEL_DATA_INPAGE_ERROR (때때로 오류 코드와 함께 0x0000007A 쪽), 당신은 혼자가 아닙니다. 많은 Windows 10 사용자가이 문제를보고하고 있습니다. 하지만 걱정할 필요는 없습니다. 블루 스크린이 끔찍하게 보일 수 있으므로 고칠 수 있습니다.
시도해 볼 수있는 3 가지 해결책이 있습니다. 모두 시도 할 필요는 없습니다. 당신이 당신에게 맞는 것을 찾을 때까지 당신의 길을 가십시오.
1 : 바이러스 확인
2 : 하드 디스크 드라이브 검사 및 RAM 검사 실행
3 : 페이징 파일 관리를 자동으로 설정
4 : 장치 드라이버 업데이트
다른 옵션
중대한: 이러한 해결 방법을 시도하려면 문제가있는 컴퓨터에서 Windows에 로그인해야합니다. Windows에 로그인 할 수없는 경우 PC 전원을 3 회 켜고 끄고 하드 재부팅을 수행하고 안전 모드에서 다시 시작 을 클릭 한 다음이 솔루션을 시도하십시오.
방법 1 : 바이러스 확인
Kernel_Data_Inpage_Error는 바이러스에 감염된 파일이나 프로그램으로 인해 발생할 수 있습니다. 컴퓨터에서 바이러스 가능성이 있는지 검사하지 않았다면 지금 검사하십시오.
감염된 파일을 찾으면 완전히 제거하십시오.
방법 2 : 하드 디스크 드라이브 검사 및 RAM 검사 실행
Kernel_Data_Inpage_Error는 RAM 오류 및 디스크 컨트롤러 오류로 인해 발생할 가능성이 매우 높습니다. 몇 가지 검사를 실행하여 디스크 또는 RAM에 문제가 있는지 확인할 수 있습니다.
- 시스템 메모리 테스트
1) 키보드에서 Windows 로고 키  과 아르 자형 동시에 호출 운영 명령. 유형 mdsched.exe 실행 상자에서 시작하다 .
과 아르 자형 동시에 호출 운영 명령. 유형 mdsched.exe 실행 상자에서 시작하다 .
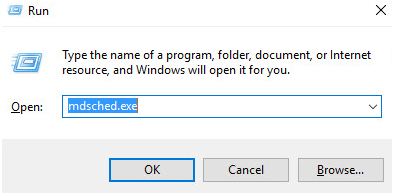
2) 클릭 할 수 있습니다. 지금 다시 시작하고 문제 확인 (권장) 지금 메모리 카드의 상태를 확인하려면 다음에 컴퓨터를 시작할 때 문제 확인 지금 너무 바쁘다 면요
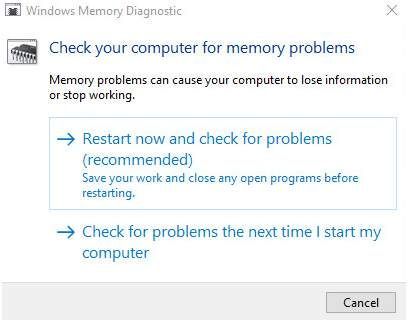
3) 당신은 볼 것이다 Windows 메모리 진단 도구 PC를 다시 시작할 때 작동합니다.
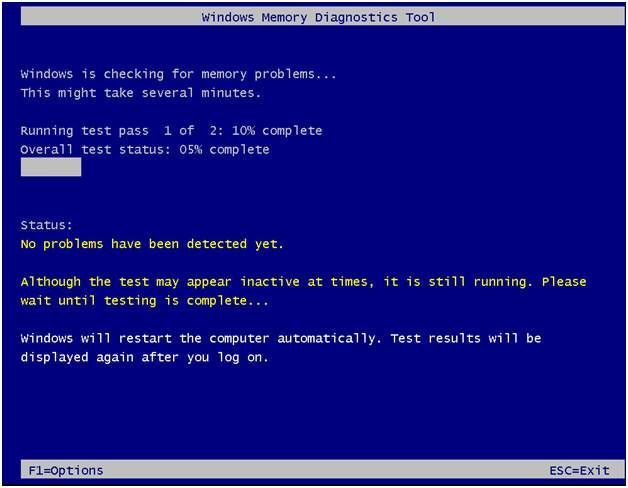
오류가 없다고보고하면 좋은 소식입니다. 디스크가 범인이 아닙니다.
- 하드 디스크 드라이브 테스트 실행
1) 키보드에서 press the Windows 로고 키  과 엑스 동시에 명령 프롬프트 (관리자) .
과 엑스 동시에 명령 프롬프트 (관리자) .
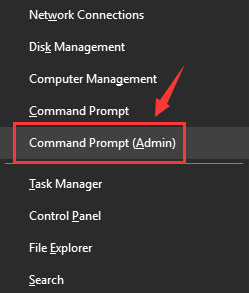
관리자 권한을 묻는 메시지가 표시되면 예 .
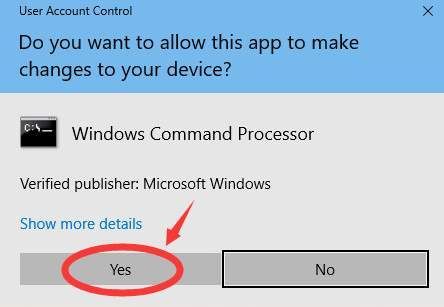
2) 명령을 입력하고 시작하다 키보드의 키. 그런 다음 입력 과 .
chkdsk C : / F / R
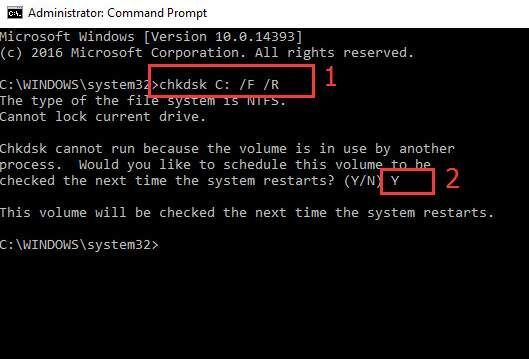
3) CHKDSK에 대해 컴퓨터를 다시 시작하여 HDD를 스캔하고 발견 된 모든 문제를 찾아 복구합니다.
방법 3 : 페이징 파일 관리를 자동으로 설정
오류 코드에서 알 수 있듯이 페이징 파일에 불량 블록이나 섹터가있는 경우 Kernel_Data_Inpage_Error도 발생합니다. 그것을 해결하기 위해:
1) 키보드에서 Windows 로고 키  과 IS 동시에 파일 탐색기 폴더를 호출합니다. 마우스 오른쪽 버튼으로 클릭 이 PC 클릭 속성 .
과 IS 동시에 파일 탐색기 폴더를 호출합니다. 마우스 오른쪽 버튼으로 클릭 이 PC 클릭 속성 .
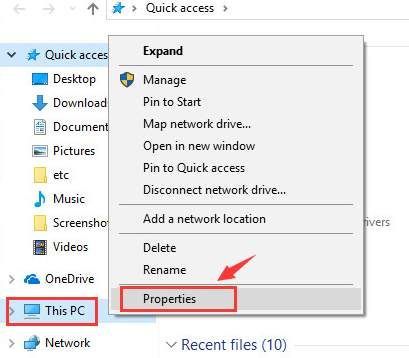
2) 클릭 고급 시스템 설정 .
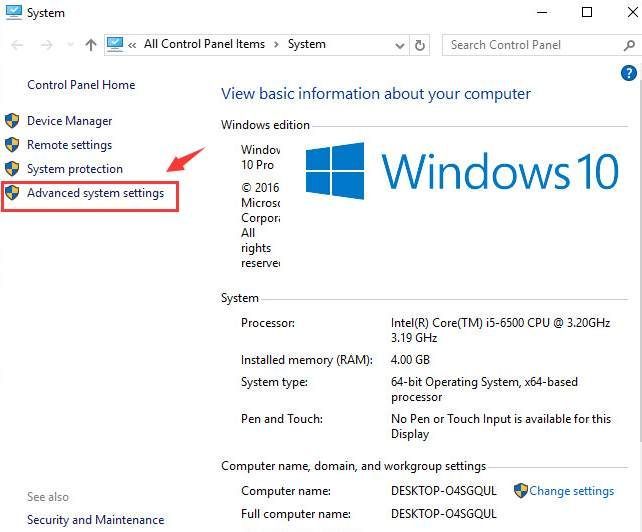
3) 많은 탭, 클릭 설정 성능 카테고리에서.
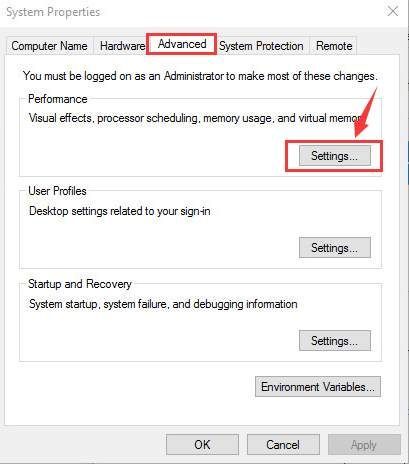
4) 이동 많은 탭. 딸깍 하는 소리 변화… .
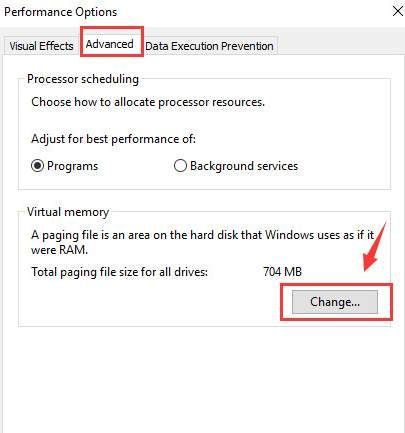
5) 체크 박스가 모든 드라이브의 페이징 파일 크기를 자동으로 관리 체크되어 있어야합니다. 아니 비어 있습니다.

사용 중지 된 경우이 체크 박스를 선택하고 확인 변경 사항을 저장합니다.
방법 4 : 장치 드라이버 업데이트 .
드라이버 문제로 인해 문제가 발생했을 수 있습니다. 위의 단계로 해결 될 수 있지만 해결되지 않거나 드라이버를 수동으로 조작하는 데 자신이없는 경우 다음을 사용하여 자동으로 수행 할 수 있습니다. 쉬운 드라이버 .
쉬운 드라이버 자동으로 시스템을 인식하고 올바른 드라이버를 찾습니다. 컴퓨터가 실행중인 시스템을 정확히 알 필요가 없으며 잘못된 드라이버를 다운로드하여 설치할 위험이 없으며 설치시 실수 할 염려가 없습니다.
다음 중 하나를 사용하여 드라이버를 자동으로 업데이트 할 수 있습니다. 비어 있는 아니면 그 에 대한 Driver Easy 버전. 하지만 Pro 버전에서는 단 2 번의 클릭만으로 충분합니다 (완전한 지원과 30 일 환불 보장을받을 수 있습니다).
1) 다운로드 Driver Easy를 설치하십시오.
2) Driver Easy 실행 후 클릭 지금 검색 단추. 그러면 Driver Easy가 컴퓨터를 스캔하고 문제가있는 드라이버를 감지합니다.
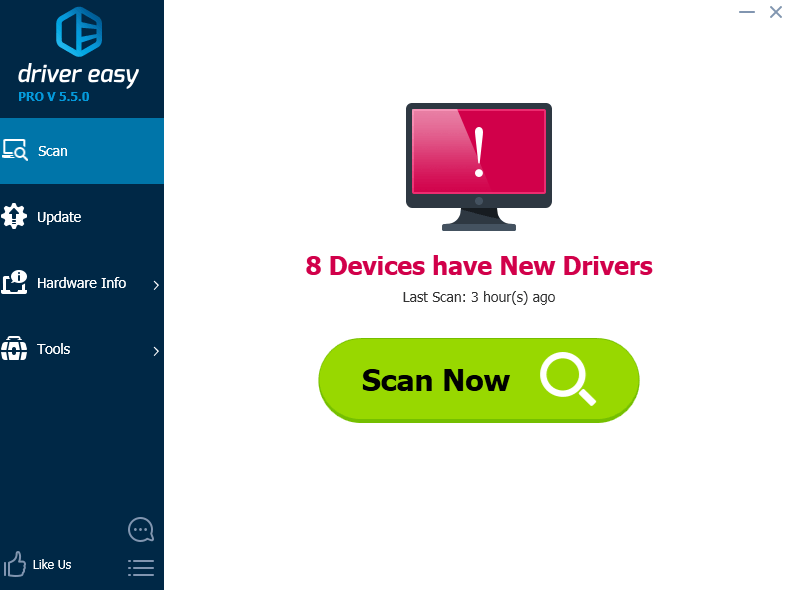
3) 최신 정보 플래그가 지정된 오디오 드라이버 옆에있는 버튼을 클릭하여이 드라이버의 올바른 버전을 자동으로 다운로드하고 설치합니다 (무료 버전으로이 작업을 수행 할 수 있음). 또는 클릭 모두 업데이트 시스템에 누락되었거나 오래된 모든 드라이버의 올바른 버전을 자동으로 다운로드하고 설치하려면 프로 버전 – 클릭하면 업그레이드하라는 메시지가 표시됩니다. 모두 업데이트 ).
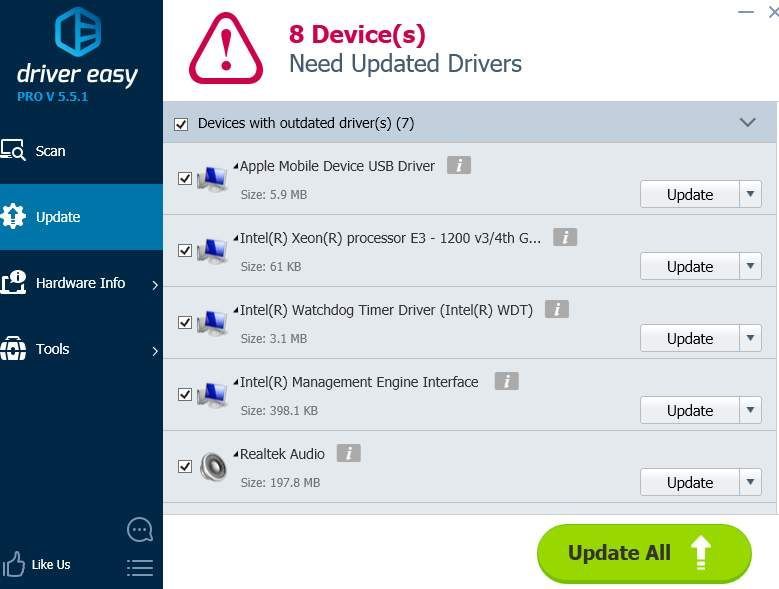
다른 옵션
1) HDD에 문제가 없는지 확인하십시오. . 이 블루 스크린의 죽음 오류가 발생했을 때 컴퓨터의 하드 디스크 드라이브에서 이상한 딸깍 소리가 들리면 HDD가 고장 나거나 고장날 가능성이 큽니다.
2) IDE / SATA 케이블 확인 . 위에서 언급했듯이,이 블루 스크린은 HDD의 불량 섹터로 인해 발생할 수 있습니다. 이는 컴퓨터가 느슨하거나 결함이있는 IDE / SATA 케이블로 인해 HDD를 감지하는 데 어려움을 겪고 있기 때문일 수 있습니다. IDE / SATA 케이블이 양쪽 끝에 고정되어 있는지 확인하십시오. 케이블이 고정되어 있는지 이미 확인 했는데도 블루 스크린 오류가 계속 발생하면 케이블을 교체하고 다시 시도 할 수 있습니다.
삼) 이벤트 뷰어에서 시스템 로그 확인 . 문제에 해당하는 장치를 정확히 찾아내는 데 도움이되는 추가 오류 메시지가 필요한 경우 이벤트 뷰어에서 정보를 확인할 수 있습니다.






