당신의 인텔 무선 AC-9560 PC에서 작동하지 않습니까? 당신은 확실히 혼자가 아닙니다! 많은 사용자가 동일한 문제를 보고하고 있습니다. 이 문제가 까다로워 보일 수 있지만 실제로 해결하는 것은 그리 어렵지 않습니다.
이 수정 사항을 시도하십시오
모두 시도할 필요가 없을 수도 있습니다. 트릭을 수행하는 사람을 찾을 때까지 아래로 내려가기만 하면 됩니다.
수정 1: Wi-Fi가 켜져 있는지 확인
일부 랩톱에는 하드웨어 스위치 또는 Wi-Fi를 켜고 끌 수 있는 키 조합이 함께 제공됩니다. 따라서 더 복잡한 작업을 시도하기 전에 먼저 컴퓨터에서 Wi-Fi가 활성화되어 있는지 확인하십시오.
스위치는 다음과 같이 보일 수 있습니다.

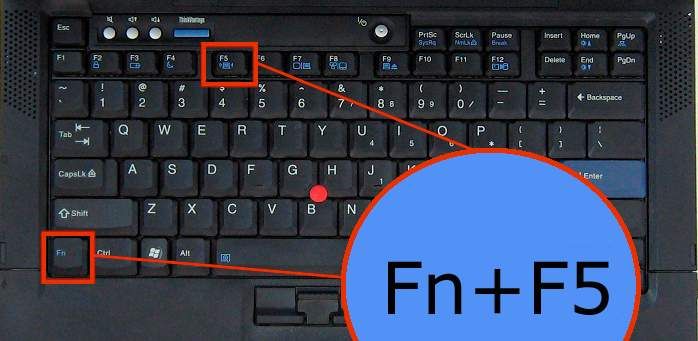 키보드에서 Wi-Fi 아이콘을 검색하고 키와 함께 누릅니다. Fn 열쇠.
키보드에서 Wi-Fi 아이콘을 검색하고 키와 함께 누릅니다. Fn 열쇠. Wi-Fi가 활성화되어 있는지 확신할 수 없거나 확인할 수 없는 경우 아래의 다음 수정 사항을 계속 진행하십시오.
수정 2: AC-9560 어댑터 다시 활성화
때로는 Windows의 결함일 수도 있습니다. 일부 사용자는 Wi-Fi를 껐다가 다시 켜는 트릭이 Wi-Fi를 다시 가져온다고보고했습니다. 그래서 당신은 같은 것을 시도하고 그것이 어떻게 진행되는지 볼 수 있습니다.
- 키보드에서 승+R (Windows 로고 키 및 R 키) 운영 대화. 그런 다음 입력하거나 붙여넣기 devmgmt.msc 클릭 좋아요 .
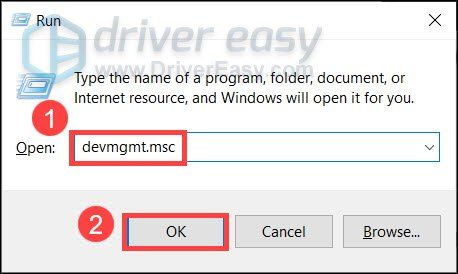
- 더블 클릭 네트워크 어댑터 노드를 확장합니다. 그런 다음 마우스 오른쪽 버튼을 클릭합니다. 인텔(r) 무선-AC 9560 그리고 선택 장치 비활성화 .
AC-9560 어댑터가 표시되지 않으면 Driver Easy를 사용하여 누락된 드라이버를 검색해 보십시오.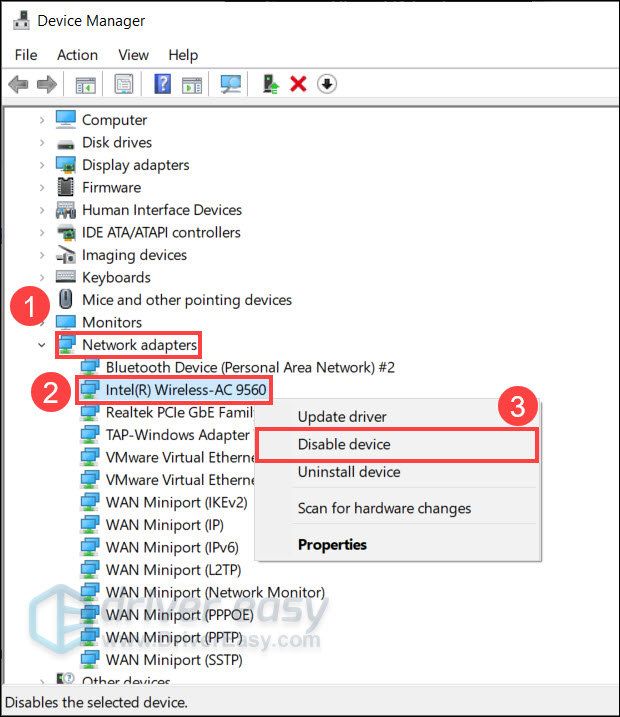
- 컴퓨터를 다시 시작하고 이 단계를 반복하여 AC-9560 어댑터를 활성화하십시오.
이 트릭이 당신에게 행운을 주지 않는다면, 다음 트릭을 보십시오.
수정 3: WLAN AutoConfig 서비스 켜기
WLAN AutoConfig는 Wi-Fi 작동 방식을 제어하는 Windows 서비스입니다. 이 서비스를 비활성화하거나 잘못 설정하면 Wi-Fi가 작동하지 않습니다. 따라서 자동으로 실행되도록 설정되어 있는지 확인해야 합니다.
확인할 수 있는 방법은 다음과 같습니다.
- 키보드에서 승+R (Windows 로고 키 및 R 키) 운영 대화. 그런 다음 입력하거나 붙여넣기 서비스.msc 클릭 좋아요 .
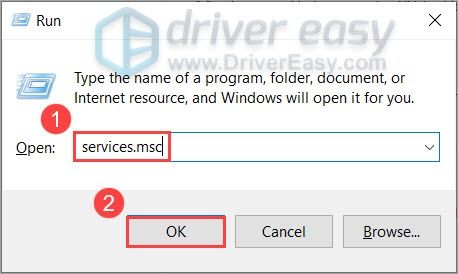
- 이름이 지정된 서비스 찾기 WLAN 자동 구성 . 마우스 오른쪽 버튼을 클릭하고 선택 속성 .

- 확실하게하다 시작 유형 로 설정됩니다 자동적 인 . 그리고 서비스 상태 ~이다 달리기 .
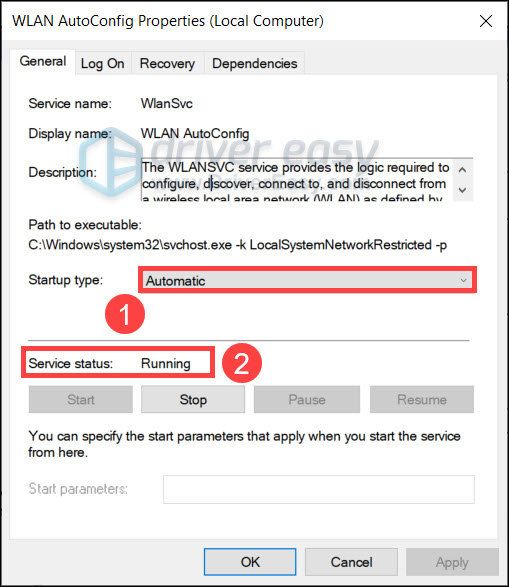
WLAN AutoConfig의 설정이 정상이면 다음 수정으로 넘어갈 수 있습니다.
수정 4: 재설치 엘 AC-9560 드라이버
드라이버 문제와 관련하여 가장 효과적인 수정 사항 중 하나는 드라이버를 다시 설치하는 것입니다. 그러나 네트워크 드라이버를 다시 설치하려면 두 대의 컴퓨터가 필요할 수 있습니다. 그리고 방법을 모른다면 아래 단계를 따르세요.
제거 AC-9560 드라이버
먼저 드라이버를 제거해야 합니다.
- 키보드에서 Win+X (Windows 키 및 X 키)를 눌러 WinX 메뉴를 엽니다. 그런 다음 선택 기기 관리자 .
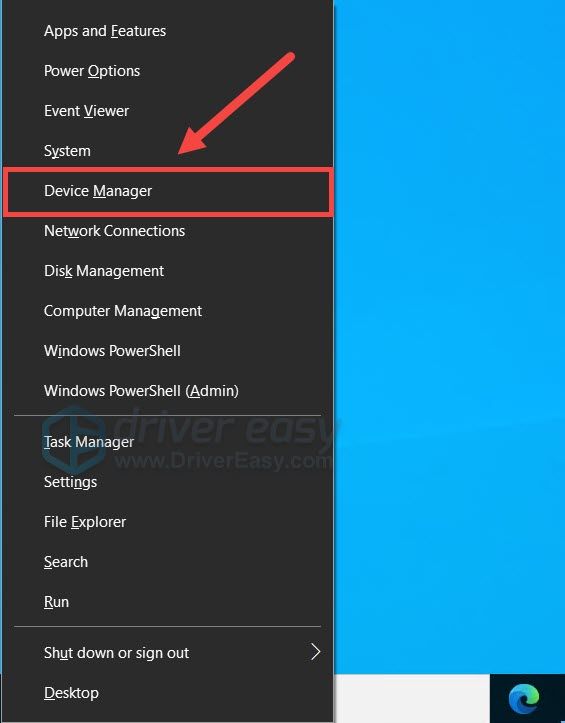
- 더블 클릭 네트워크 어댑터 노드를 확장합니다. 그런 다음 오른쪽 클릭 인텔(r) 무선-AC 9560 그리고 선택 기기 제거 .
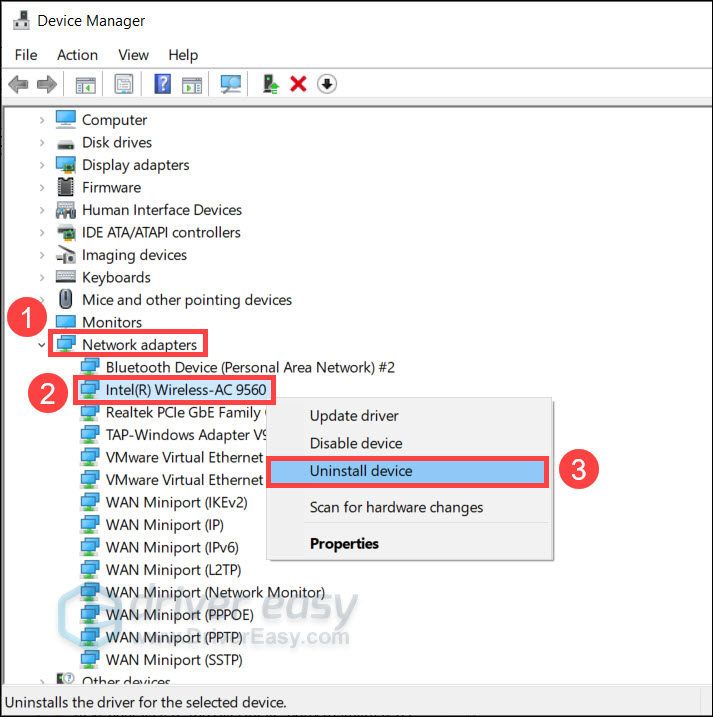
- 앞의 상자를 선택하십시오. 이 장치의 드라이버 소프트웨어 삭제 . 그런 다음 제거 .
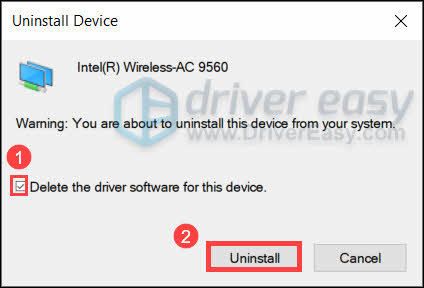
- 이제 컴퓨터를 다시 시작하십시오.
AC-9560 드라이버 설치
Windows 10은 재부팅 후 일반 네트워크 드라이버를 설치해야 합니다. 하지만 항상 그런 것은 아닙니다. Windows가 실패했거나 Windows 7 또는 8을 사용하는 경우 다음 단계에 따라 최신 네트워크 드라이버를 설치할 수 있습니다.
2가지 방법이 있습니다. 당신은 갈 수 있습니다 인텔 드라이버 다운로드 페이지 모델을 검색한 다음 드라이버를 수동으로 다운로드하여 설치합니다. 또는 시간, 인내심 또는 컴퓨터 기술이 없는 경우 다음을 사용하여 이 모든 작업을 자동으로 수행할 수 있습니다. 드라이버 이지 .
PC에 인터넷이 없는 경우 다른 컴퓨터에서 Driver Easy를 다운로드한 다음 오프라인 PC에 설치할 수 있습니다. 와 더불어 오프라인 스캔 기능 Driver Easy의 경우 네트워크 드라이버를 다운로드 및 설치할 수 있습니다. 인터넷이 없어도 .- 다운로드 그리고 Driver Easy를 설치합니다.
- Driver Easy를 실행하고 지금 검색 단추. Driver Easy는 컴퓨터를 스캔하고 문제가 있는 드라이버를 감지합니다.
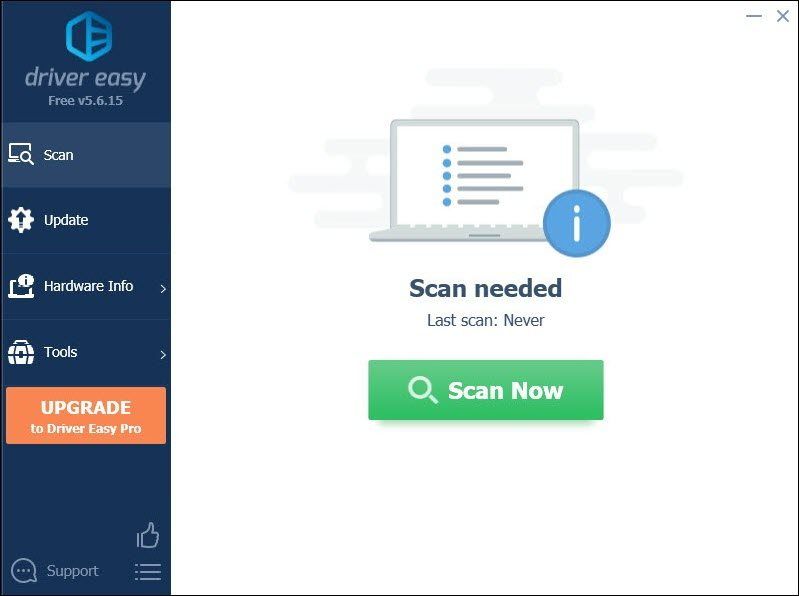
- 딸깍 하는 소리 모두 업데이트 의 올바른 버전을 자동으로 다운로드하고 설치하려면 모두 시스템에 없거나 오래된 드라이버.
(이를 위해서는 프로 버전 – 모두 업데이트를 클릭하면 업그레이드하라는 메시지가 표시됩니다. Pro 버전에 대한 비용을 지불하고 싶지 않은 경우에도 무료 버전에 필요한 모든 드라이버를 다운로드하여 설치할 수 있습니다. 한 번에 하나씩 다운로드하고 일반적인 Windows 방식으로 수동으로 설치하면 됩니다.)
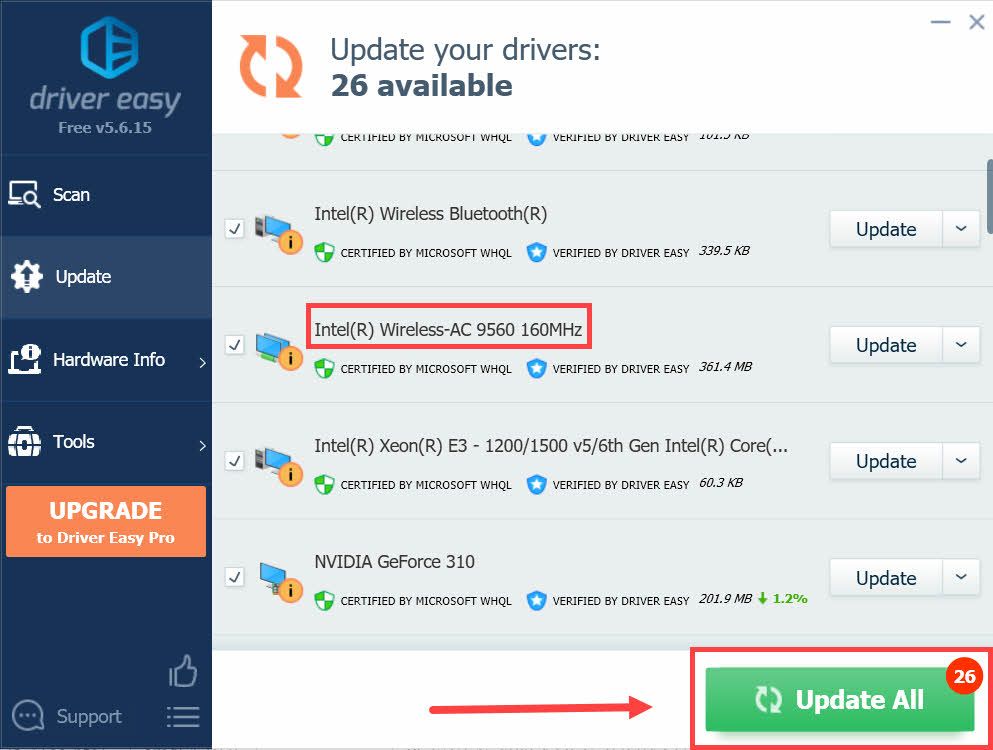
최신 AC-9560 드라이버를 설치한 후 변경 사항을 적용하려면 PC를 다시 시작하십시오.
이 게시물이 AC-9560이 제대로 작동하는 데 도움이 되기를 바랍니다. 질문이나 아이디어가 있는 경우 아래에 의견을 남겨주시면 최대한 빨리 답변해 드리겠습니다.
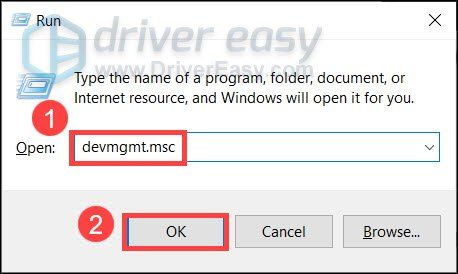
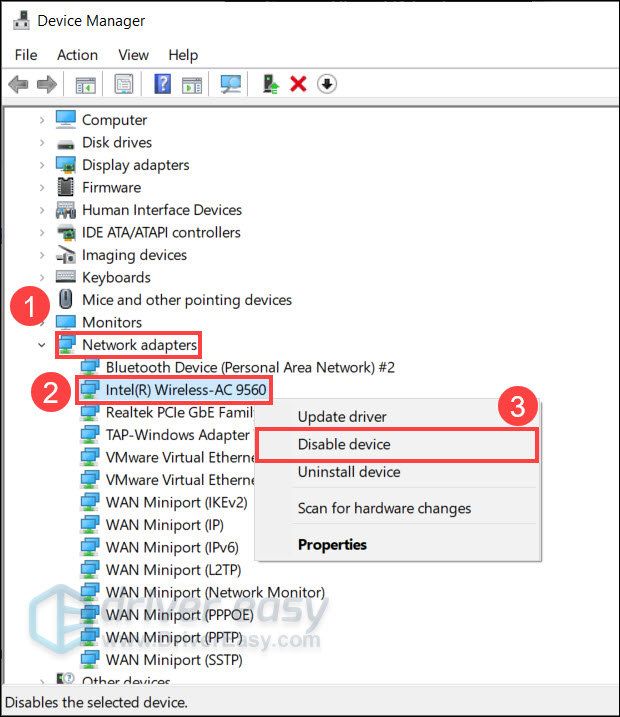
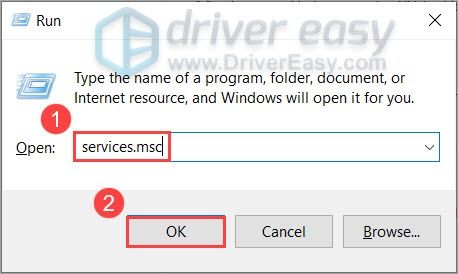

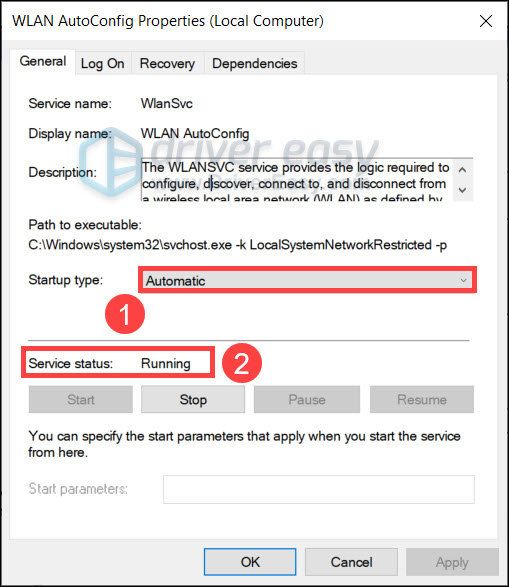
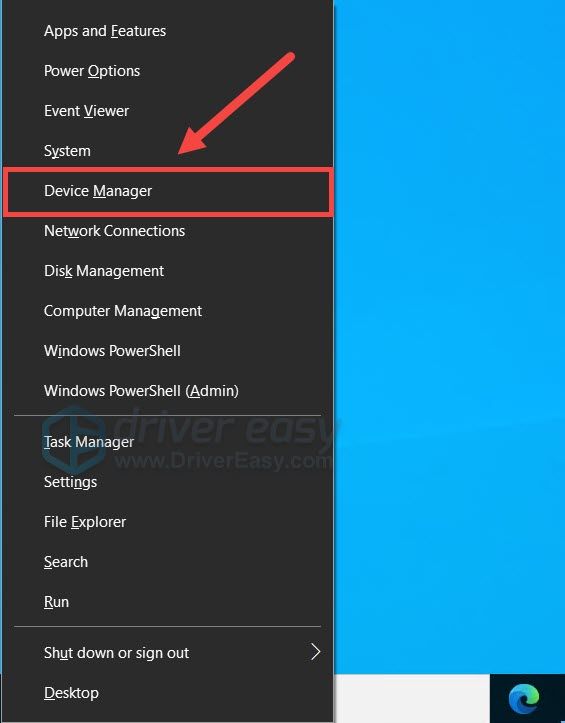
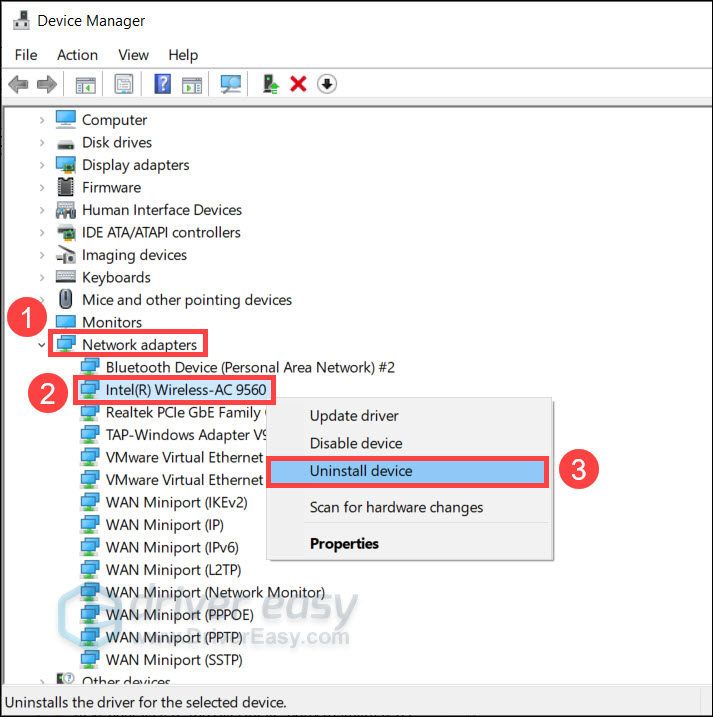
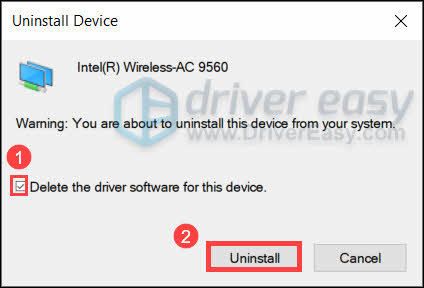
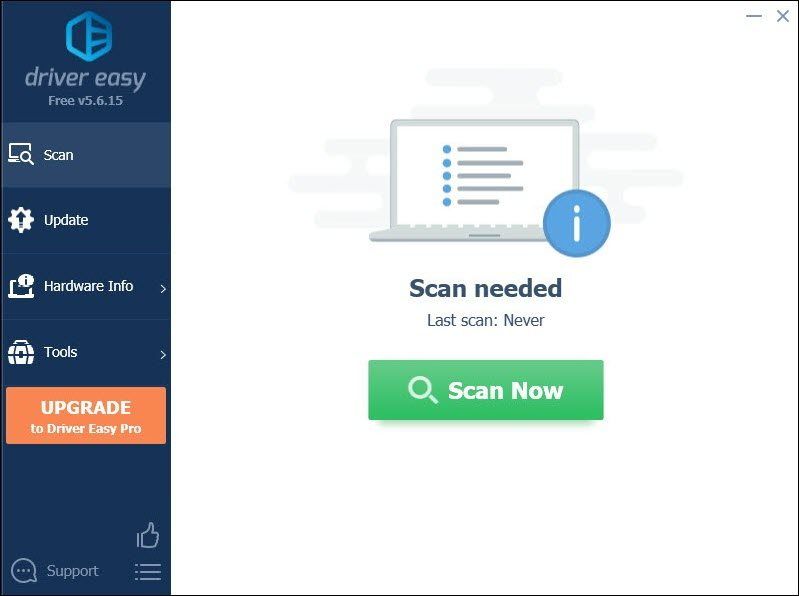
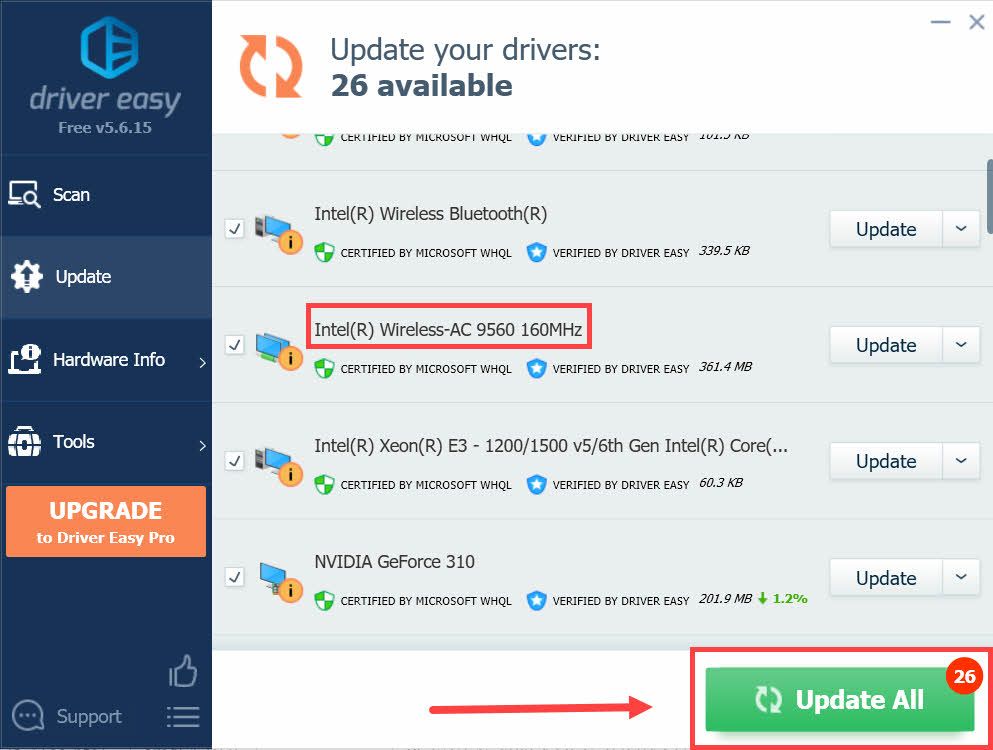
![[해결됨] Roblox가 PC에서 작동하지 않음(2022 팁)](https://letmeknow.ch/img/knowledge/77/roblox-not-working-pc.jpg)

![[해결됨] Minecraft 오류 수정 방법: 종료 코드 0](https://letmeknow.ch/img/program-issues/54/how-fix-minecraft-error.jpg)


![[해결됨] Windows 10/11의 셸 인프라 호스트 높은 CPU](https://letmeknow.ch/img/knowledge-base/6D/solved-shell-infrastructure-host-high-cpu-on-windows-10/11-1.jpg)
