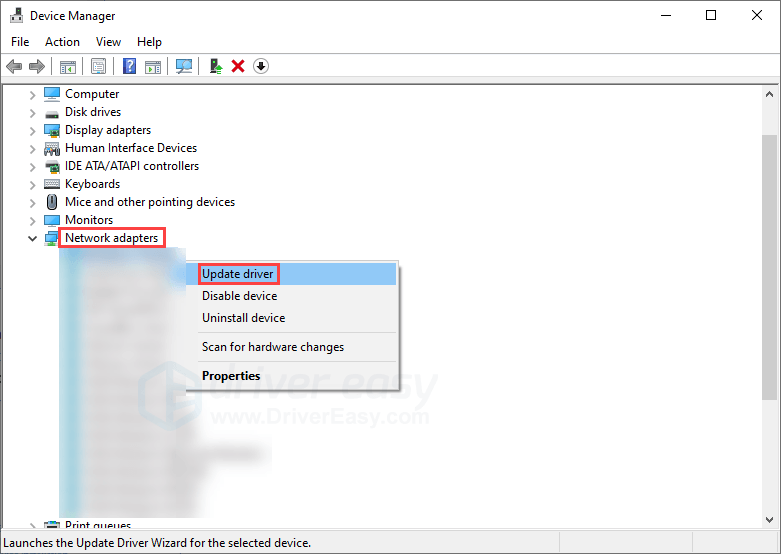
인터넷 연결에 문제가 있는 것 같으면 네트워크 어댑터 드라이버를 업데이트해야 할 수 있습니다. 이 기사에서는 인텔 네트워크 어댑터 드라이버를 쉽고 빠르게 설치 및 업데이트하는 방법을 보여줍니다.
인텔 네트워크 어댑터 드라이버를 업데이트하는 두 가지 방법
옵션 1: 자동 업데이트(권장!)
최신 업데이트를 주시하고 매번 새 네트워크 드라이버를 수동으로 설치하는 아이디어가 마음에 들지 않으면 Driver Easy를 시도할 수 있습니다. Driver Easy는 자동으로 시스템을 인식하고 사용자와 Windows 버전에 맞는 올바른 Intel 네트워크 드라이버를 찾은 다음 드라이버를 올바르게 다운로드하고 설치합니다.
아래 단계는 PC가 여전히 인터넷에 액세스할 수 있는 경우에만 작동합니다. PC에서 인터넷에 연결할 수 없는 경우 Driver Easy의 오프라인 스캔 기능을 사용해 볼 수 있습니다. 인터넷에 연결된 다른 PC가 필요하며,1) Driver Easy를 다운로드하여 설치합니다.
2) Driver Easy를 실행하고 지금 검색 단추. Driver Easy는 컴퓨터를 스캔하고 문제가 있는 드라이버를 감지합니다. 
3) 업데이트 플래그가 지정된 네트워크 드라이버 옆에 있는 버튼을 클릭하여 올바른 버전의 드라이버를 자동으로 다운로드한 다음 수동으로 설치할 수 있습니다(무료 버전을 사용하여 이 작업을 수행할 수 있음).
또는 클릭 모두 업데이트 의 올바른 버전을 자동으로 다운로드하고 설치하려면 모두 시스템에 없거나 오래된 드라이버. 예를 들어, 한 번의 클릭으로 그래픽 드라이버와 네트워크 어댑터 드라이버를 모두 업데이트할 수 있습니다. (이를 위해서는 전체 지원과 30일 환불 보장이 포함된 Pro 버전이 필요합니다. 모두 업데이트를 클릭하면 업그레이드하라는 메시지가 표시됩니다.)
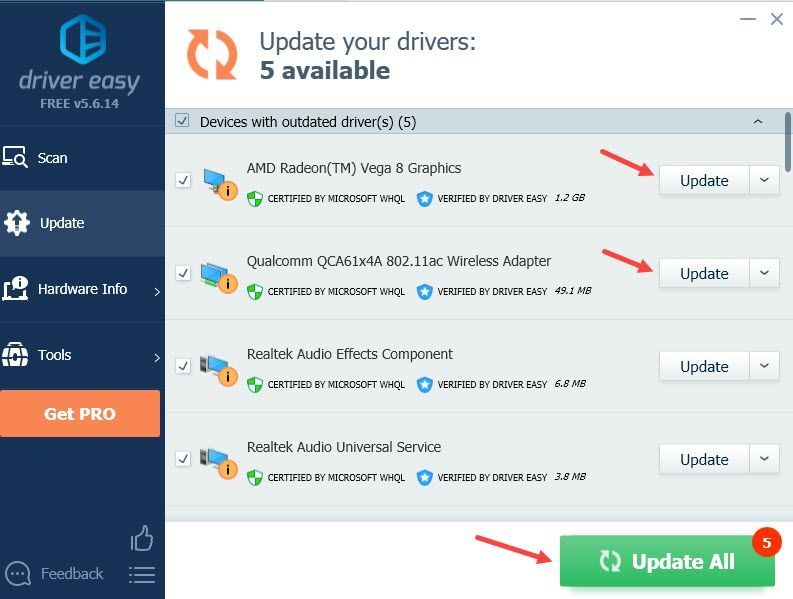 도움이 필요하시면 연락주세요 Driver Easy 지원팀 에 .
도움이 필요하시면 연락주세요 Driver Easy 지원팀 에 . 옵션 2: 수동 설치
인텔 네트워크 어댑터 드라이버를 수동으로 설치 및 업데이트하려면 공식 사이트에서 최신 버전을 다운로드하고 장치 관리자를 통해 설치해야 합니다. 방법은 다음과 같습니다.
- 공식 사이트로 이동하여 네트워크 어댑터용 드라이버를 검색합니다.
이더넷
무선 전화 - Windows 버전과 호환되는 최신 드라이버를 다운로드하십시오.
- 다운로드한 드라이버 팩의 압축을 풉니다.
- 눌러 윈도우 키 그리고 아르 자형 키보드에서 실행 상자를 호출합니다.
- 입력 devmgmt.msc 을 클릭한 다음 확인 .
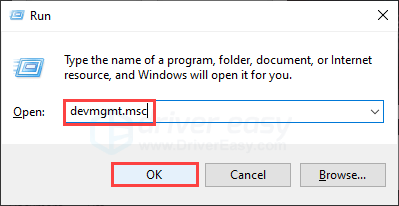
- 아래에 네트워크 어댑터 , 업데이트하려는 연결을 마우스 오른쪽 버튼으로 클릭한 다음 드라이버 업데이트 .
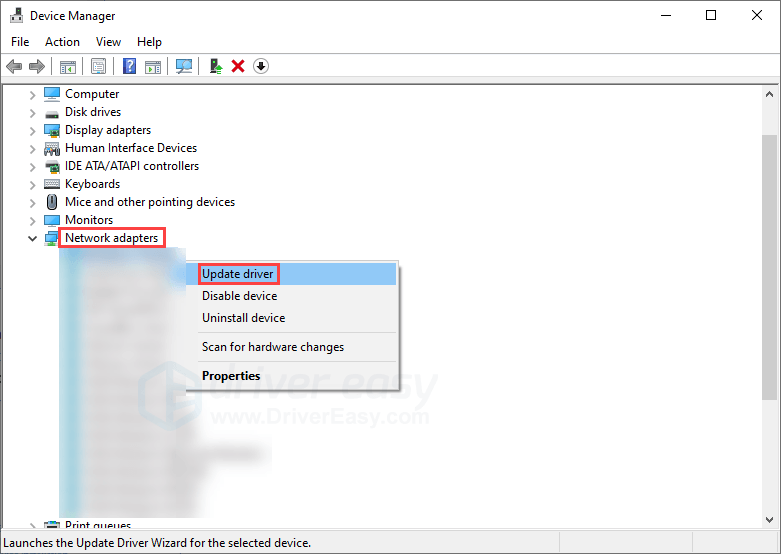
- 딸깍 하는 소리 내 컴퓨터에서 드라이버 찾아보기 .
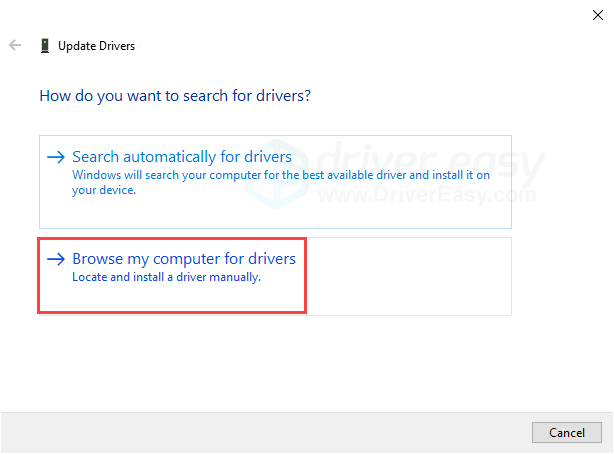
- 딸깍 하는 소리 검색 , 드라이버 팩을 추출한 폴더로 이동합니다. 모든 하위 폴더를 선택해야 합니다. 그런 다음 다음 .
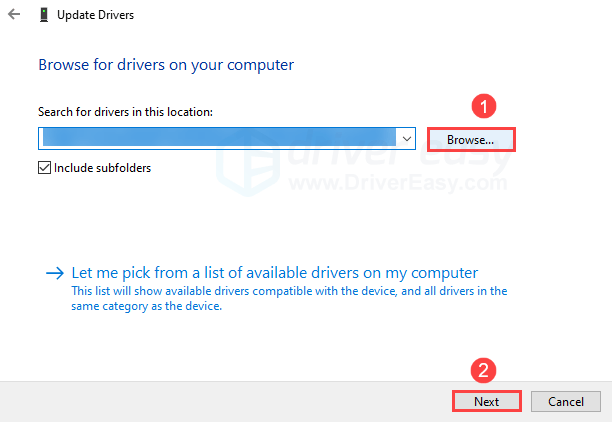
- 드라이버가 PC에 설치됩니다.
이것이 이 기사의 전부입니다. 도움이 되기를 바랍니다! 질문이나 제안 사항이 있으면 언제든지 의견을 남겨주세요.
- 인텔
- 네트워크 어댑터
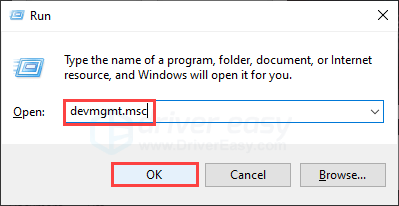
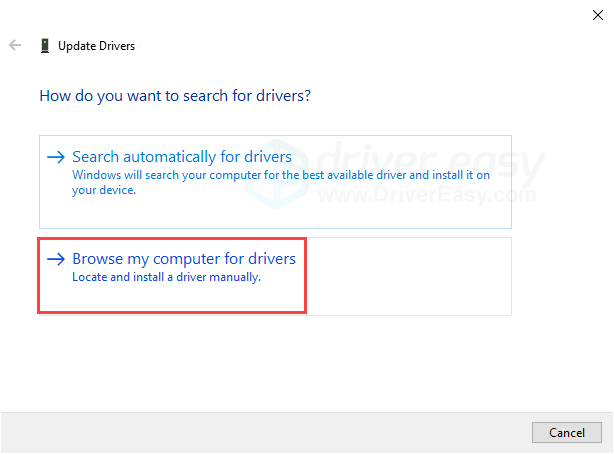
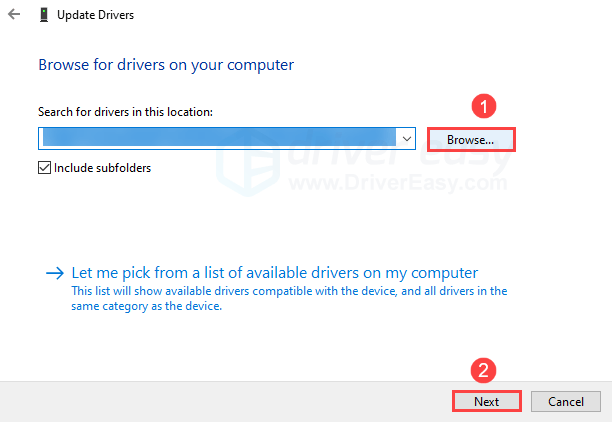

![[해결됨] Minecraft 드라이버의 오래된 메시지를 수정하는 방법](https://letmeknow.ch/img/knowledge/14/how-fix-minecraft-drivers-outdated-message.jpg)


![[해결됨] OBS 게임 캡처 블랙 스크린 문제](https://letmeknow.ch/img/knowledge/44/obs-game-capture-black-screen-issue.jpg)

