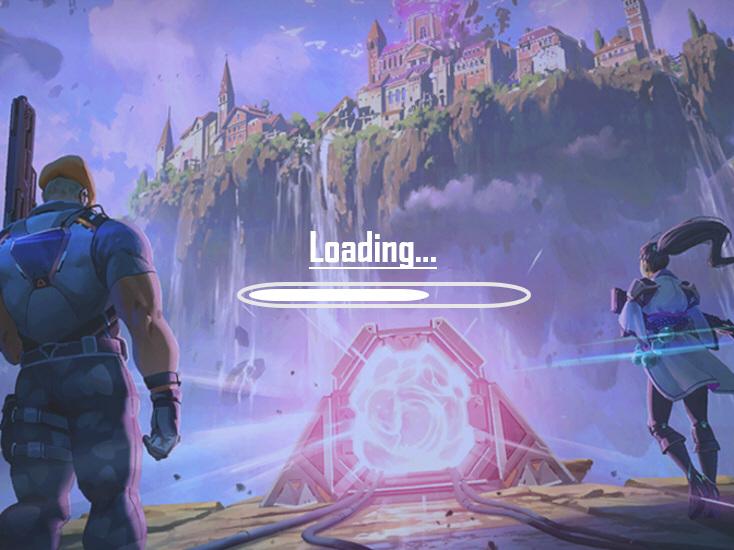
독특한 시각적 스타일, 뛰어난 그래픽 품질 및 게임 플레이를 통해 Valorant는 PC 게임 커뮤니티에서 점점 더 많은 게임 플레이어를 확보하고 있습니다. 그러나 이에 대한 보고가 점점 많아지고 있습니다. Valorant가 로딩 화면에서 멈췄습니다. 나왔다. 이러한 문제를 겪고 있는 Valorant 플레이어라면 혼자가 아닙니다. 좋은 소식은 이 문제를 해결할 수 있는 몇 가지 해결책을 찾았다는 것입니다! 이제 아래 방법을 시도해 보겠습니다.
아래 수정 사항을 시도하기 전에 다음 사항을 확인하십시오. 게임 서버 상태 첫 번째. 발로란트가 서버 점검 중이라면 게임을 로딩할 수 없기 때문입니다. Valorant 서버 유지 관리 정보를 보려면 다음을 방문하세요. 라이엇 게임즈 서비스 상태 또는 Riot Games 지원 트위터 .
시도해 볼 수 있는 수정 사항은 다음과 같습니다.
모두 시도해 볼 필요는 없습니다. 자신에게 맞는 것을 찾을 때까지 목록을 따라 가십시오.
- 마우스 오른쪽 버튼을 클릭하세요. 발로란트 아이콘 그리고 선택 속성 팝업 메뉴의 버튼에서.
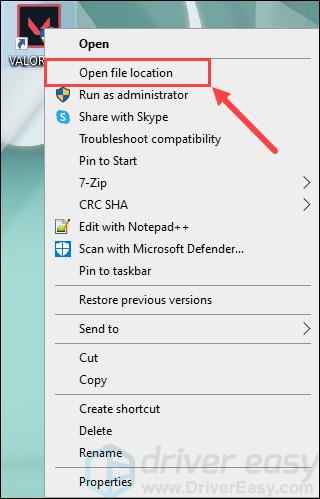
- 아래의 호환성 탭, 상자를 선택하세요 이 프로그램을 관리자로 실행 그런 다음 클릭하세요. 적용하다 > 좋아요
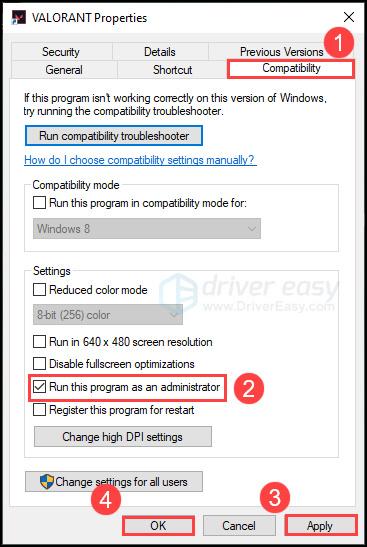
- 이제 게임을 다시 열어보세요. 이 방법이 작동하지 않으면 아래의 다음 방법으로 이동하세요.
- 다운로드 및 설치 드라이버 이지 .
- Driver Easy를 실행하고 지금 검색 단추. 그러면 Driver Easy가 컴퓨터를 검사하고 문제가 있는 드라이버를 감지합니다.
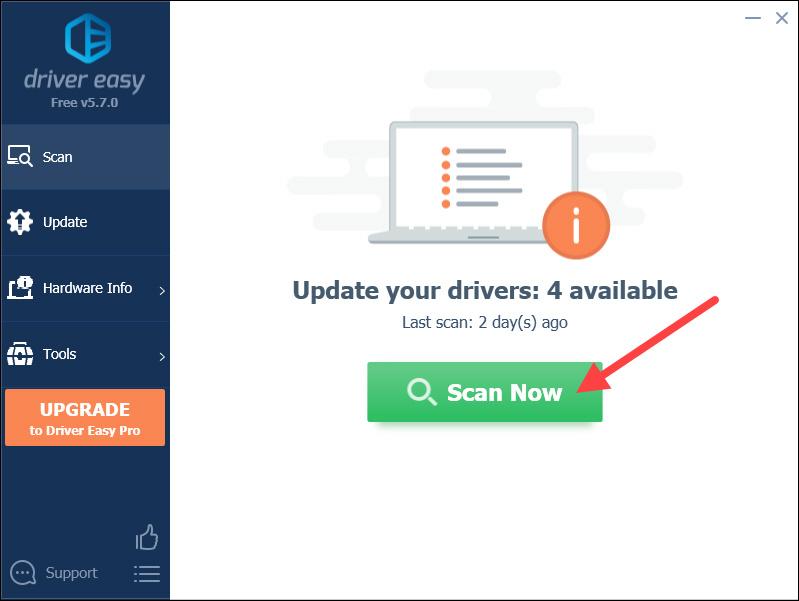
- 딸깍 하는 소리 모두 업데이트 올바른 버전을 자동으로 다운로드하고 설치하려면 모두 시스템에 없거나 오래된 드라이버(이를 위해서는 프로 버전 완전한 지원과 30일 환불 보장이 함께 제공됩니다. 모두 업데이트를 클릭하면 업그레이드하라는 메시지가 표시됩니다.
원한다면 무료로 할 수 있지만 부분적으로는 수동입니다.
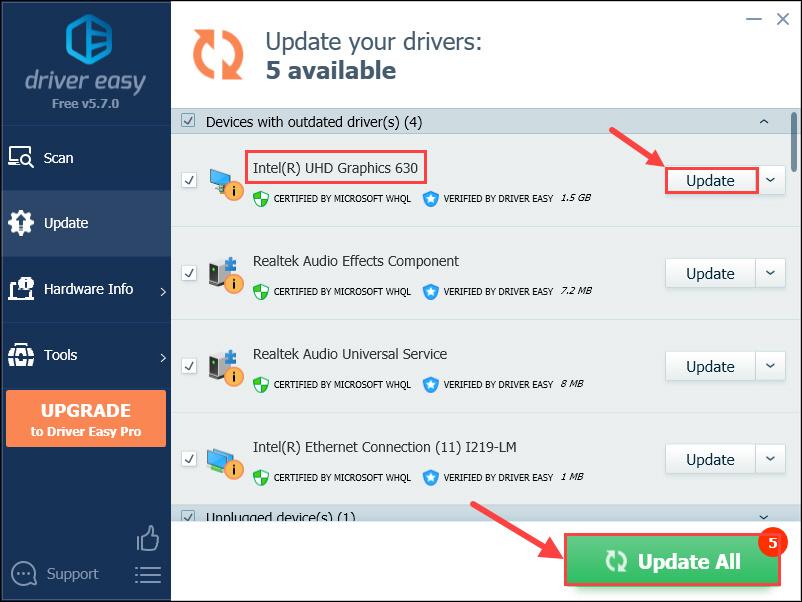
- 새 그래픽 드라이버를 적용하려면 PC를 다시 시작하세요.
- 누르다 윈도우 + 나 키를 눌러 Windows 설정을 열고 다음을 클릭하세요. 앱 .
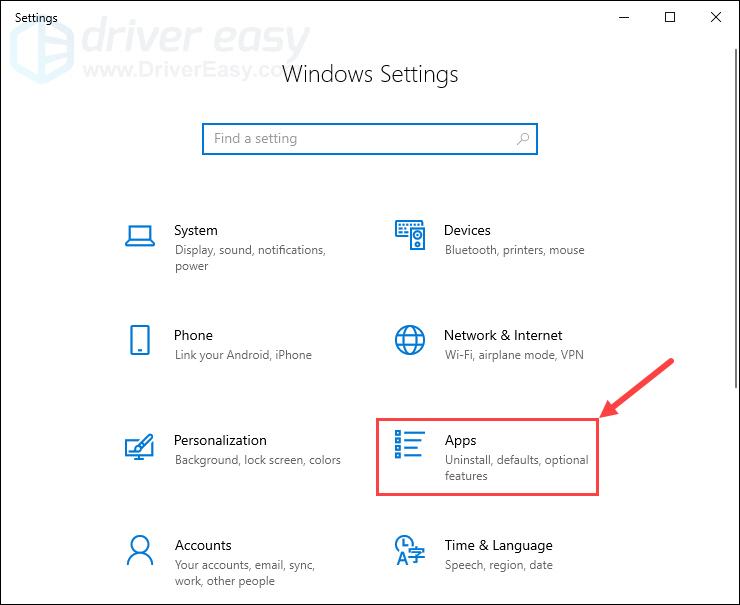
- 찾다 가치 평가 앱 및 기능 목록에서 해당 항목을 클릭하세요.
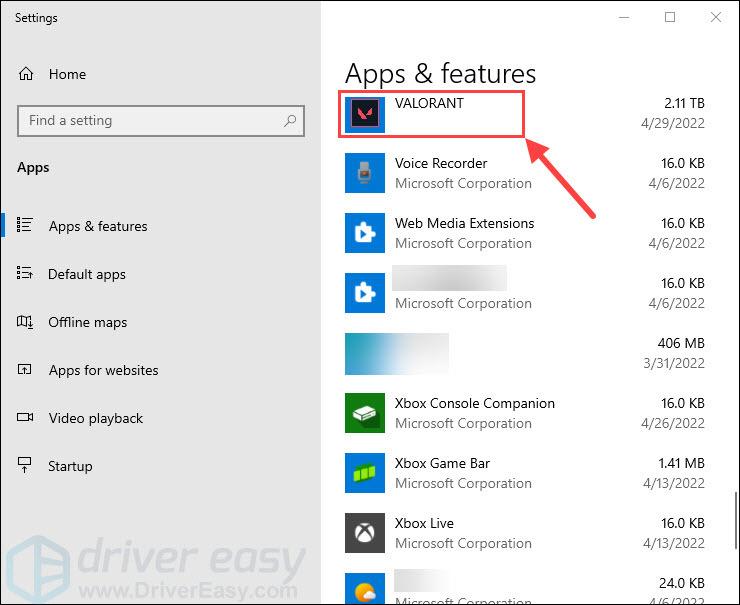
- 딸깍 하는 소리 제거 .
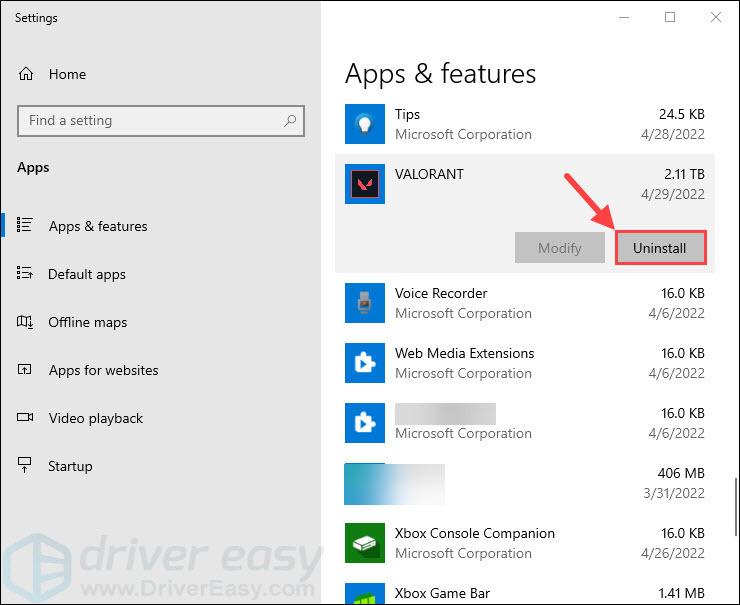
- 딸깍 하는 소리 제거 다시 팝업창에서
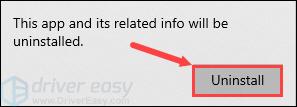
- Valorant 애플리케이션이 성공적으로 제거된 후. 다음에서 다시 설치하세요. 용기의 다운로드 페이지 .
- Valorant 바로가기를 마우스 오른쪽 버튼으로 클릭하여 Valorant 파일 위치에 액세스합니다. 열린 파일 위치 또는 다음 경로를 따르세요: Riot GamesVALORANTlive.
- 마우스 오른쪽 버튼을 클릭하세요. Manifest_DebugFiles_Win64 그리고 Manifest_NonUFSFiles_Win64 그리고 선택 삭제 .
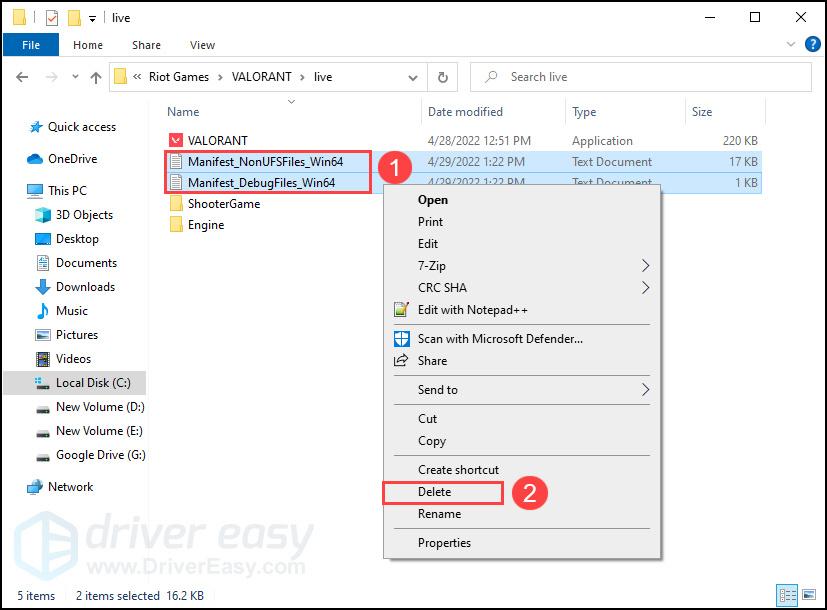
- Valorant를 열어 이 수정 사항이 게임을 성공적으로 로드하는 데 도움이 되는지 확인하세요.
수정 1: 네트워크 연결 확인
네트워크 연결이 좋지 않으면 게임을 로드할 수 없게 됩니다. 네트워크 연결을 빠르고 간단하게 확인하는 것이 가장 먼저 시도해 볼 문제입니다.
네트워크 연결에 문제가 없는 경우 아래의 다음 방법을 시도해 보세요.
수정 2: 관리자로 게임 실행
경우에 따라 PC의 상위 권한이 부족하여 게임이 제대로 열리지 않는 경우가 있으므로 발로란트를 관리자 권한으로 실행해 보는 것이 무한 로딩 문제를 해결할 수 있는 방법입니다.
수정 3: 그래픽 드라이버 업데이트
최신 그래픽 드라이버를 사용하면 그래픽 카드가 그래픽 기능에서 제대로 작동하고 게임 경험을 더욱 향상시킬 수 있습니다. 오래되었거나 결함이 있는 그래픽 드라이버를 사용하는 경우 Valorant가 로딩 상태에 멈출 수도 있습니다. 따라서 그래픽 드라이버를 업데이트하는 것이 해결책 중 하나입니다. 그래픽 드라이버를 업데이트할 수 있는 두 가지 방법은 다음과 같습니다.
옵션 1 – 수동 – 이 방법으로 그래픽 드라이버를 업데이트하려면 약간의 컴퓨터 기술과 인내심이 필요합니다. 온라인에서 정확히 올바른 드라이버를 찾아서 다운로드하고 단계별로 설치해야 하기 때문입니다.
또는
옵션 2 - 자동(권장) – 이것이 가장 빠르고 쉬운 옵션입니다. 단 몇 번의 마우스 클릭만으로 모든 작업이 완료됩니다. 컴퓨터 초보자라도 쉽게 사용할 수 있습니다.
옵션 1 - 그래픽 드라이버를 수동으로 다운로드하고 설치합니다.
그래픽 카드 제조업체는 드라이버를 계속 업데이트합니다. 이를 얻으려면 공식 웹사이트로 이동하여 특정 Windows 버전(예: Windows 64비트)에 해당하는 드라이버를 찾아 수동으로 다운로드해야 합니다.
시스템에 맞는 드라이버를 다운로드한 후 다운로드한 파일을 두 번 클릭하고 화면의 지시에 따라 드라이버를 설치하십시오.
옵션 2 - 그래픽 드라이버 자동 업데이트
그래픽 드라이버를 수동으로 업데이트할 시간, 인내심 또는 컴퓨터 기술이 없다면 다음을 사용하여 자동으로 업데이트할 수 있습니다. 드라이버 쉬움.
Driver Easy는 자동으로 시스템을 인식하고 올바른 드라이버를 찾습니다. 컴퓨터가 실행 중인 시스템이 무엇인지 정확히 알 필요가 없고, 잘못된 드라이버를 다운로드하여 설치할 위험이 없으며, 설치 시 실수할까봐 걱정할 필요가 없습니다.
Driver Easy의 무료 또는 Pro 버전을 사용하여 드라이버를 자동으로 업데이트할 수 있습니다. 하지만 Pro 버전에서는 단 2번의 클릭만으로 가능합니다:
그래도 문제가 해결되지 않으면 다음 해결 방법으로 넘어갑니다.
수정 4: Valorant 재설치
Valorant 설치 파일이 컴퓨터에서 손상되어 제대로 작동하지 않아 무한 로딩 오류가 발생할 수 있습니다. 따라서 새 설치 파일을 그대로 얻으려면 먼저 컴퓨터에서 Valorant를 제거한 다음 다시 설치해야 합니다.
이 재설치 프로세스가 여전히 작동하지 않으면 마지막 수정 사항을 시도해 볼 수 있습니다.
수정 5: 매니페스트 txt 파일 삭제
매니페스트 파일에는 일반적으로 저장된 리소스에 대한 정보와 해당 리소스를 로드하기 위한 설정이 포함됩니다. 이런 의미에서 Valorant 설치 파일의 Manifest txt 파일은 로딩 문제와 관련이 있을 수 있습니다. 따라서 해당 Manifest txt 파일을 삭제하여 문제 해결에 도움이 되는지 확인할 수 있습니다.
거기에 있습니다. 위의 수정 사항이 도움이 되기를 바랍니다! 하지만 모두 효과가 없다면 다음으로 가보세요. 용감한 지원 페이지 그리고 도움을 요청하는 요청을 제출하세요.
효과가 있을 수 있는 다른 수정 사항이 있는 경우 이 로딩 고문으로부터 사람들을 구할 수 있도록 아래 댓글에 자유롭게 남겨주세요.
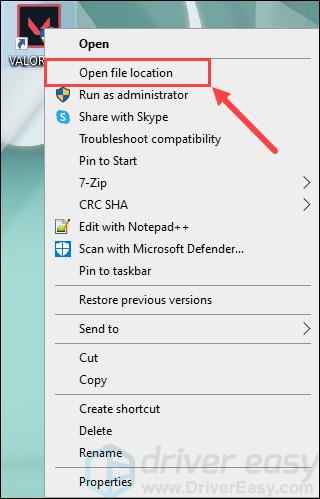
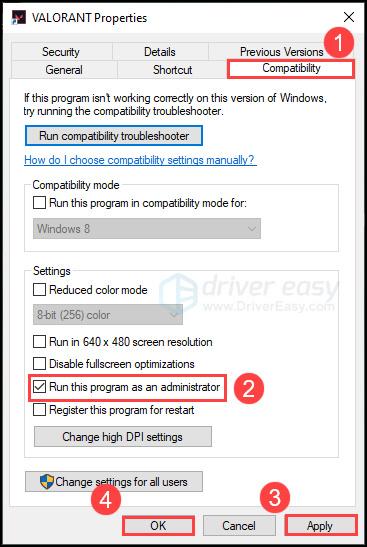
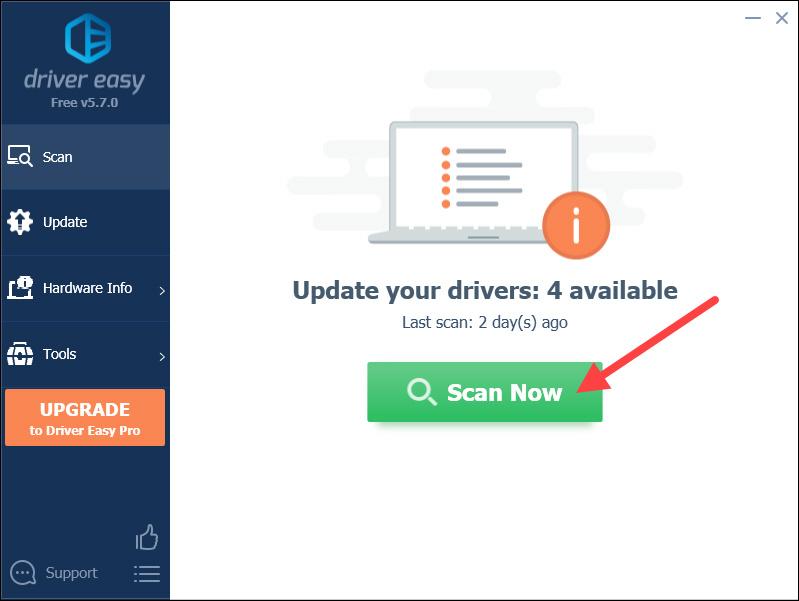
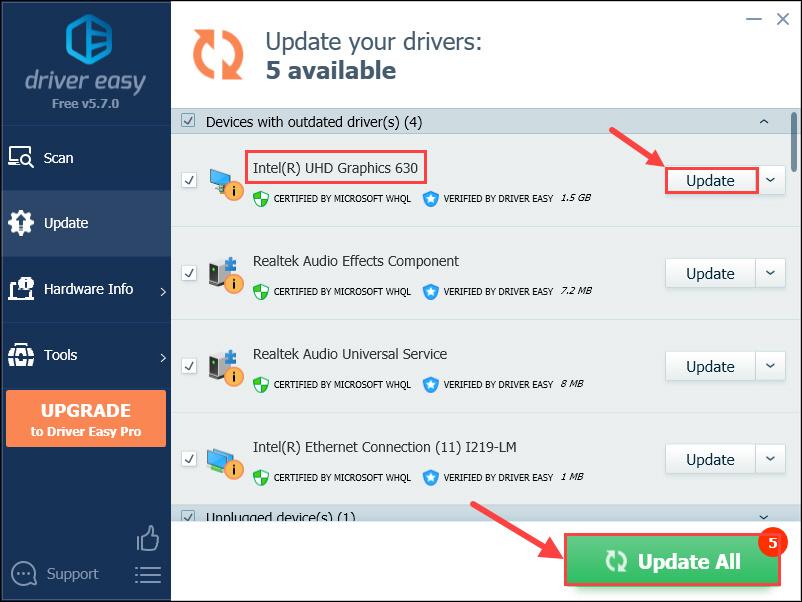
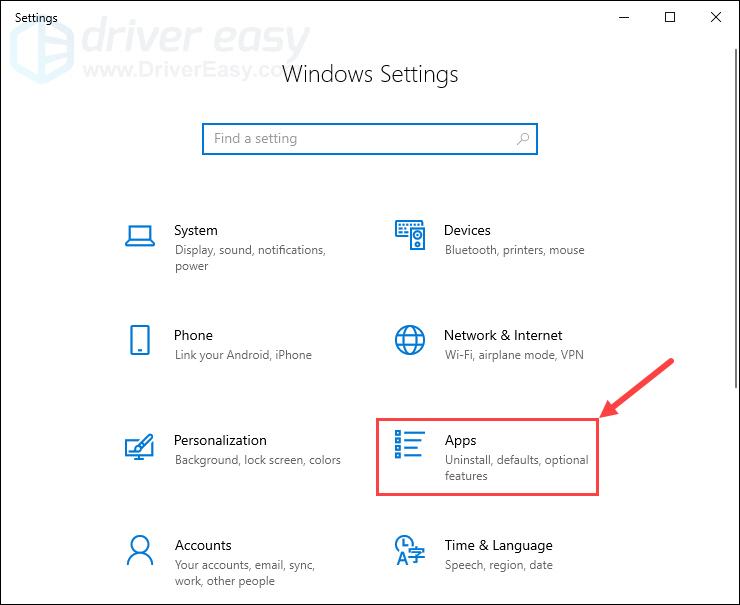
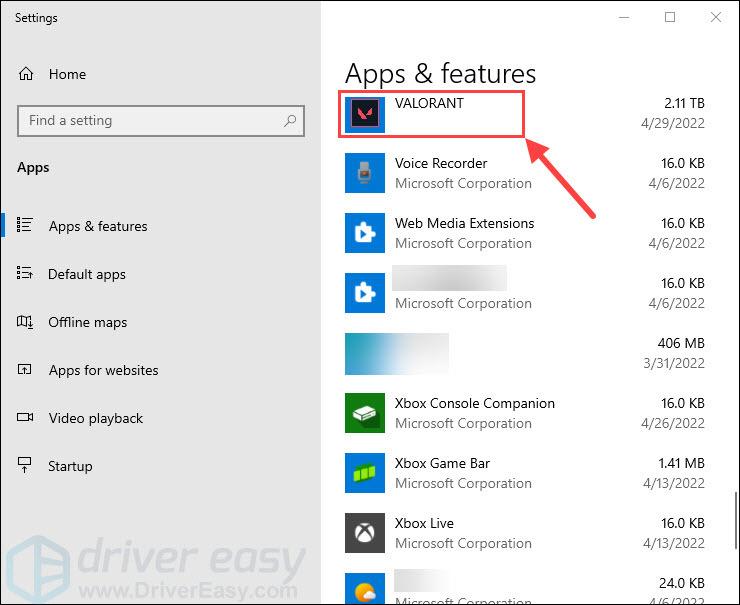
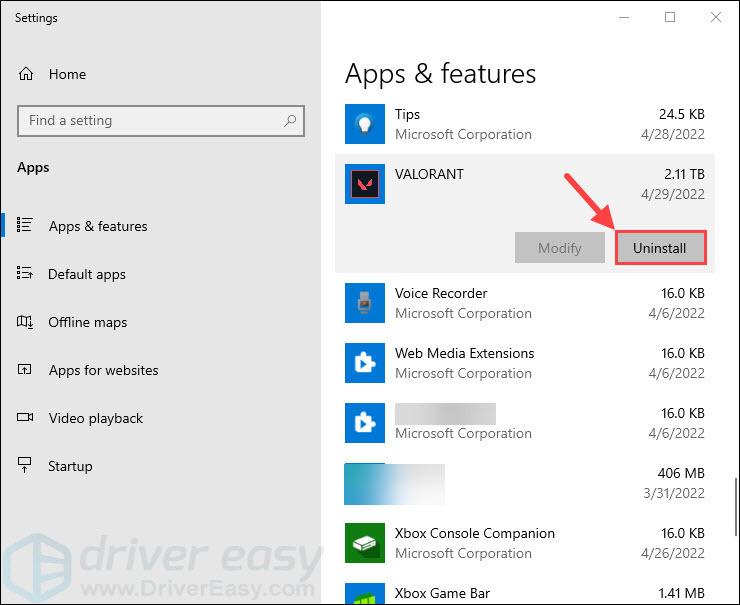
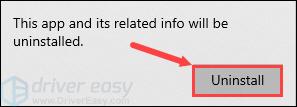
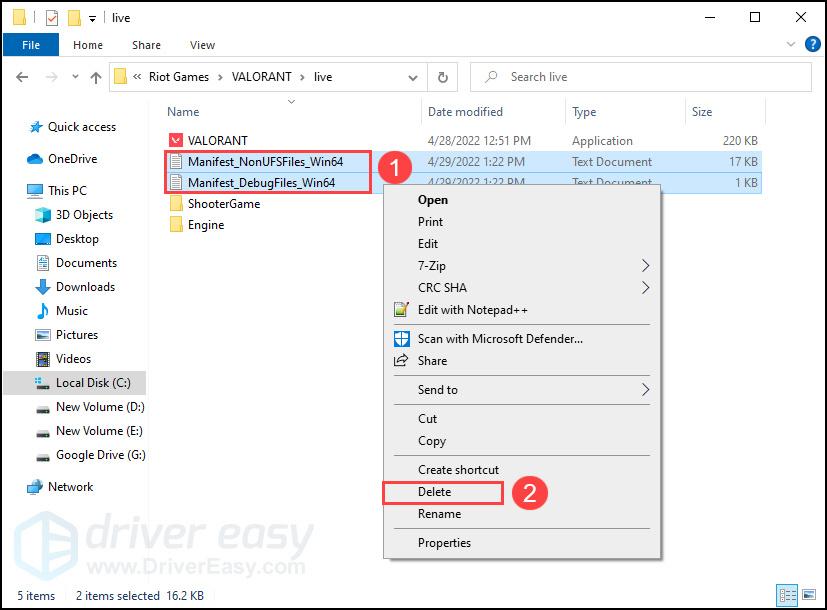
![[해결됨] Windows 11/10 오류 코드 0x80072f8f 수정하는 방법](https://letmeknow.ch/img/knowledge-base/77/how-fix-error-code-0x80072f8f-windows-11-10.jpg)





