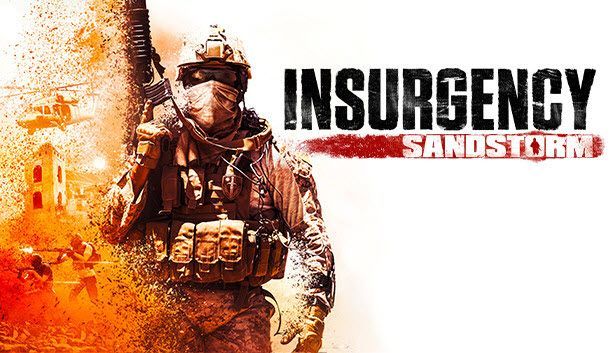
최근에 Insurgency: Sandstorm이 PlayStation 4 및 Xbox One용으로 출시되었습니다. 그러나 상당수의 플레이어가 PC나 콘솔에서 게임이 계속 충돌한다고 불평했습니다. 당신이 그들 중 하나라면 걱정하지 마십시오. 다음은 시도할 수 있는 몇 가지 수정 사항입니다.
이 수정 사항을 시도하십시오
모두 시도할 필요는 없습니다. 당신에게 맞는 것을 찾을 때까지 당신의 길을 가십시오.
- Steam을 실행하고 클릭하십시오. 도서관 .
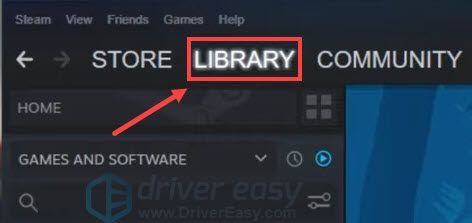
- 다음으로 이동합니다. 로컬 파일 탭하고 선택 게임 파일 무결성 확인… .
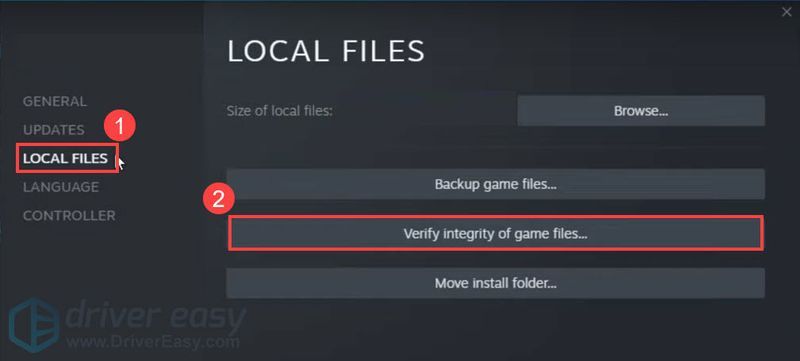
- Steam에서 게임 파일을 확인합니다. 이 프로세스는 몇 분 정도 걸릴 수 있습니다.
- Steam을 실행하고 클릭하십시오. 도서관 .
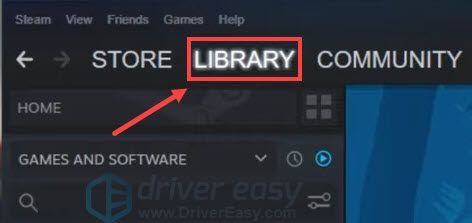
- 선택 로컬 파일 탭 및 클릭 검색… .
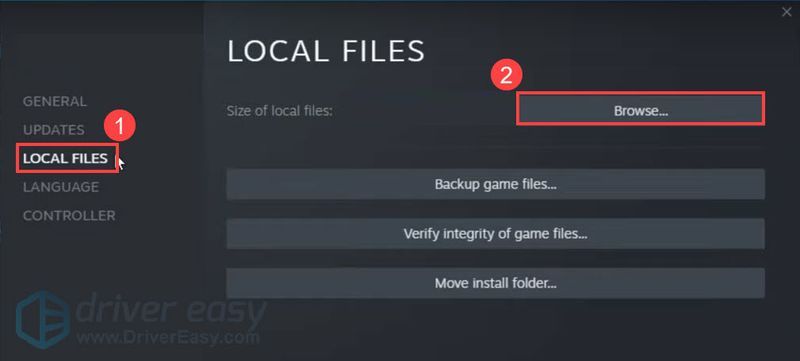
- 로 이동 반란 > 바이너리 > Win64 .
- 마우스 오른쪽 버튼으로 클릭 InsurgencyClient-Win64-Shipping.exe 신청하고 선택 속성 .
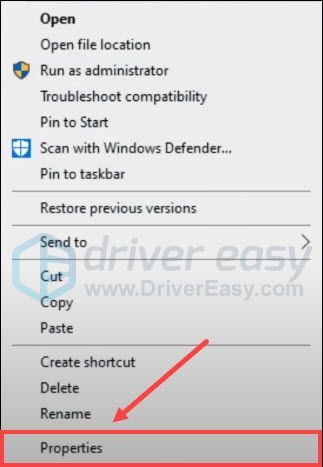
- 선택 호환성 탭을 누른 다음 확인 이 프로그램을 관리자로 실행 클릭 확인 .
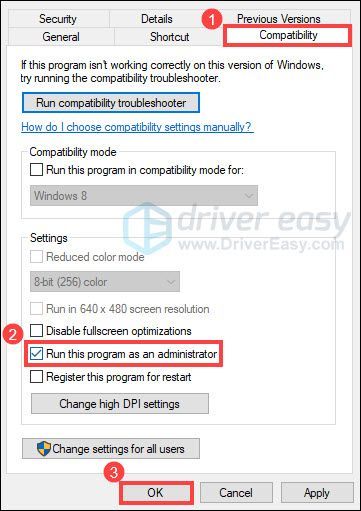
- Driver Easy를 실행하고 지금 검색 단추. Driver Easy는 컴퓨터를 스캔하고 문제가 있는 드라이버를 감지합니다.
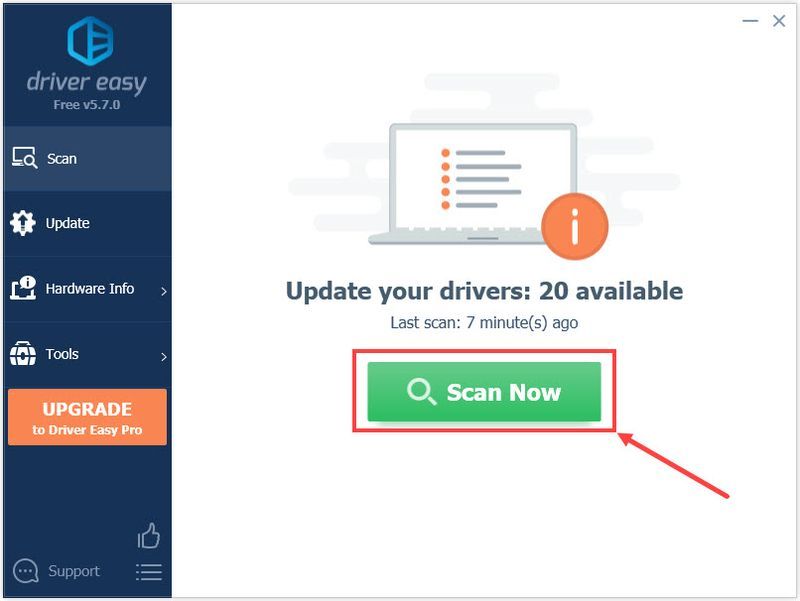
- 딸깍 하는 소리 모두 업데이트 시스템에 없거나 오래된 모든 드라이버의 올바른 버전을 자동으로 다운로드하고 설치하려면(이를 위해서는 프로 버전 – 모두 업데이트를 클릭하면 업그레이드하라는 메시지가 표시됨).
또는 업데이트 플래그가 지정된 그래픽 드라이버 옆에 있는 버튼을 클릭하여 해당 드라이버의 올바른 버전을 자동으로 다운로드한 다음 수동으로 설치할 수 있습니다(무료 버전에서 가능).
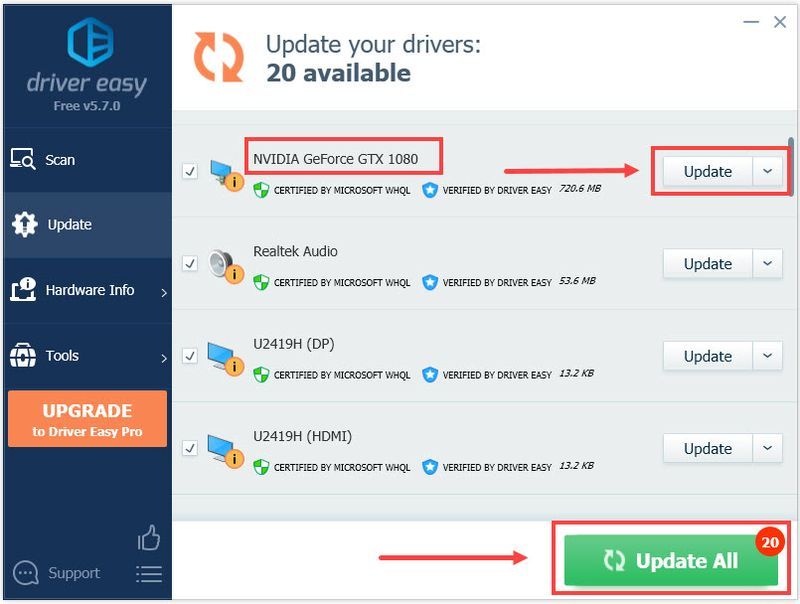 그만큼 프로 버전 Driver Easy는 함께 제공됩니다. 완전한 기술 지원 . 도움이 필요하면 Driver Easy 지원팀에 문의하십시오.
그만큼 프로 버전 Driver Easy는 함께 제공됩니다. 완전한 기술 지원 . 도움이 필요하면 Driver Easy 지원팀에 문의하십시오. - 키보드에서 Windows 로고 키 그리고 아르 자형 동시에 실행 대화 상자를 호출합니다. 그런 다음 입력 %AppData%..로컬 클릭 확인 .
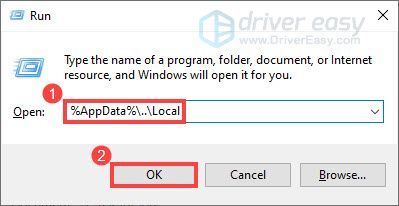
- 로 이동 Insurgency > 저장됨 > 구성 > WindowsClient .
- 삭제 GameUserSettings.ini 파일.
- 키보드에서 Ctrl 키 , 옮기다 그리고 ESC 키를 동시에 불러올 수 있습니다. 작업 관리자 .
- 키보드에서 Windows 로고 키 그리고 아르 자형 동시에 실행 대화 상자를 호출합니다. 유형 방화벽.cpl 클릭 확인 .
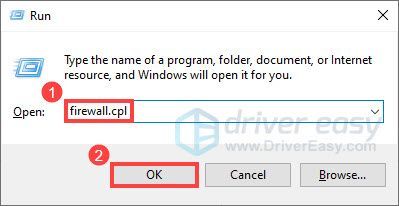
- 팝업 창에서 Windows 방화벽을 통해 앱 또는 기능 허용 .
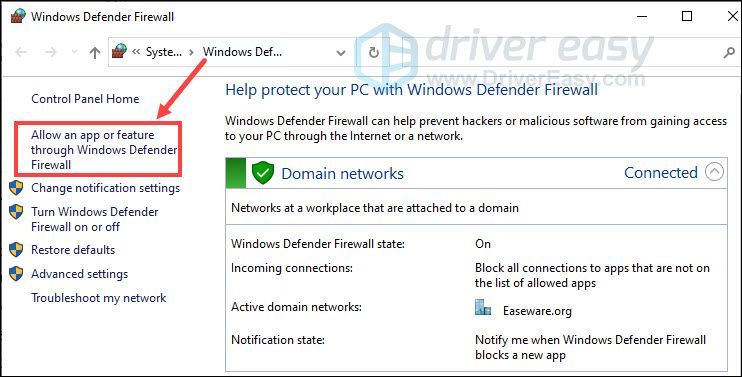
- 딸깍 하는 소리 설정 변경 클릭 다른 앱 허용… .
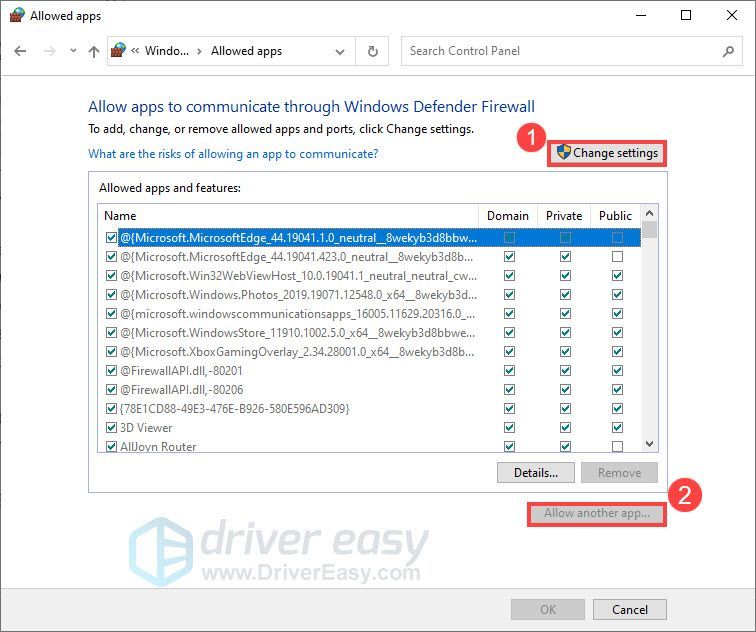
- 새 창에서 검색… . 찾아보기 스팀 > 스팀앱 > 일반 > 샌드스톰 .
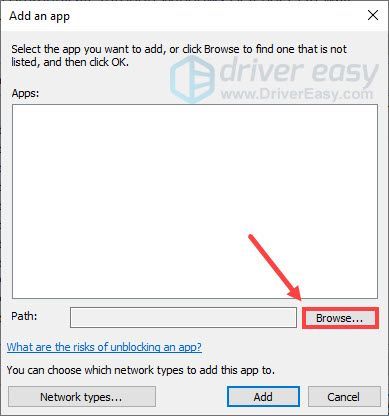
- 선택하다 InsurgencyEAC.exe 신청 및 클릭 열려있는 .
- 딸깍 하는 소리 네트워크 유형… , 확인하다 사적인 그리고 공공의 그런 다음 클릭 확인 .
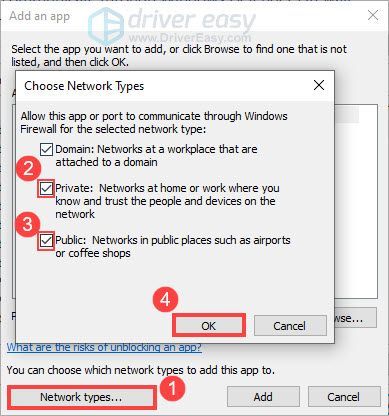
- 딸깍 하는 소리 추가하다 .
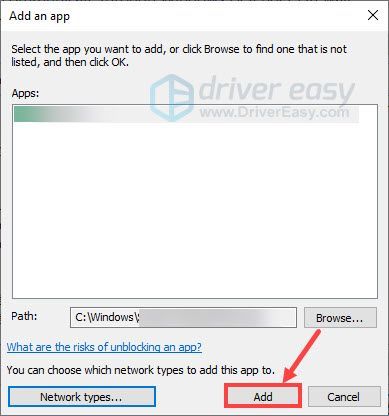
- 3~7단계를 반복하여 추가합니다. InsurgencyClient-Win64-Shipping.exe 애플리케이션. 파일은 다음 위치에 있습니다. Steam > steamapps > common > sandstorm > Insurgency > 바이너리 > Win64 .
- 게임 충돌
수정 1: 게임 파일의 무결성 확인
게임 파일이 없거나 손상된 경우 Insurgency: Sandstorm을 플레이할 때 충돌 문제가 발생할 수 있습니다. 게임이 PC에 올바르게 설치되었는지 확인하기 위해 Steam을 통해 게임 파일을 스캔하고 복구할 수 있습니다. 방법은 다음과 같습니다.
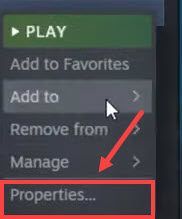
프로세스가 완료되면 Insurgency: Sandstorm을 실행하여 게임이 다시 충돌하는지 확인합니다.
게임이 계속 충돌하면 다음 수정 사항으로 넘어갑니다.
수정 2: 관리자로 게임 실행
일부 프로그램은 컴퓨터에서 제대로 작동하려면 관리자 권한이 필요합니다. Insurgency: Sandstorm이 시작 시 계속 충돌하는 경우 관리자로 게임을 실행할 수 있습니다. 방법은 다음과 같습니다.
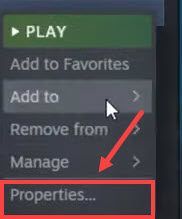
게임을 다시 실행하여 문제가 해결되었는지 확인하세요.
충돌 문제가 계속되면 다음 수정 사항을 확인하십시오.
수정 3: 그래픽 드라이버 업데이트
게임 충돌의 가장 일반적인 원인 중 하나는 결함이 있거나 오래된 그래픽 드라이버를 사용하는 것입니다. 잠재적인 문제를 해결하고 최상의 성능을 얻으려면 그래픽 드라이버가 최신 버전인지 확인해야 합니다.
이를 수행하는 한 가지 방법은 제조업체의 웹사이트(NVIDIA, AMD 또는 인텔 ) 모델을 검색한 다음 최신 그래픽 드라이버를 수동으로 다운로드하여 설치합니다. 그러나 드라이버를 수동으로 업데이트할 시간, 인내심 또는 컴퓨터 기술이 없는 경우 다음을 사용하여 자동으로 업데이트할 수 있습니다. 드라이버 이지 .
Driver Easy는 자동으로 시스템을 인식하고 정확한 GPU 및 Windows 버전에 대한 올바른 드라이버를 찾아 올바르게 다운로드 및 설치합니다.
그래픽 드라이버를 업데이트한 후 컴퓨터를 다시 시작하고 Insurgency: Sandstorm을 실행하여 게임이 다시 충돌하는지 확인하십시오.
그래픽 드라이버를 업데이트해도 도움이 되지 않으면 다음 수정을 진행하세요.
수정 4: 비디오 설정 재설정
일부 플레이어는 비디오 설정을 재설정하여 충돌 문제를 해결했다고 보고했습니다. 시도해 볼 수 있습니다. 방법은 다음과 같습니다.
Relaunch Insurgency: Sandstorm 및 모든 비디오 설정이 기본값으로 재설정되어야 합니다. 충돌 문제가 해결되었는지 확인하십시오.
이 수정으로 문제가 해결되지 않으면 다음 수정을 계속하세요.
수정 5: 백그라운드 애플리케이션 닫기
백그라운드에서 실행되는 응용 프로그램은 PC 속도를 늦추고 게임을 방해하여 충돌 문제를 일으킬 수 있습니다. CCleaner 또는 MSI Afterburner가 설치된 경우 백그라운드에서 비활성화되어 있는지 확인하십시오. 백그라운드 앱을 닫는 방법은 다음과 같습니다.
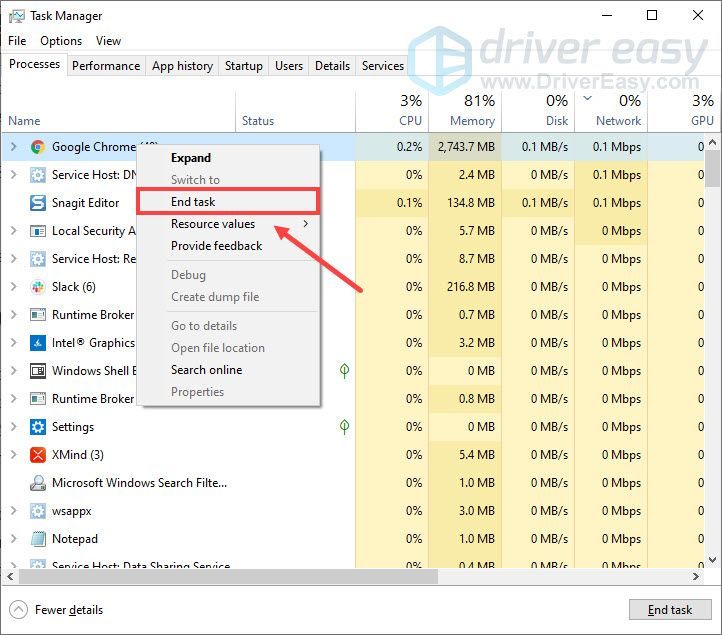 익숙하지 않은 프로그램은 컴퓨터 기능에 중요할 수 있으므로 종료하지 마십시오.
익숙하지 않은 프로그램은 컴퓨터 기능에 중요할 수 있으므로 종료하지 마십시오. Insurgency: Sandstorm을 실행하여 게임이 다시 충돌하는지 확인합니다.
충돌 문제가 지속되면 다음 수정을 진행합니다.
수정 6: Windows 방화벽을 통해 게임 허용
Windows 방화벽은 특정 프로그램의 정상적인 작동을 차단하여 게임이 중단될 수 있습니다. Insurgency: Sandstorm이 PC에서 제대로 작동하도록 하려면 Windows 방화벽을 통해 게임을 허용해야 합니다. 방법은 다음과 같습니다.
완료되면 게임을 다시 시작하여 다시 충돌하는지 확인합니다.
수정 7: 화면 해상도를 1080p(PS4 Pro)로 변경
와 더불어 새로운 패치 출시되면 모든 콘솔에 영향을 미치는 충돌 문제가 해결되어야 합니다. 그러나 PS4 Pro 및 PS5 플레이어는 여전히 4K로 게임을 할 수 없습니다. 임시 해결 방법으로 콘솔 해상도를 1080p로 설정하고 슈퍼샘플링을 끄면 PS4 Pro에서 충돌 문제를 해결하는 데 도움이 됩니다.
그게 다야 이 게시물이 Insurgency: Sandstorm 충돌 문제를 해결하는 데 도움이 되었기를 바랍니다. 다른 질문이나 제안 사항이 있으면 아래에 의견을 남겨주세요.
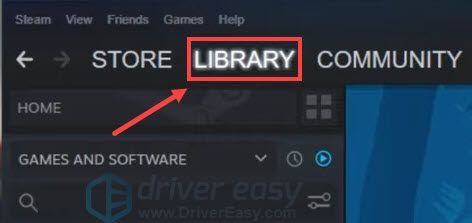
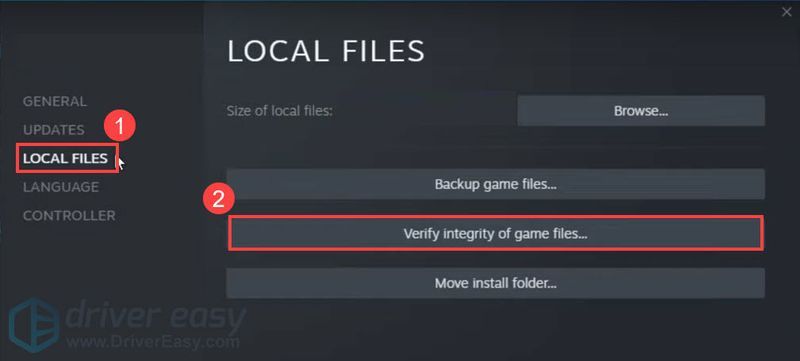
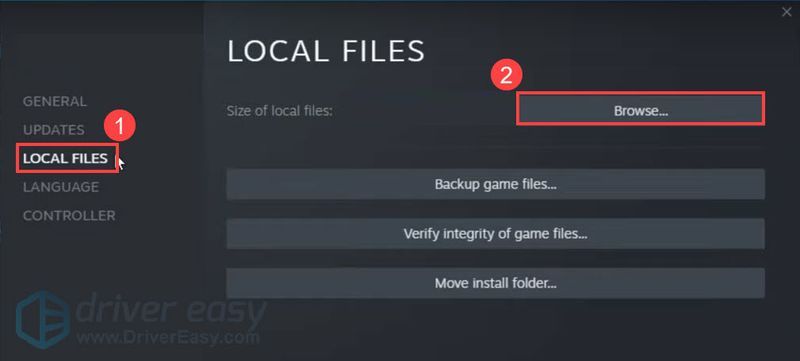
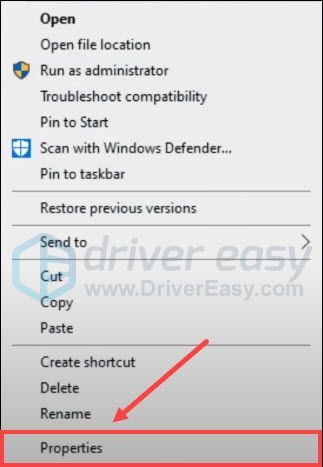
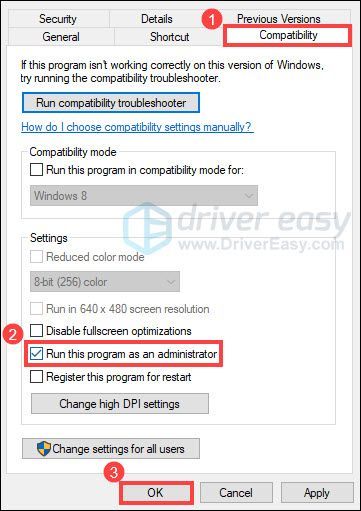
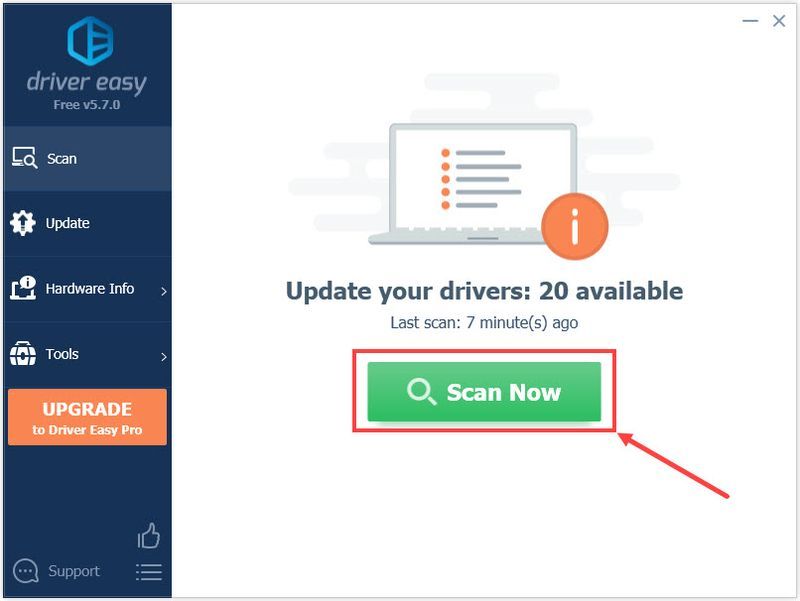
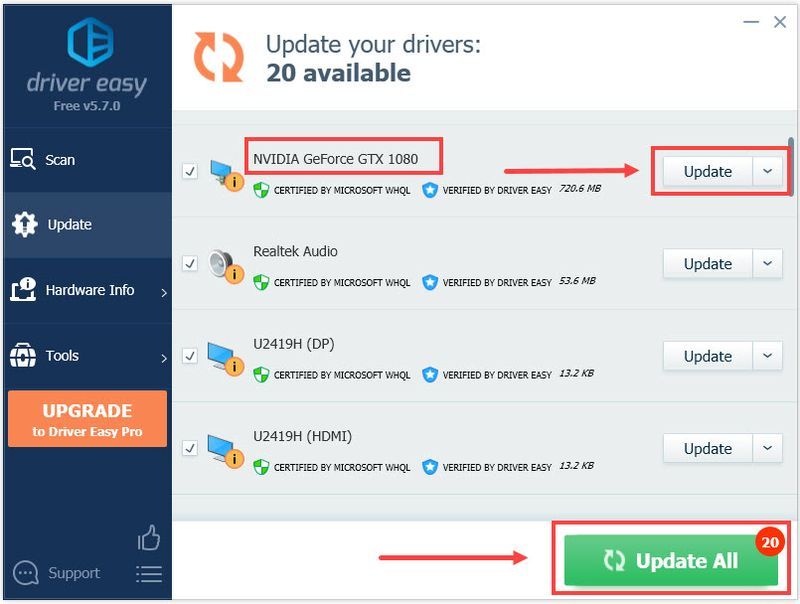
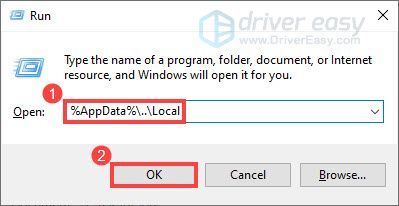
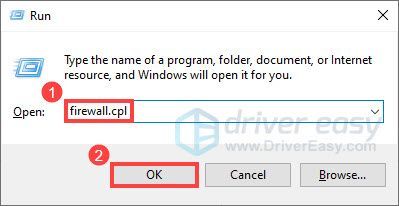
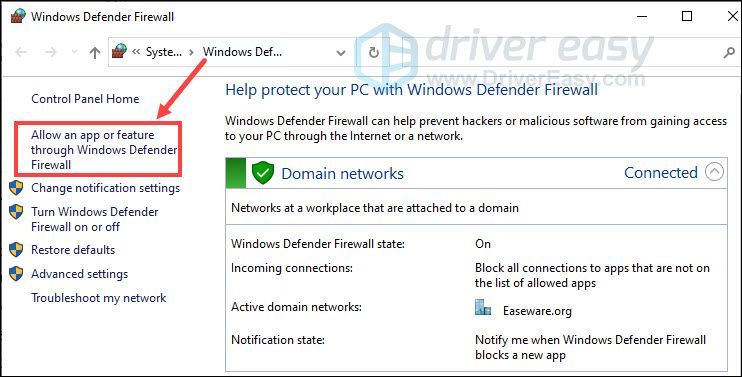
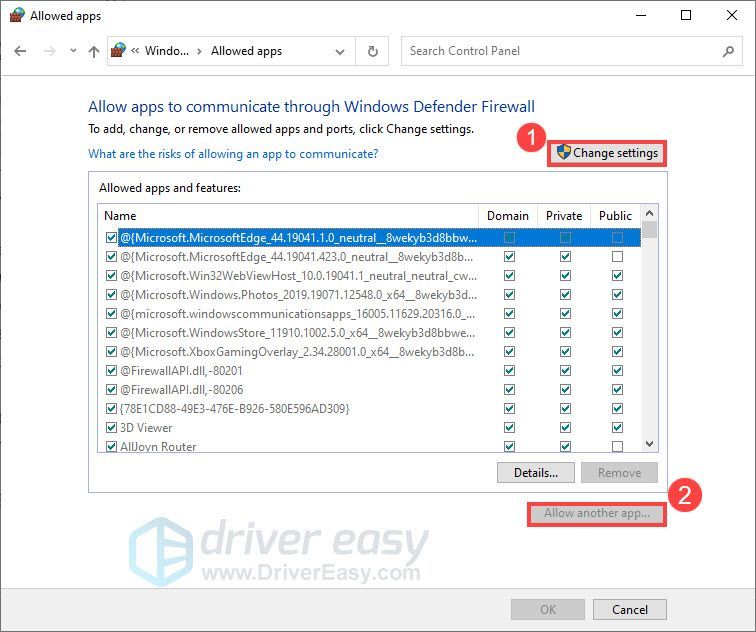
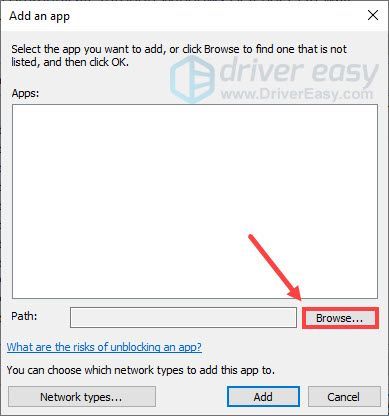
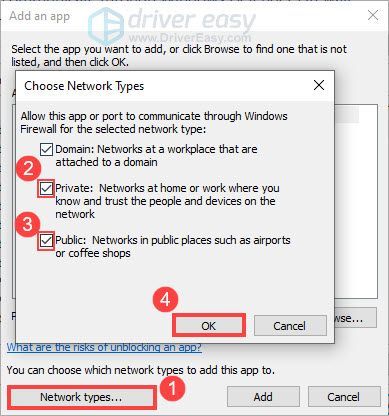
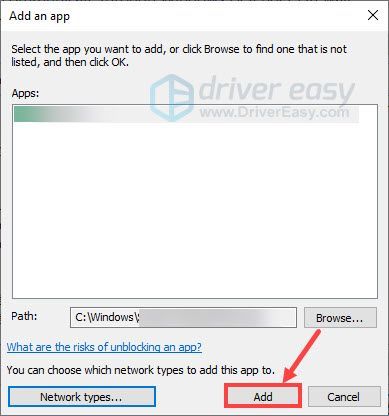



![[수정됨] Starfield 오디오 끊김 및 끊김 문제](https://letmeknow.ch/img/knowledge-base/11/starfield-audio-cutting-out.png)


