키보드에서 예상치 못한 동작이 발생하는 경우 키보드를 기본 설정으로 재설정하는 것이 좋습니다. 키보드가 제대로 작동하지 않는 경우 재설정하는 것이 좋은 옵션인 것 같습니다. 하지만 어떻게?
이번 포스팅에서는 키보드를 재설정하는 방법을 단계별로 안내해 드리겠습니다.
Windows 사용자의 경우:
키보드의 예상치 못한 동작은 다를 수 있습니다. 여기에는 귀하의 특정 요구 사항을 충족하는 2가지 솔루션이 있습니다.
기본 설정으로 돌아가기:
- 누르세요 Windows 로고 키 + R 함께 실행 상자를 불러옵니다.
- 유형 devmgmt.msc 그리고 입력하다 열쇠.
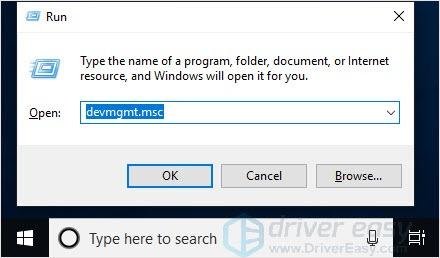
- 키보드를 클릭하고 재설정하려는 키보드 장치를 선택합니다.
- 장치를 제거하려면 빨간색 십자 버튼을 클릭하세요.
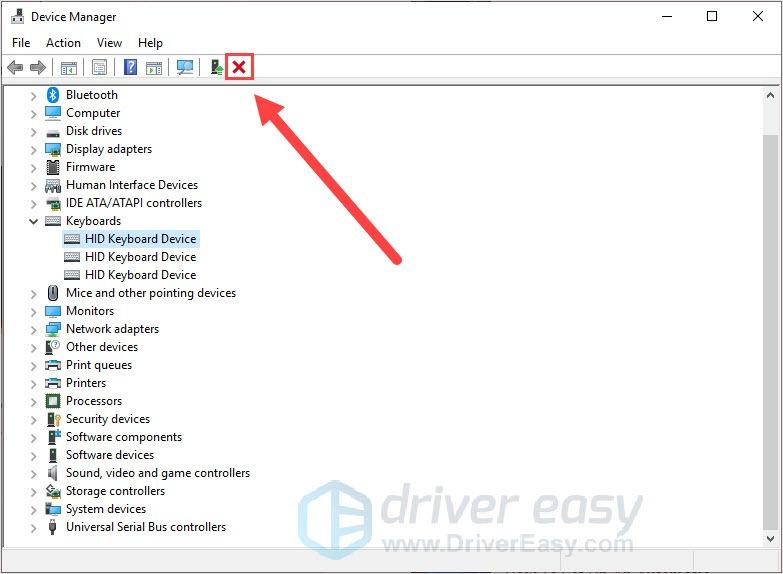
- 하드웨어 변경 사항 검색 버튼을 클릭합니다. 장치가 나타날 것입니다.
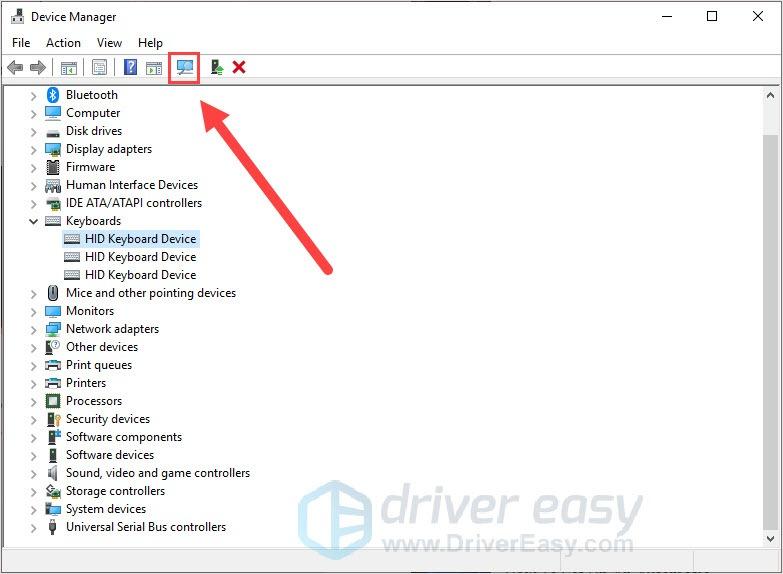
- 동일한 키보드 장치를 다시 선택하십시오. 장치 드라이버 업데이트 버튼을 클릭하세요.
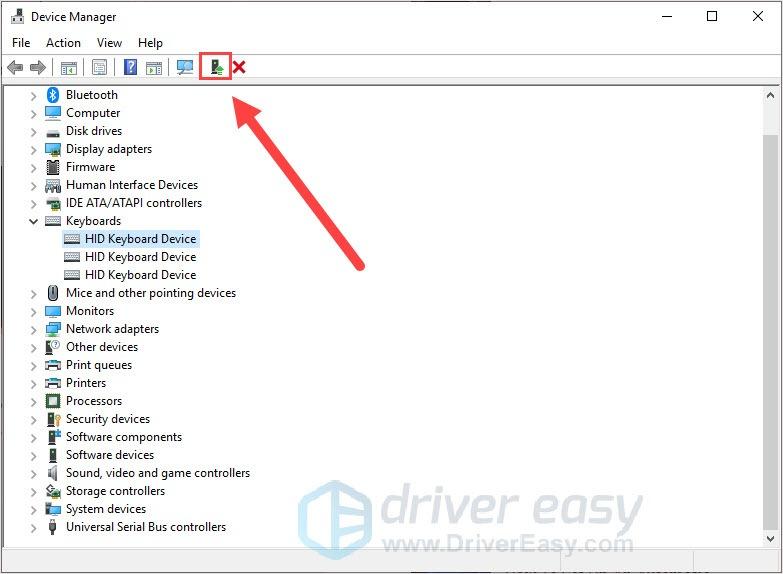
- 최신 드라이버를 설치하도록 허용합니다.
- 컴퓨터를 다시 시작하십시오.
재부팅 후 키보드는 기본 설정으로 돌아갑니다.
키보드 언어 변경:
- 누르세요 Windows 로고 키 + I(i) 함께 Windows 설정을 엽니다.
- 딸깍 하는 소리 장치 .
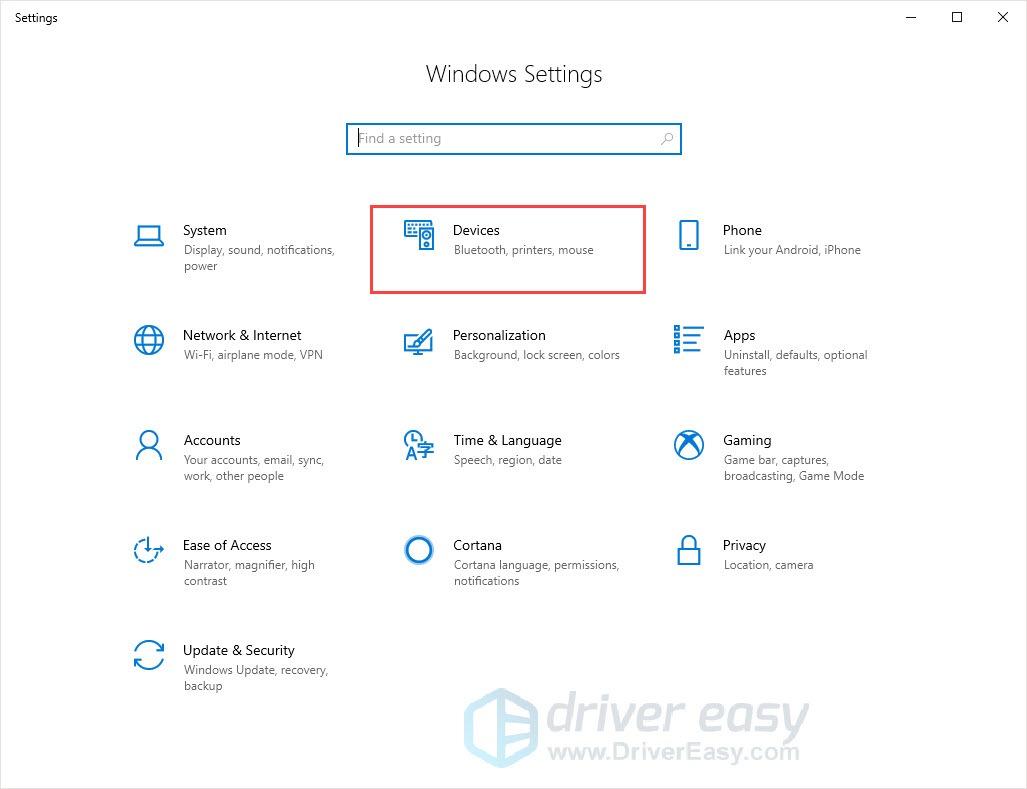
- 딸깍 하는 소리 타자 왼쪽 창에서 고급 키보드 설정 오른쪽으로.
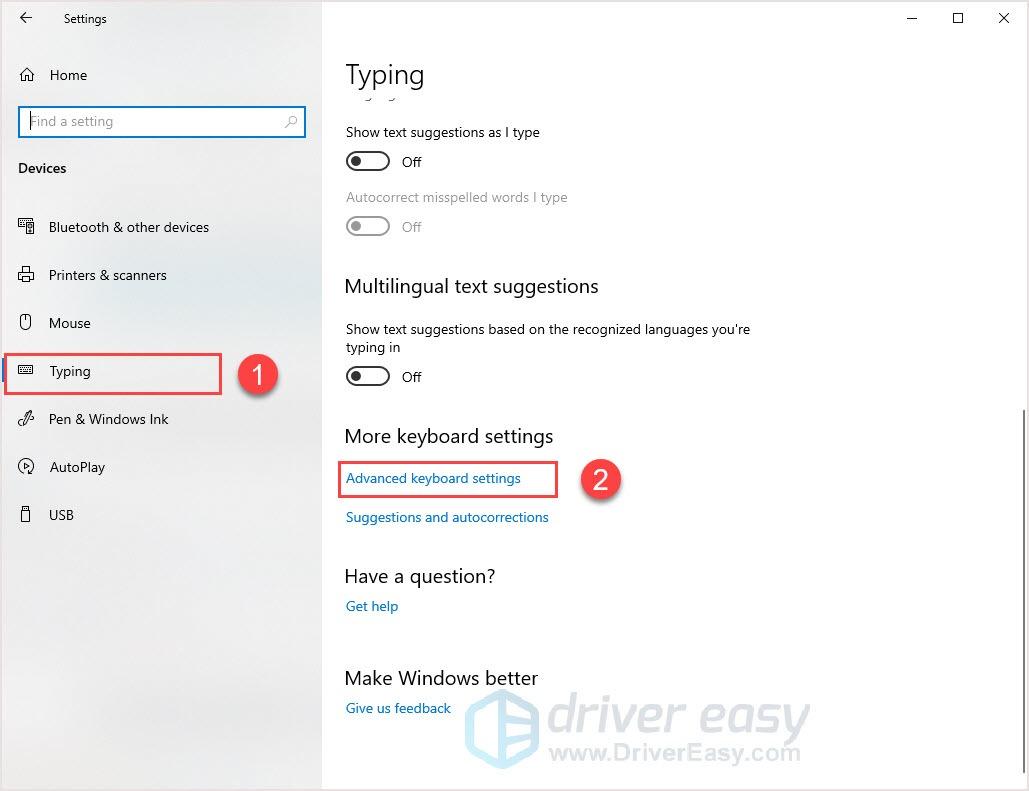
- 드롭다운 버튼을 클릭하여 원하는 언어를 선택하세요.
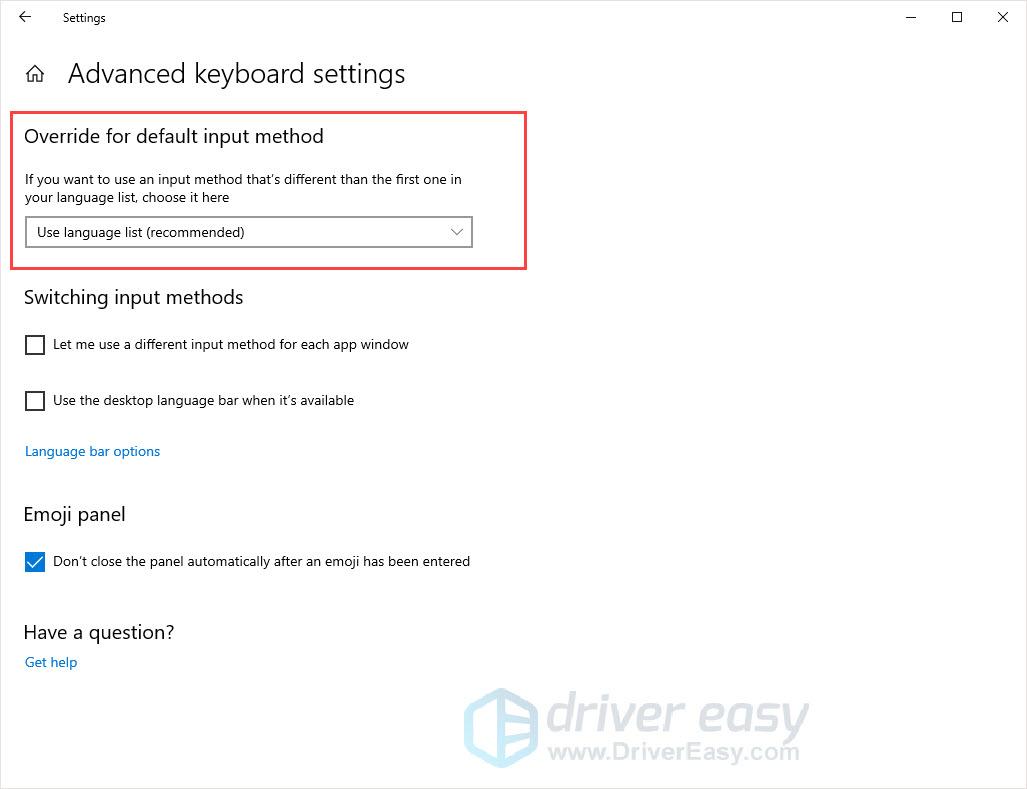
이제 키보드 언어가 재설정되었습니다.
Mac 사용자의 경우:
키보드의 예상치 못한 동작은 다를 수 있습니다. 여기에는 귀하의 특정 요구 사항을 충족하는 2가지 솔루션이 있습니다.
기본 설정으로 돌아가기:
- 왼쪽 상단 모서리에 있는 Apple 아이콘을 클릭하고 시스템 환경설정 .

- 딸깍 하는 소리 건반 .
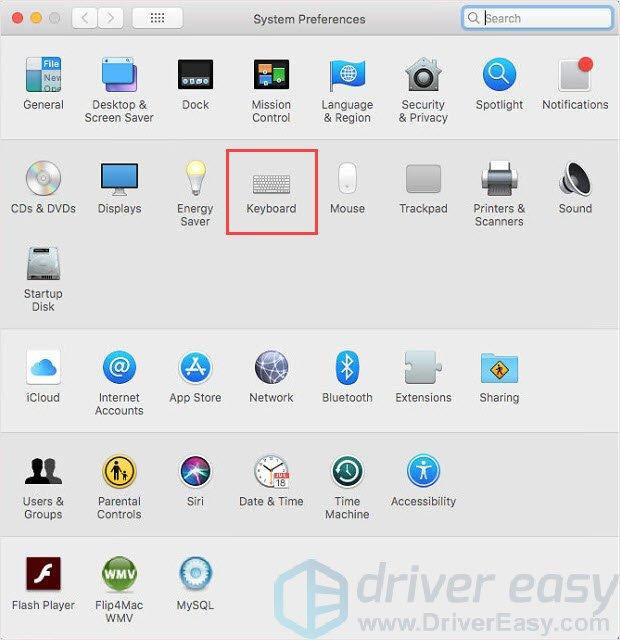
- 딸깍 하는 소리 수정자 키 오른쪽 하단에 있습니다.
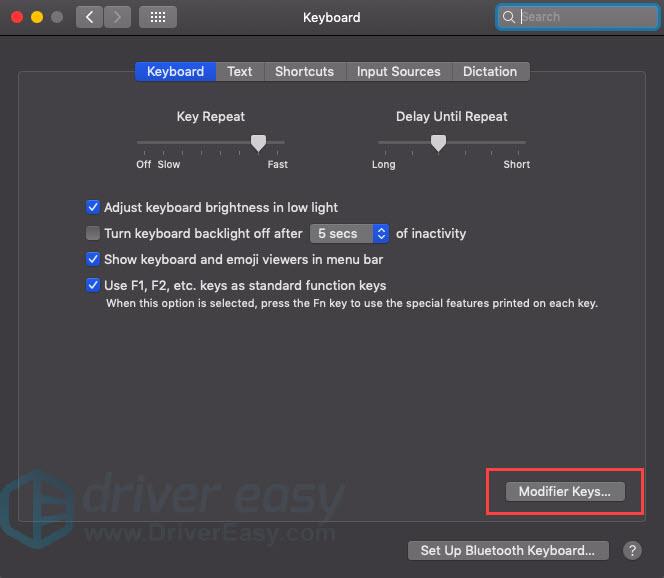
- 딸깍 하는 소리 기본값으로 복원 그런 다음 클릭하세요. 좋아요 .
키보드가 기본 설정으로 돌아가야 합니다.
키보드 언어 변경:
- 왼쪽 상단 모서리에 있는 Apple 아이콘을 클릭하고 시스템 환경설정 .

- 딸깍 하는 소리 언어 및 지역 .
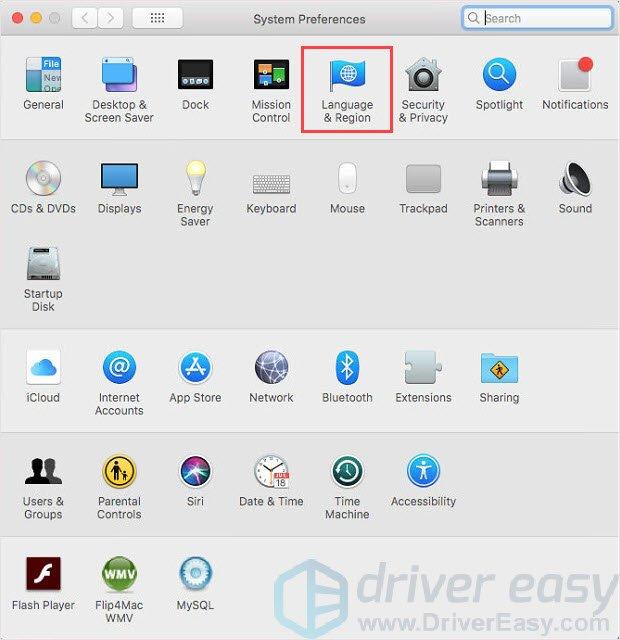
- 원하는 언어를 선택하세요.
- 컴퓨터가 재부팅될 때까지 기다립니다.
하드 리셋
하나의 기능 키가 작동하지 않거나 키보드 조명 문제 등 예상치 못한 동작이 발생하는 경우 컴퓨터에서 소프트 리셋을 시도한 후 하드 리셋을 시도해 볼 수 있습니다.
키보드 브랜드에 따라 하드 리셋을 수행하는 다양한 방법이 제공됩니다. 키보드 제조업체의 공식 웹사이트에 가서 도움을 요청하는 것이 좋습니다. 여기에서는 일반적인 키보드 하드 리셋 가이드를 제공합니다.
- 키보드를 분리하고 30초 동안 기다립니다.
- 키보드의 ESC 키를 누른 상태에서 컴퓨터에 다시 연결합니다.
- 키보드가 깜박일 때까지 ESC 키를 누르십시오.
키보드가 성공적으로 재설정되어야 합니다.
그게 다야! 위의 정보가 문제 해결에 도움이 되기를 바랍니다. 질문이나 제안 사항이 있으시면 아래에 의견을 남겨주세요.
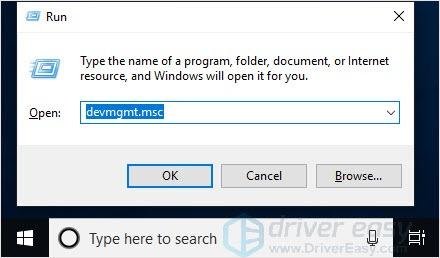
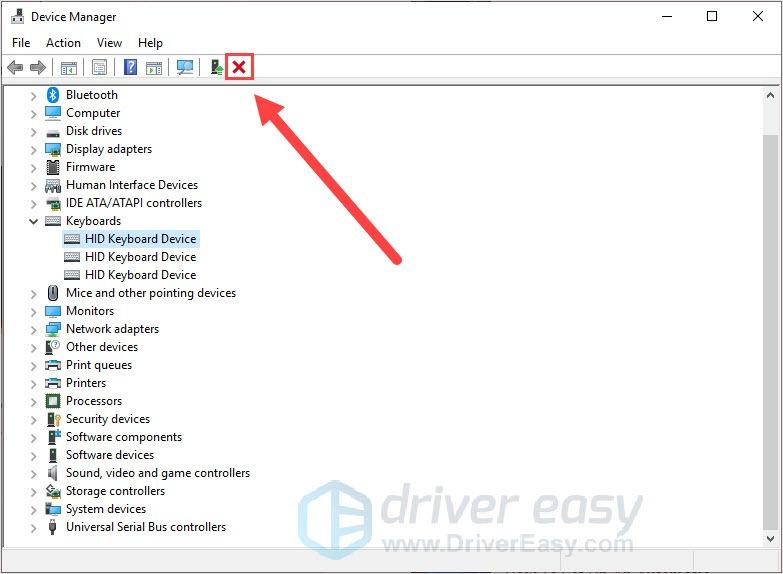
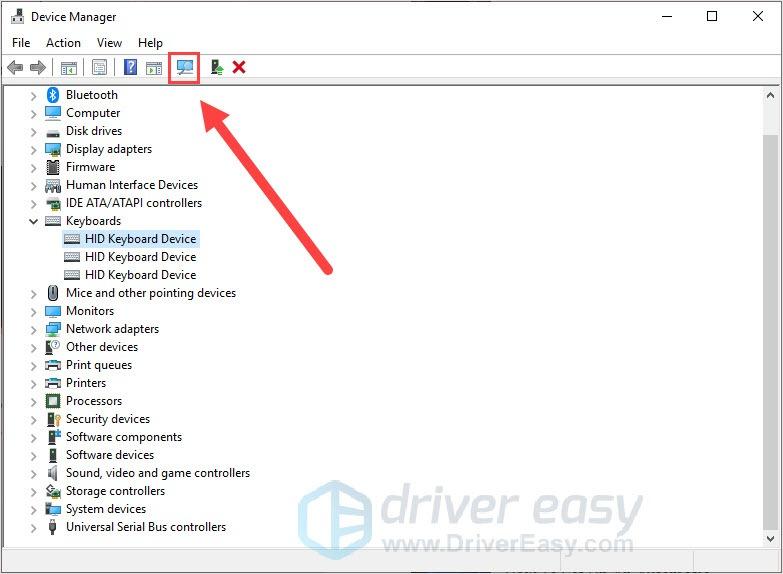
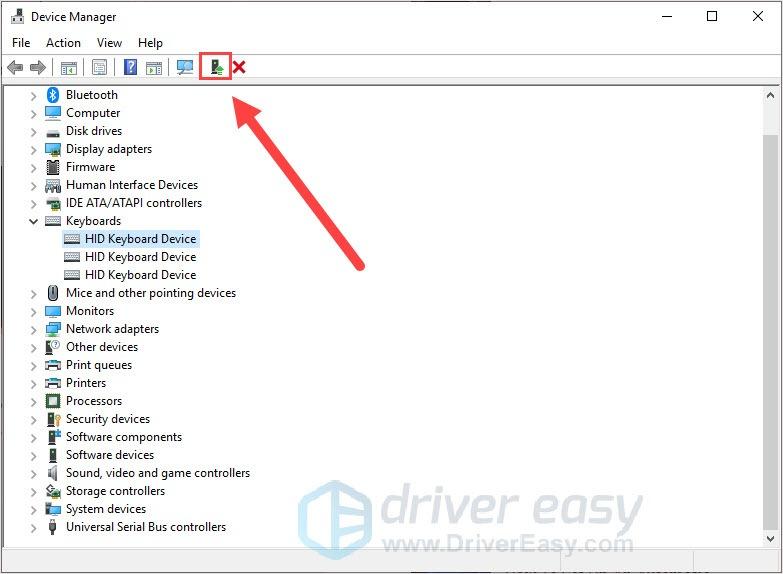
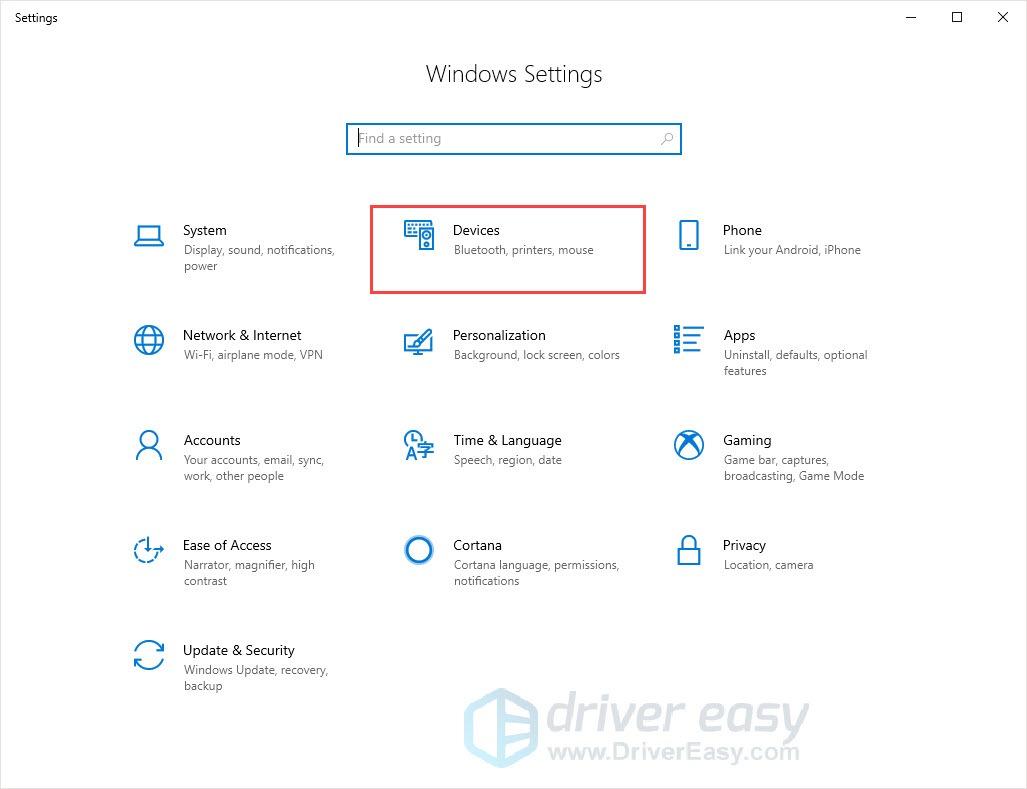
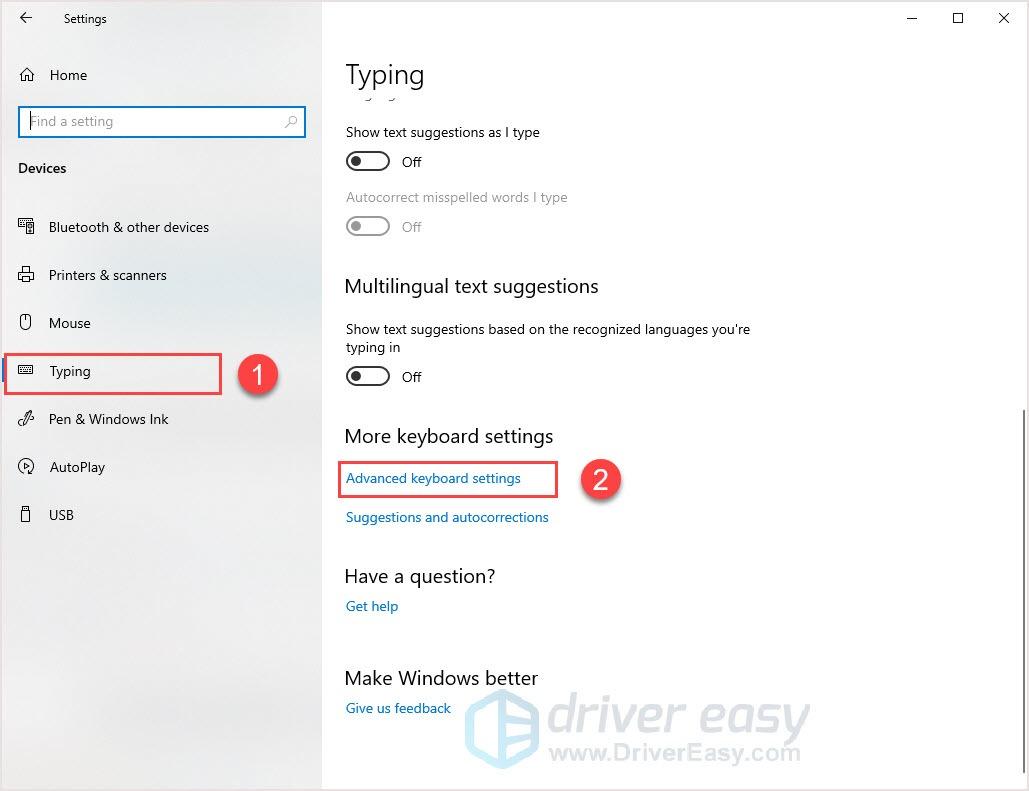
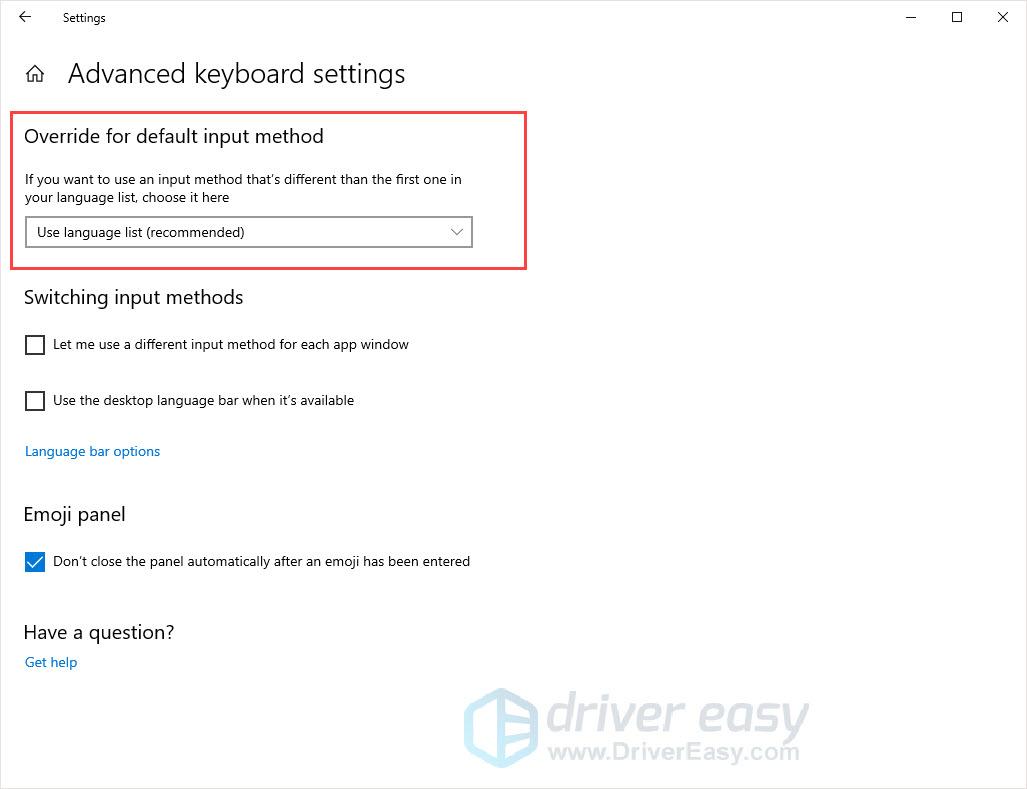

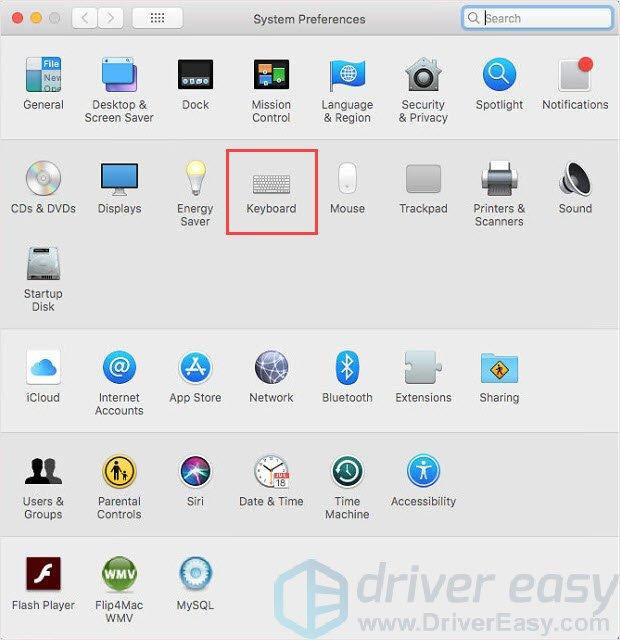
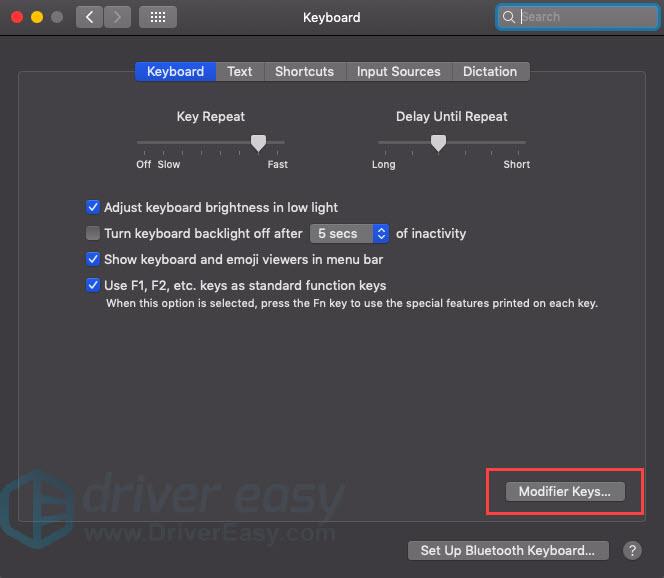
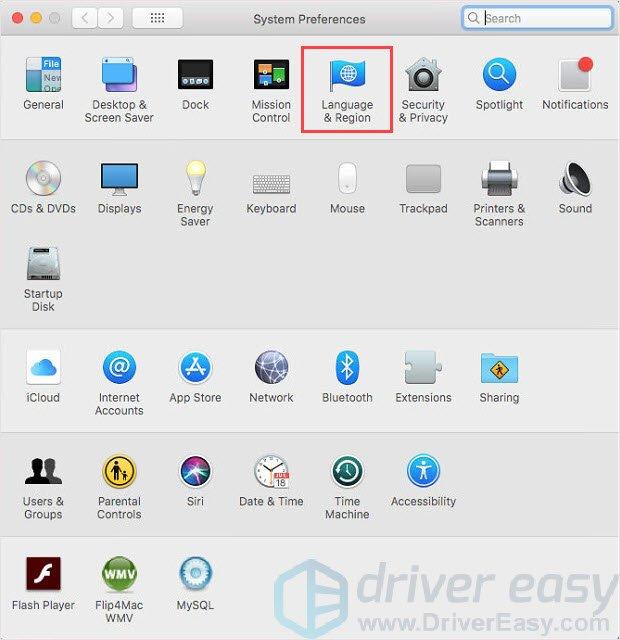

![Windows 10/11에서 디스크/DVD/CD 드라이브가 표시되지 않음/누락됨 [해결됨]](https://letmeknow.ch/img/knowledge/10/disc-dvd-cd-drives-not-showing-missing-windows-10-11.png)
![[해결됨] Windows + Shift + S가 Windows 11/10에서 작동하지 않음](https://letmeknow.ch/img/knowledge-base/57/windows-shift-s-not-working-windows-11-10.jpg)



