Sims 4는 확실히 시간을 때우고 긴장을 풀기에 최고의 게임 중 하나입니다. 그러나 많은 플레이어는 Sims 4 지연 문제가 게임 플레이를 망쳤다고 불평합니다. 같은 곤경에 처해 있더라도 걱정하지 마십시오. 이 전문가 팁을 사용하여 문제를 즉시 해결하십시오.
다음 수정 사항을 시도해 보세요.
당신은 그들 모두를 시도하지 않을 수 있습니다; 트릭을 수행하는 것을 찾을 때까지 위에서 아래로 작업하십시오.
- 엔비디아
- 기원
- 증기
- 심즈 4
수정 1 – Sims 4의 최소 요구 사항 확인
컴퓨터 전원이 부족하여 Sims 4를 플레이할 수 없는 경우 지연 문제가 발생하는 것은 놀라운 일이 아닙니다. 더 복잡한 단계로 넘어가기 전에 먼저 게임의 최소 요구 사항을 확인하겠습니다.
Sims 4의 최소 사양은 다음과 같습니다.
| 운영 체제 | Windows 7(SP1), Windows 8, Windows 8.1 또는 Windows 10 |
| 프로세서 | 1.8GHz Intel Core 2 Duo, AMD Athlon 64 Dual-Core 4000+ 또는 동급 |
| 램 | 최소 4GB RAM |
| HDD | 최소 15GB의 여유 공간 |
| 그래픽 카드 | 엔비디아 지포스 6600, ATI 라데온 X1300, 인텔 GMA X4500 |
PC 사양을 확인하는 방법을 잘 모르겠다면 아래 단계를 따르세요. PC 사양이 확실하고 Sims 4를 실행하기에 충분하다고 확인되면 다음으로 바로 진행할 수 있습니다. 수정 2 .
하나) 키보드에서 창 로고 키 그리고 아르 자형 동시에 실행 상자를 엽니다. 그런 다음 입력 dxdiag 클릭 확인 .

둘) 귀하의 정보를 확인하십시오 운영 체제 , 프로세서 , 그리고 메모리 .
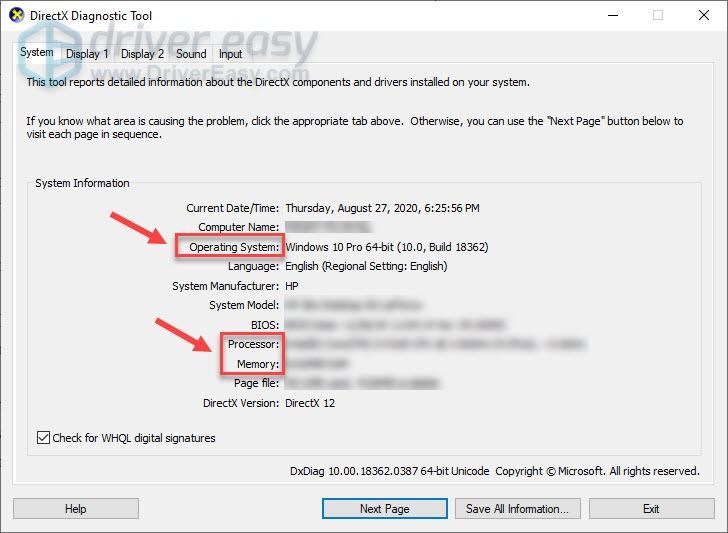
삼) 클릭 표시하다 탭을 클릭하고 그래픽 카드 정보를 확인합니다.
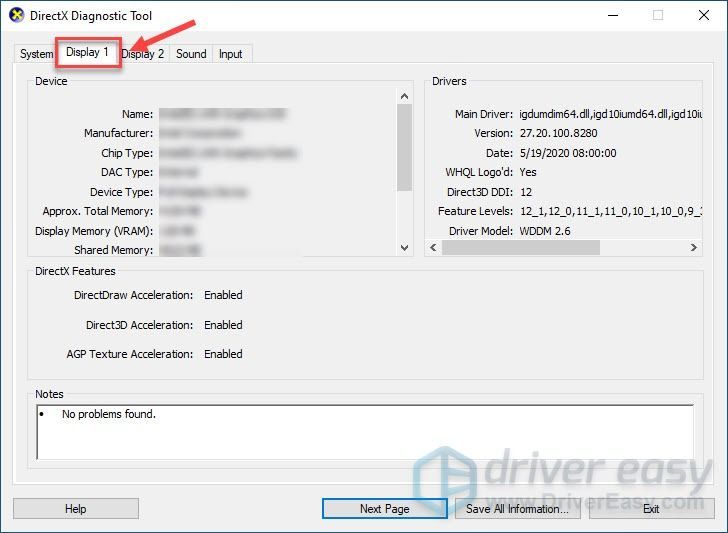
이제 게임에 적합한 장비가 있는지 알 수 있습니다. 그렇지 않은 경우 PC를 업그레이드하거나 다른 컴퓨터에서 게임을 플레이해야 합니다. 그렇다면 지연 문제가 다른 원인으로 인해 발생할 수 있으며 아래 수정 사항으로 이동할 수 있습니다.
수정 2 – 다른 백그라운드 응용 프로그램 닫기
백그라운드에서 실행 중인 여러 응용 프로그램이 있고 리소스를 너무 많이 사용하면 The Sims 4가 지연되기 시작합니다. 따라서 게임을 플레이하기 전에 다른 모든 백그라운드 응용 프로그램을 닫는 것이 좋습니다.
하나) 작업 표시줄의 빈 곳을 마우스 오른쪽 버튼으로 클릭하고 작업 관리자 .
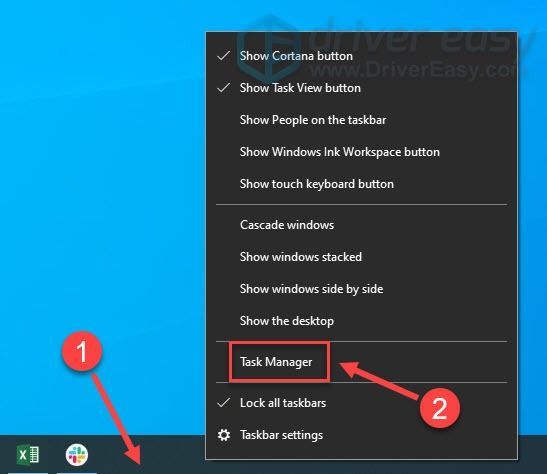
둘) 리소스를 많이 사용하는 응용 프로그램을 마우스 오른쪽 버튼으로 클릭하고 작업 종료 .
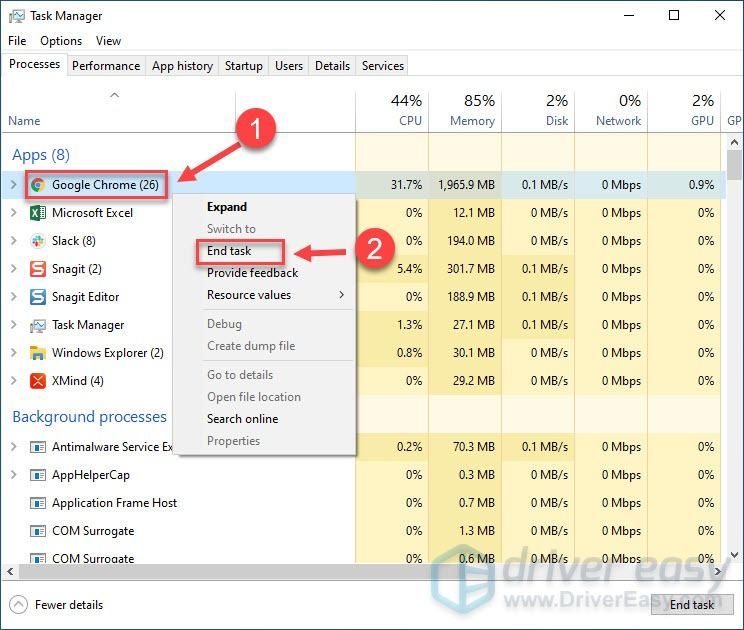 익숙하지 않은 프로그램은 컴퓨터 기능에 중요할 수 있으므로 종료하지 마십시오.
익숙하지 않은 프로그램은 컴퓨터 기능에 중요할 수 있으므로 종료하지 마십시오. The Sims 4를 플레이하고 지연 문제가 사라지는지 확인하세요. 그렇지 않은 경우 다음 솔루션으로 넘어갑니다.
수정 3 – 그래픽 드라이버 업데이트
그래픽 카드 드라이버는 게임 성능에 많은 영향을 미칩니다. 멋진 그래픽 카드가 있지만 그래픽 드라이버가 호환되지 않거나, 결함이 있거나, 구식이라면 Sims 4에서 계속해서 느려지는 현상에 직면하게 될 것입니다. 간단한 그래픽 드라이버 업데이트로 이 문제를 잘 해결할 수 있습니다. 드라이버를 안전하게 업데이트하기 위한 두 가지 옵션이 있습니다. 수동으로 또는 자동으로 .
옵션 1 – 수동으로 드라이버 다운로드 및 설치
그래픽 카드 제조업체는 드라이버를 계속 업데이트합니다. 그들을 얻으려면 다음 웹 사이트로 이동하십시오.
특정 버전의 Windows 버전(예: Windows 32비트)에 해당하는 올바른 그래픽 드라이버를 찾아서 다운로드해야 합니다. 그런 다음 다운로드한 파일을 두 번 클릭하고 화면의 지시에 따라 드라이버를 수동으로 설치합니다.
옵션 2 – 그래픽 드라이버 자동 업데이트
그래픽 드라이버를 수동으로 업데이트할 시간, 인내심 또는 컴퓨터 기술이 없는 경우 다음을 사용하여 자동으로 업데이트할 수 있습니다. 드라이버 이지 .
Driver Easy는 자동으로 시스템을 인식하고 시스템에 맞는 드라이버를 찾습니다. 컴퓨터가 실행 중인 시스템이 무엇인지 정확히 알 필요도 없고, 잘못된 드라이버를 다운로드하여 설치하는 위험을 감수할 필요도 없으며, 설치할 때 실수를 하는 것에 대해 걱정할 필요도 없습니다.
다음 중 하나를 사용하여 드라이버를 자동으로 업데이트할 수 있습니다. 무료 아니면 그 프로 버전 드라이버 이지의. 그러나 프로 버전 2번만 클릭하면 됩니다.
하나) 다운로드 그리고 Driver Easy를 설치합니다.
둘) Driver Easy를 실행하고 지금 검색 단추. Driver Easy는 컴퓨터를 스캔하고 문제가 있는 드라이버를 감지합니다.
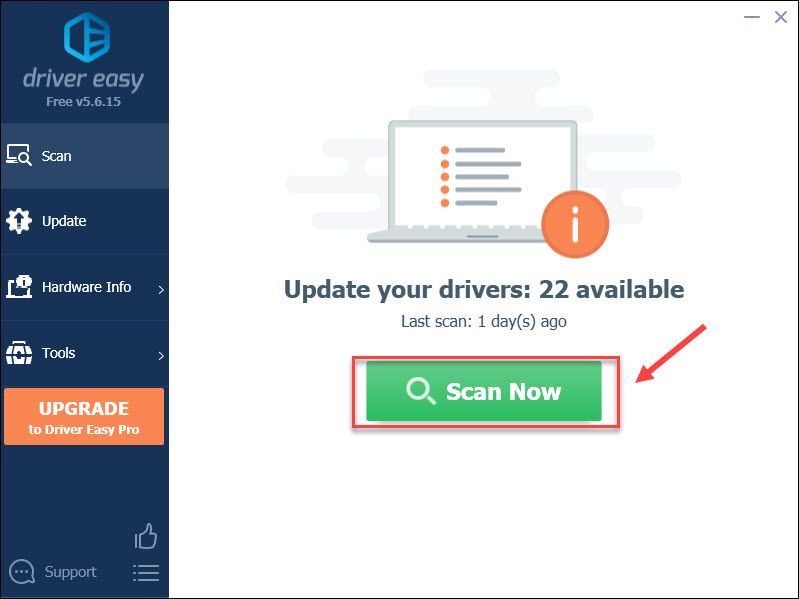
삼) 클릭 업데이트 플래그가 지정된 그래픽 옆에 있는 버튼 드라이버가 이 드라이버의 올바른 버전을 자동으로 다운로드하도록 한 다음 수동으로 설치할 수 있습니다. 무료 버전 ).
또는 클릭 모두 업데이트 의 올바른 버전을 자동으로 다운로드하고 설치하려면 모두 시스템에 없거나 오래된 드라이버(이를 위해서는 프로 버전 , 전폭적인 지원과 30일 환불 보장).
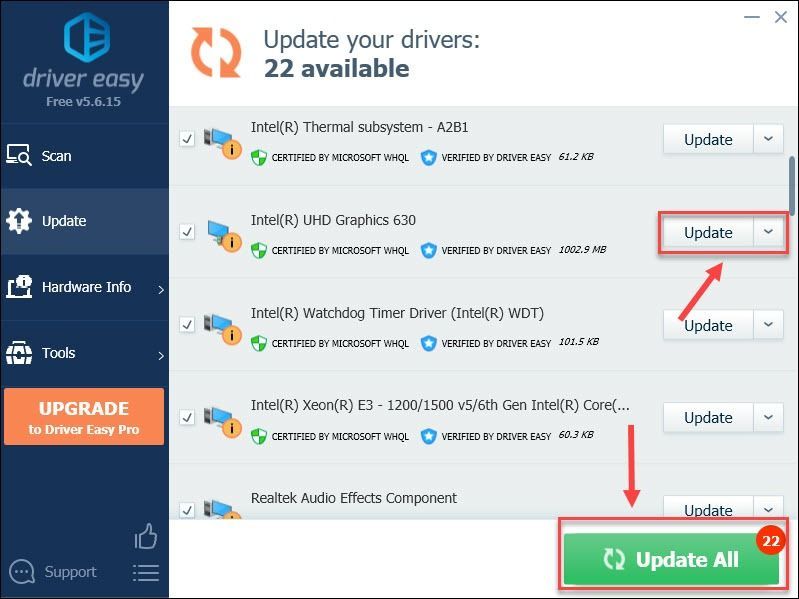
원한다면 무료로 할 수 있지만 부분적으로 수동입니다.
Driver Easy의 Pro 버전 완전한 기술 지원이 제공됩니다.도움이 필요하시면 연락주세요 Driver Easy 지원팀 ~에 support@drivereasy.com .
Sims 4가 업데이트된 그래픽 드라이버와 어떻게 작동하는지 확인하세요. 게임이 훨씬 더 잘 실행됩니까, 아니면 여전히 심하게 지연됩니까? 후자라면 아래의 다음 수정 사항을 확인하십시오.
수정 4 – 게임 파일의 무결성 확인
손상된 게임 파일은 게임 문제의 주요 원인으로 알려져 있으며 Sims 4가 지연될 수도 있지만 게임 플랫폼에 내장된 도구를 사용하여 쉽게 복구할 수 있습니다.
Steam에 있다면
하나) 열려있는 증기 . 그런 다음 도서관 탭.
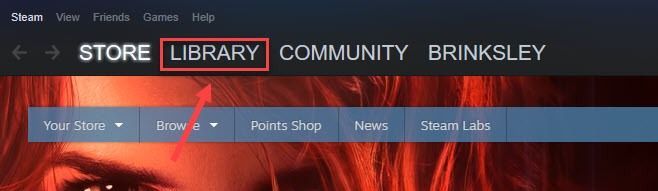
둘) 마우스 오른쪽 버튼으로 클릭 심즈 4 게임 목록에서 속성 .
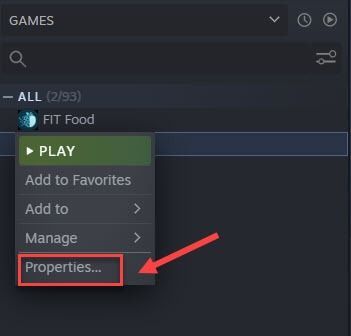
삼) 클릭 로컬 파일 탭을 클릭하고 게임 파일의 무결성 확인 .
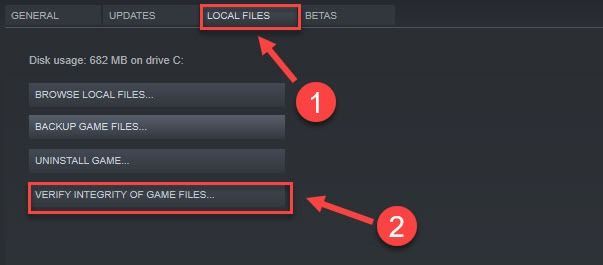
프로세스가 완료되면 Sims 4를 다시 시작하고 지연 문제가 지속되는지 확인하십시오. 그렇다면 다음으로 이동하십시오. 수정 5 그 다음에.
Origin에 있는 경우
하나) Origin을 실행하고 클릭하십시오. 내 게임 라이브러리 왼쪽 창에서
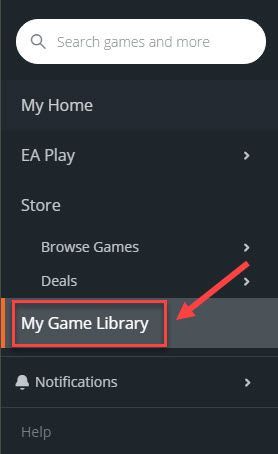
둘) 마우스 오른쪽 버튼으로 클릭 심즈 4 클릭 수리하다 .
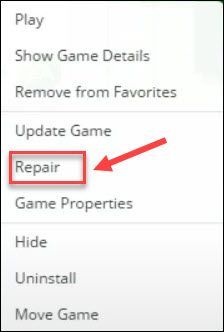
프로세스가 완료될 때까지 기다리십시오. 그런 다음 게임을 다시 시작하여 이 방법이 작동하는지 테스트합니다. 여전히 지연 문제가 표시되면 시도해야 할 몇 가지 수정 사항이 더 있습니다.
수정 5 – 게임 내 그래픽 설정 낮추기
높음 또는 매우 높은 그래픽 설정은 컴퓨터에 스트레스를 주어 지연 문제를 일으킬 수 있습니다. 게임 성능을 향상시키려면 Sims 4에서 설정을 낮추십시오.
하나) The Sims 4를 실행합니다. 그런 다음 […] 아이콘 오른쪽 상단 모서리에 있는 메뉴를 입력합니다.
둘) 딸깍 하는 소리 게임 옵션 .
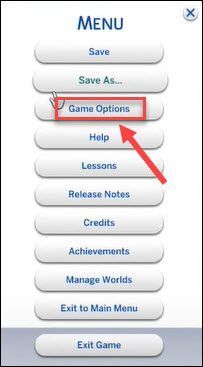
삼) 선택 제도법 탭. 그런 다음 디스플레이 섹션에서 디스플레이 유형을 다음으로 변경합니다. 창 .
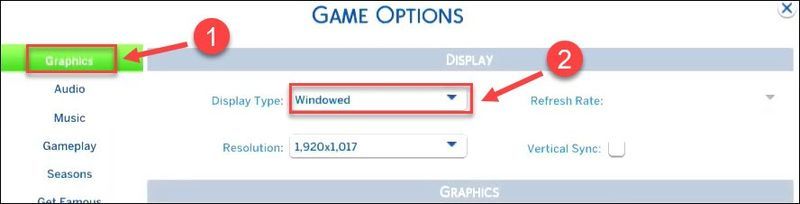
4) 아래 그래픽 섹션으로 이동하여 그래픽 품질을 다음으로 설정하십시오. 낮은 또는 중간 . 그런 다음 변경 승인 .
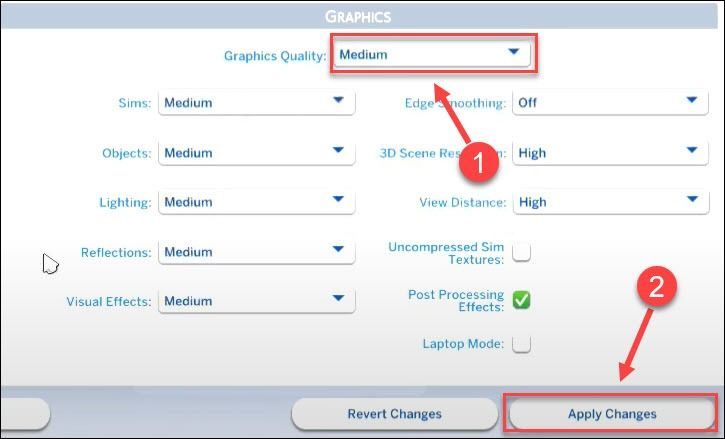
문제가 해결되었는지 확인하십시오. Sims 4가 여전히 지연되는 경우 아래의 다음 수정을 계속할 수 있습니다.
수정 6 – The Sims 4 32비트 실행
Sims 4는 32비트 및 64비트 버전으로 제공되며 컴퓨터에 가장 적합한 버전을 선택해야 합니다. 예를 들어 RAM이 4GB 미만인 경우 32비트 버전을 실행하는 것이 좋습니다. 그렇지 않으면 지연 문제가 발생할 수 있습니다. 32비트로 전환하려면 플랫폼을 선택하세요. 증기 또는 기원 , 여기의 단계를 따르세요.
Steam에서 플레이하는 경우
하나) Steam을 실행하고 도서관 탭.
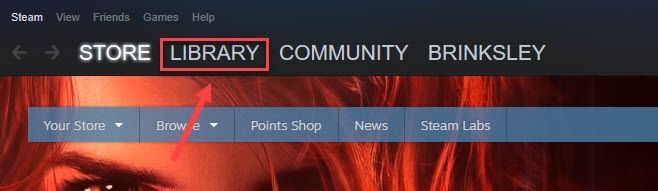
둘) 마우스 오른쪽 버튼으로 클릭 심즈 4 게임 목록에서 속성 .
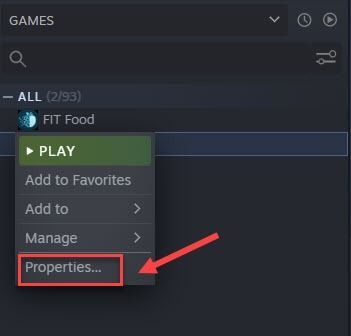
삼) 딸깍 하는 소리 시작 옵션 설정 .
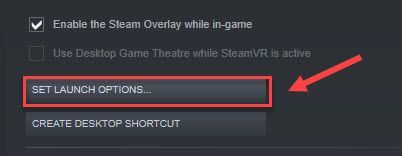
4) 유형 -force32 필드에서 클릭하고 확인 .
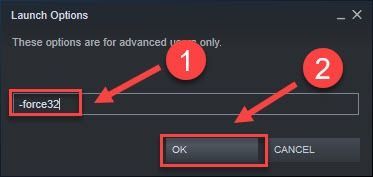
The Sims 4를 다시 실행하고 문제가 해결되었는지 확인하세요. 그렇지 않은 경우 다음으로 향하십시오. 수정 7 .
Origin에서 플레이하는 경우
하나) Origin을 열고 클릭 내 게임 라이브러리 왼쪽 창에서
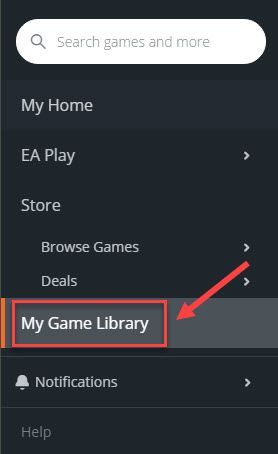
둘) 마우스 오른쪽 버튼으로 클릭 심즈 4 클릭 게임 속성 .
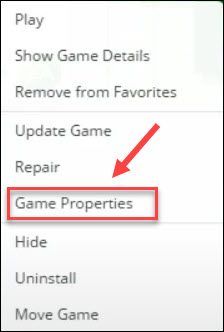
삼) 클릭 고급 실행 옵션 탭. 그런 다음 선택 심즈 4 32비트 When launch this game 아래의 드롭다운 메뉴에서 다음을 클릭합니다. 구하다 .
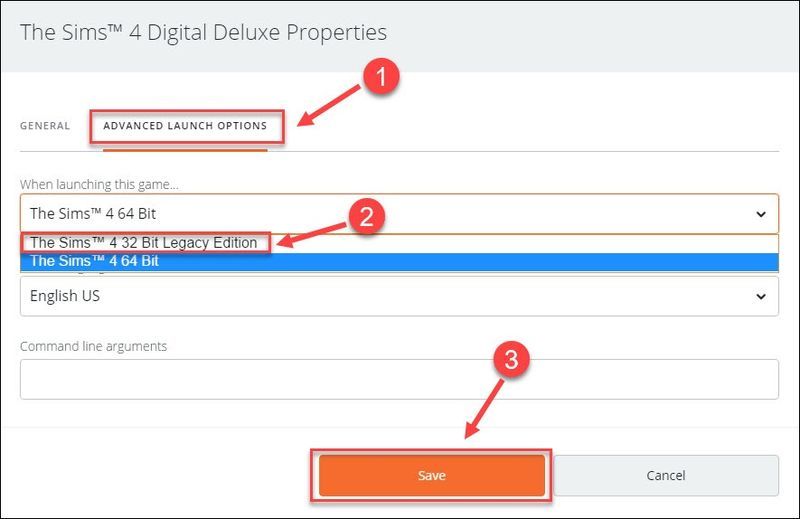
Sims 4를 열고 이 수정 사항이 효과가 있는지 확인하십시오. 게임이 여전히 작동하면 다음 방법을 시도하십시오.
수정 7 – Sims 4 폴더 재설정
Sims 4 폴더 재설정은 지연 문제로 괴로워하는 많은 플레이어에게 매력처럼 작동합니다. 위의 모든 솔루션을 시도했지만 결과가 없었다면 이 수정 사항을 시도해 보십시오.
하나) 키보드에서 Windows 로고 키 그리고 그리고 동시에 파일 탐색기를 엽니다.
둘) 로 이동 서류 > 일렉트로닉 아츠 > 심즈 4 .
삼) 열기 모드 폴더를 만들고 모든 파일을 복사합니다.
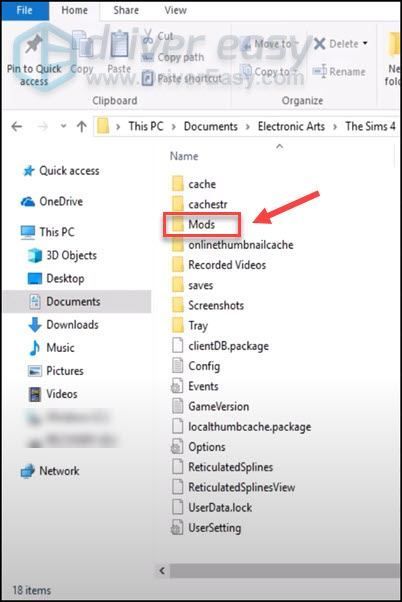
4) 바탕 화면으로 이동하여 여유 공간을 마우스 오른쪽 버튼으로 클릭하고 새로운 > 폴더 . 그런 다음 모드 백업 또는 원하는 다른 이름으로 이름을 바꿀 수 있습니다.
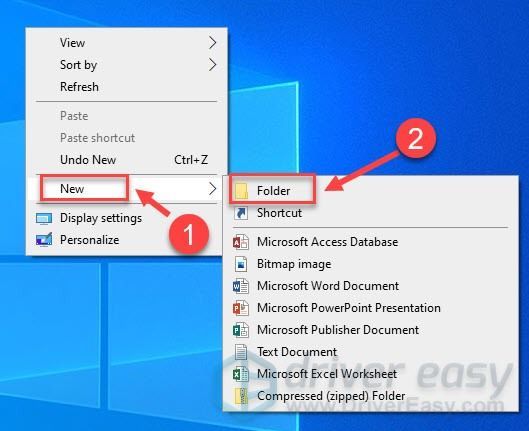
5) 새 폴더를 열고 반죽 당신의 모드 폴더.
6) 위의 단계를 반복하여 파일을 백업합니다. 저장 폴더 그리고 트레이 폴더 .
7) 로 돌아가기 서류 > 일렉트로닉 아츠 , 삭제 심즈 4 폴더 .
8) The Sims 4를 실행하면 새로운 Sims 4 폴더가 생성됩니다. 그런 다음 게임을 종료합니다.
9) 백업 폴더의 모든 파일을 각각 복사하여 Sims 4 폴더의 해당 위치에 다시 붙여넣습니다.
이제 게임이 제대로 실행되는지 확인하십시오.
이제 더 이상 지연 없이 The Sims 4를 즐길 수 있기를 바랍니다. 질문이나 제안 사항이 있으면 아래 댓글 영역에서 자유롭게 공유하세요.






