
드디어 나온 신세계! 베타 이후 플레이어는 더 나은 게임 최적화를 기대하고 있습니다. 그러나 여전히 일부 반환 문제가 있습니다. 일반적으로 언급되는 몇 가지 문제는 FPS 저하 및 게임 내 끊김입니다. 게임 경험을 개선하는 데 도움이 되도록 FPS를 향상시키는 몇 가지 작업 수정 사항을 마련했습니다.
이 수정 사항을 시도하십시오…
모두 시도할 필요는 없습니다. 트릭을 수행하는 사람을 찾을 때까지 아래로 내려가십시오!
신세계의 시스템 요구사항
고급 기능에 대해 알아보기 전에 PC 사양이 이 게임에 충분한지 확인하고 싶을 것입니다. 에 대해서는 아래 표를 참조하십시오. 최소 요건 새로운 세계를 위해:
| 너 | Windows 10(64비트) |
| 프로세서 | Intel Core™ i5-2400 / 4개의 물리적 코어가 있는 AMD CPU @ 3Ghz |
| 메모리 | 8GB RAM |
| 제도법 | NVIDIA GeForce GTX 670 2GB / AMD Radeon R9 280 이상 |
| 저장 | 50GB의 사용 가능한 공간 |
| 다이렉트X | 버전 12 |
| 회로망 | 광대역 인터넷 연결(재생에 필요) |
더 부드러운 게임 경험을 원한다면 권장 사양을 확인하십시오.
| 너 | Windows 10(64비트) |
| 프로세서 | Intel Core™ i7-2600K / AMD Ryzen 5 1400 |
| 메모리 | 16GB RAM |
| 제도법 | NVIDIA GeForce GTX 970 / AMD Radeon R9 390X 이상 |
| 저장 | 50GB의 사용 가능한 공간 |
| 다이렉트X | 버전 12 |
| 회로망 | 광대역 인터넷 연결(재생에 필요) |
수정 1: 모든 Windows 업데이트 설치
시스템이 정기적으로 업데이트되지 않으면 게임 성능에 영향을 미치고 FPS를 손상시킬 수 있는 호환성 문제가 있을 수 있습니다. 시스템을 최신 상태로 유지하면 이러한 문제를 해결하거나 최소한 예방할 수 있습니다. 방법은 다음과 같습니다.
- 시작 버튼 옆의 검색 창에 다음을 입력합니다. 업데이트 을 클릭한 다음 C를 클릭합니다. 업데이트에 대한 젠장 .
(검색 표시줄이 보이지 않으면 시작 버튼을 클릭하면 팝업 메뉴에서 찾을 수 있습니다.)
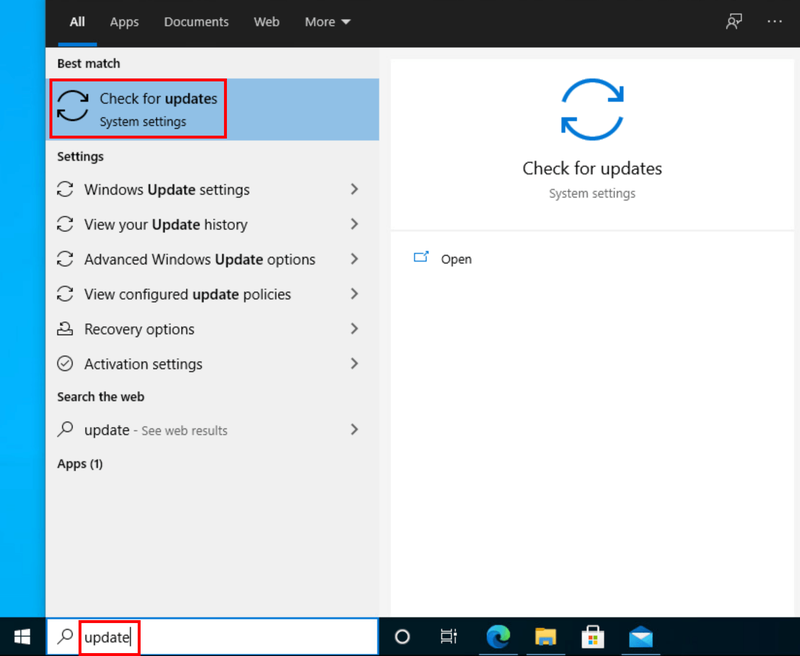
- Windows는 사용 가능한 업데이트를 검색합니다. 만일 거기에 아니요 사용 가능한 업데이트가 있으면 최신 정보입니다. 징후. 다음을 클릭할 수도 있습니다. 모든 선택적 업데이트 보기 필요한 경우 설치하십시오.
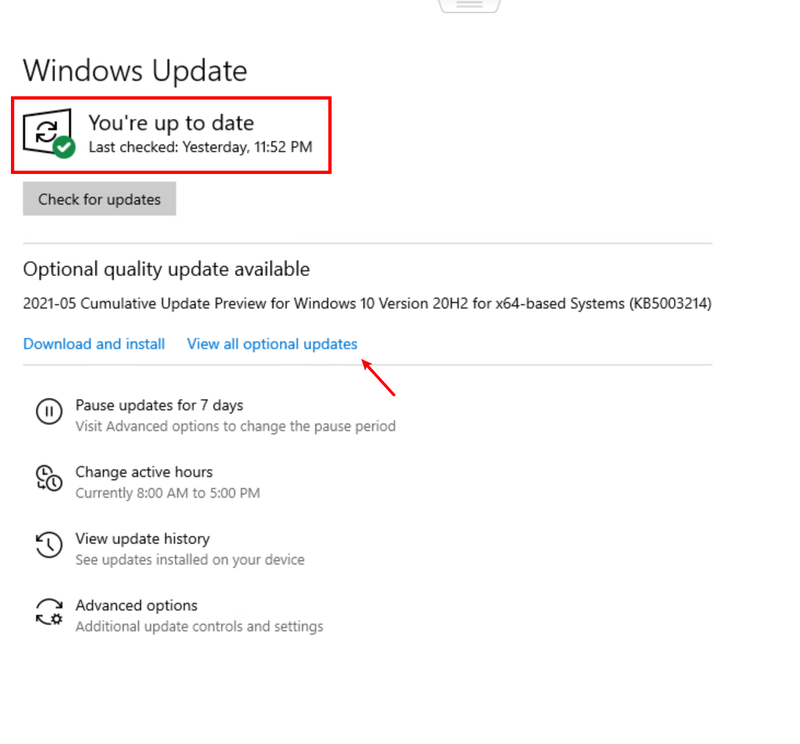
- 사용 가능한 업데이트가 있는 경우 Windows에서 자동으로 업데이트를 다운로드합니다. 필요한 경우 지침에 따라 설치를 완료하십시오.
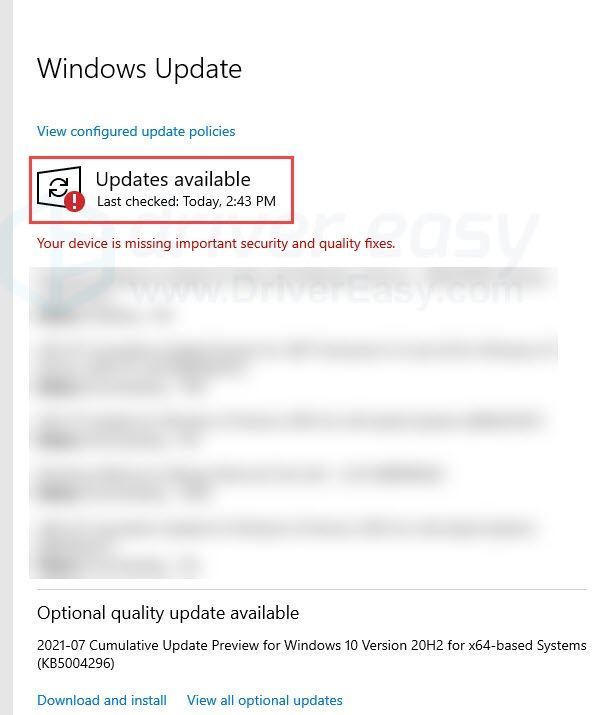
- 적용하려면 PC를 다시 시작하십시오.
그래도 문제가 해결되지 않으면 다음 수정을 시도하십시오.
수정 2: 오버레이 비활성화
오버레이는 많은 프로그램에서 사용할 수 있으며 매우 유용하지만 때때로 말더듬 문제가 발생할 수 있습니다. 오버레이를 꺼서 FPS가 낮은 문제의 원인인지 테스트할 수 있습니다. 여기서는 Steam 오버레이를 끄는 것을 예로 들어 보겠습니다.
- Steam을 실행하고 다음으로 이동합니다. 설정 >> 인게임 .
- 딸깍 하는 소리 확인 변경 사항을 저장합니다.
- Steam 라이브러리에서 New World를 마우스 오른쪽 버튼으로 클릭하고 속성 .
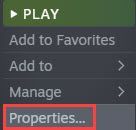
- 아래의 일반 탭 , 확실하게하다 게임 내에서 Steam 오버레이를 선택하지 않은 상태에서 활성화 .
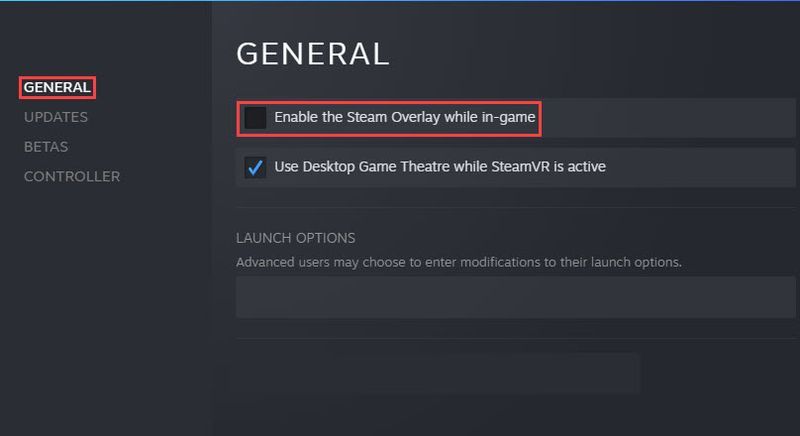
- 키보드에서 Windows 로고 키 그리고 아르 자형 실행 상자를 호출합니다.
- 유형 계기반 을 클릭한 다음 확인 .
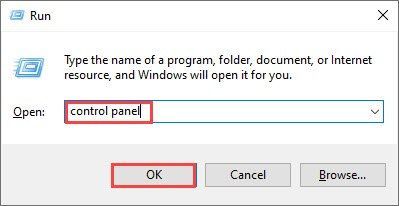
- 선택하다 보기 기준: 작은 아이콘 을 클릭한 다음 전원 옵션 .
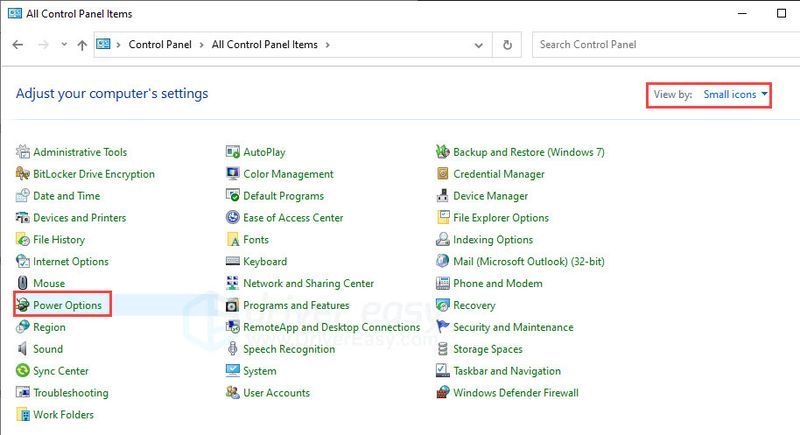
- 전원 계획을 다음으로 설정하십시오. 고성능 .
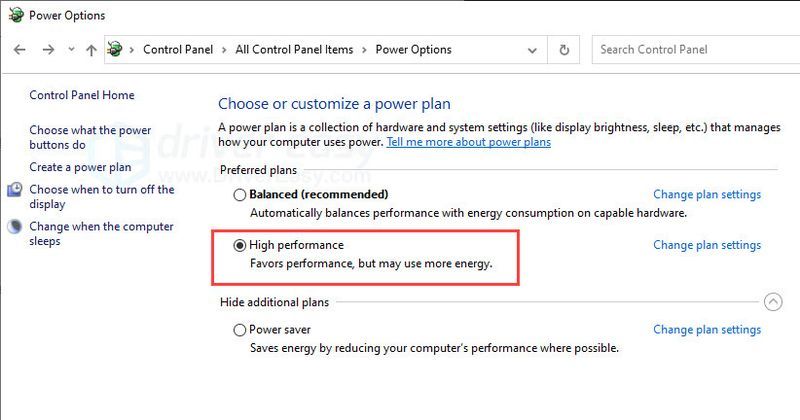
- 시작 버튼 옆의 검색 창에 다음을 입력합니다. 제도법 그런 다음 선택 그래픽 설정 .
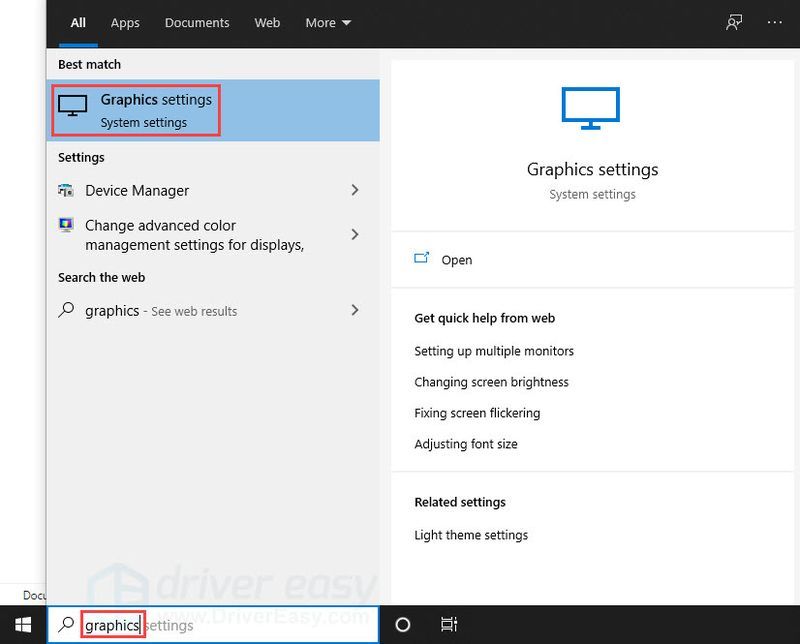
- 딸깍 하는 소리 검색 목록에 NewWorld.exe를 추가합니다. 기본 설치 위치는 다음과 같아야 합니다. C:Program Files (x86)Steamsteamappscommon .
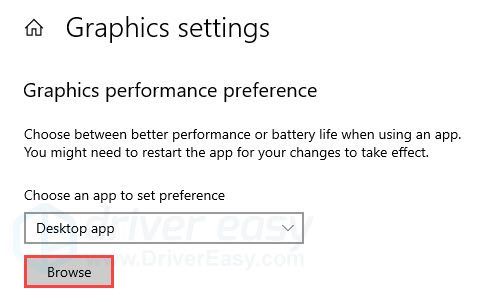
- 게임 실행 파일이 추가되면 옵션 .
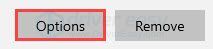
- 선택하다 고성능 을 클릭한 다음 구하다 .
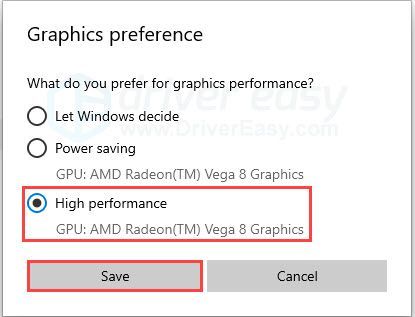
- Driver Easy를 다운로드하여 설치합니다.
- Driver Easy를 실행하고 지금 검색 단추. Driver Easy는 컴퓨터를 스캔하고 문제가 있는 드라이버를 감지합니다.
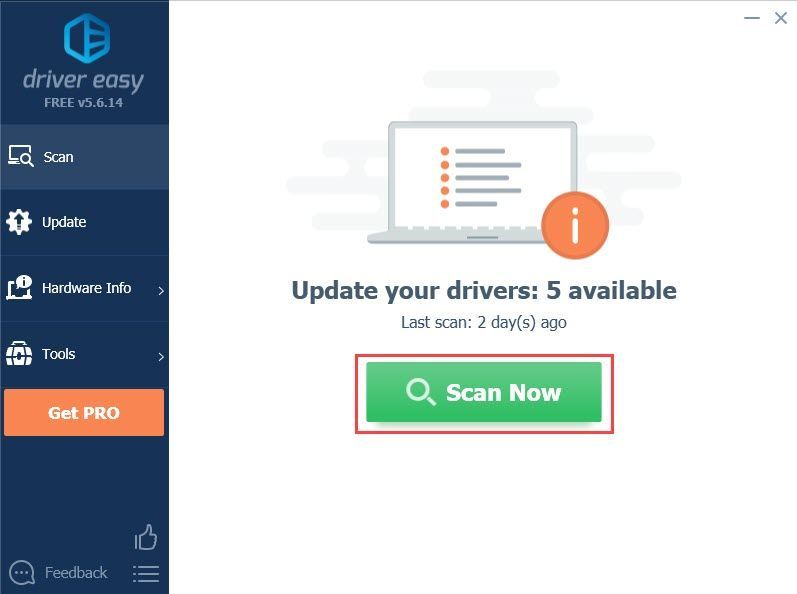
- 클릭 업데이트 플래그가 지정된 그래픽 드라이버 옆에 있는 버튼을 클릭하여 올바른 버전의 드라이버를 자동으로 다운로드한 다음 수동으로 설치할 수 있습니다(무료 버전에서 가능).
또는 클릭 모두 업데이트 의 올바른 버전을 자동으로 다운로드하고 설치하려면 모두 시스템에 없거나 오래된 드라이버. (이를 위해서는 전체 지원과 30일 환불 보장이 포함된 Pro 버전이 필요합니다. 모두 업데이트를 클릭하면 업그레이드하라는 메시지가 표시됩니다.)
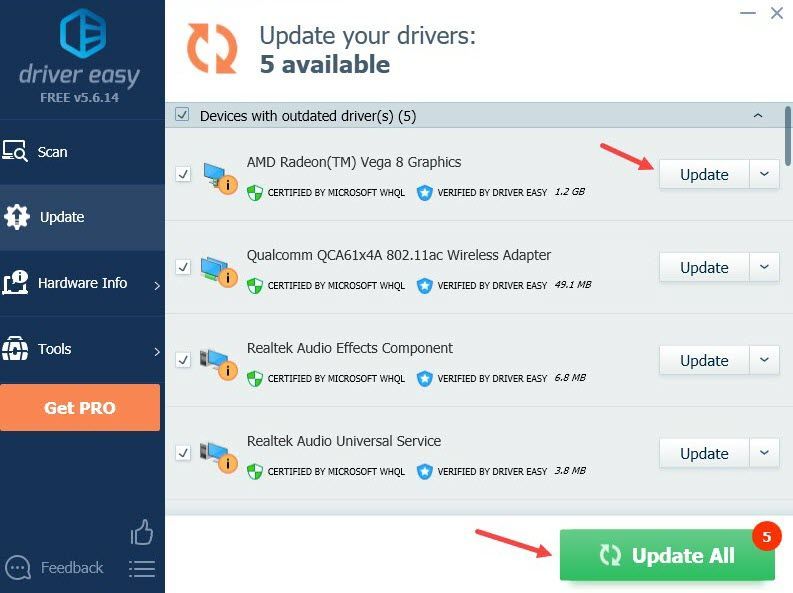
- 계략
- 증기
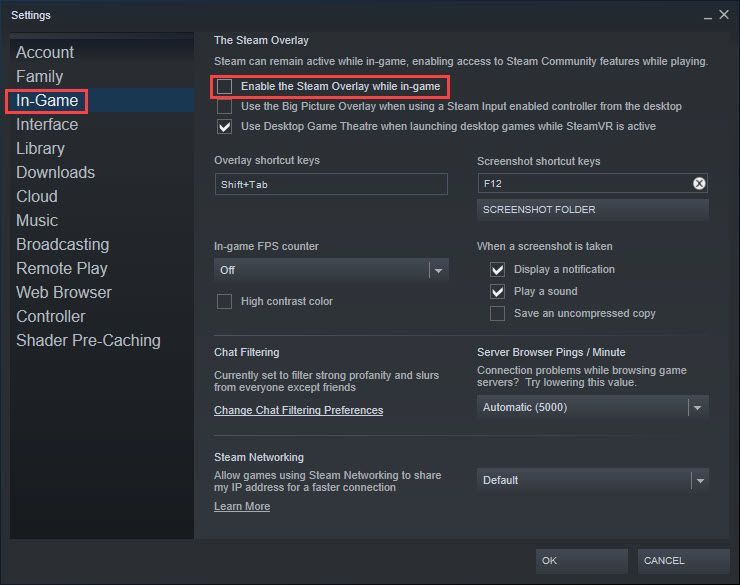
다른 게임에서 FPS 저하를 일으키지 않는 것 같으면 게임별로 Steam 오버레이를 비활성화할 수도 있습니다. 방법은 다음과 같습니다.
New World를 시작하고 FPS를 테스트하십시오. 이것이 도움이 되지 않으면 다음 수정을 시도하십시오.
수정 3: Windows 고성능 모드 켜기
PC의 기본 전원 프로필은 일반적으로 균형이 잡혀 있으므로 PC가 성능과 에너지 소비의 균형을 맞추려고 합니다. PC를 고성능 모드로 설정하여 게임이 실행 중일 때 PC가 게임에 더 많은 리소스를 할당하도록 할 수 있습니다. 또한 이 설정을 GPU에 적용할 수 있습니다.
1: PC의 전원 관리 옵션 변경
2: 게임을 위한 높은 그래픽 성능 허용
변경 사항을 저장하려면 PC를 재부팅해야 합니다. 이것이 FPS 향상을 제공하지 않으면 다음 수정을 시도하십시오.
수정 4: 그래픽 드라이버 업데이트
위의 수정 사항을 시도했지만 아무 것도 작동하지 않으면 그래픽 카드 드라이버를 확인하는 것이 좋습니다. 결함이 있거나 구식이라면 낮은 FPS 및 끊김 문제의 원인일 가능성이 큽니다.
그래픽 카드 드라이버를 최신 상태로 유지하는 두 가지 방법이 있습니다. 하나는 장치 관리자를 통해 수동으로 업데이트하는 것입니다. Windows에서 사용 가능한 최신 버전을 제공하지 않는 경우 제조업체의 웹 사이트로 이동하여 올바른 최신 드라이버를 검색할 수 있습니다. Windows 버전과 호환되는 드라이버만 선택하십시오.
자동 드라이버 업데이트 – 드라이버를 수동으로 업데이트할 시간, 인내심 또는 컴퓨터 기술이 없는 경우 대신 Driver Easy를 사용하여 자동으로 업데이트할 수 있습니다. Driver Easy는 자동으로 시스템을 인식하고 정확한 그래픽 카드와 Windows 버전에 대한 올바른 드라이버를 찾은 다음 올바르게 다운로드하여 설치합니다.
도움이 필요하시면 연락주세요 Driver Easy 지원팀 ~에 support@drivereasy.com .
새 드라이버를 적용하려면 PC를 다시 시작하십시오. 그래픽 드라이버를 업데이트해도 문제가 해결되지 않으면 시도해 볼 수 있는 수정 사항이 한 가지 더 있습니다.
수정 5: 게임 내 설정 조정
FPS를 높이려면 게임 내 그래픽 설정을 낮추는 것이 좋습니다. New World를 시작하고 설정 >> 비주얼로 이동합니다. 여기에서 비디오 품질을 낮출 수 있습니다. PC 사양에 따라 다른 설정을 조정하여 가장 도움이 되는 설정을 확인할 수도 있습니다. 일부 플레이어는 FPS 상한 설정이 도움이 되므로 시도해 볼 가치가 있습니다.
이 글이 도움이 되길 바랍니다! 질문이나 제안 사항이 있으면 아래에 자유롭게 의견을 남겨주세요.
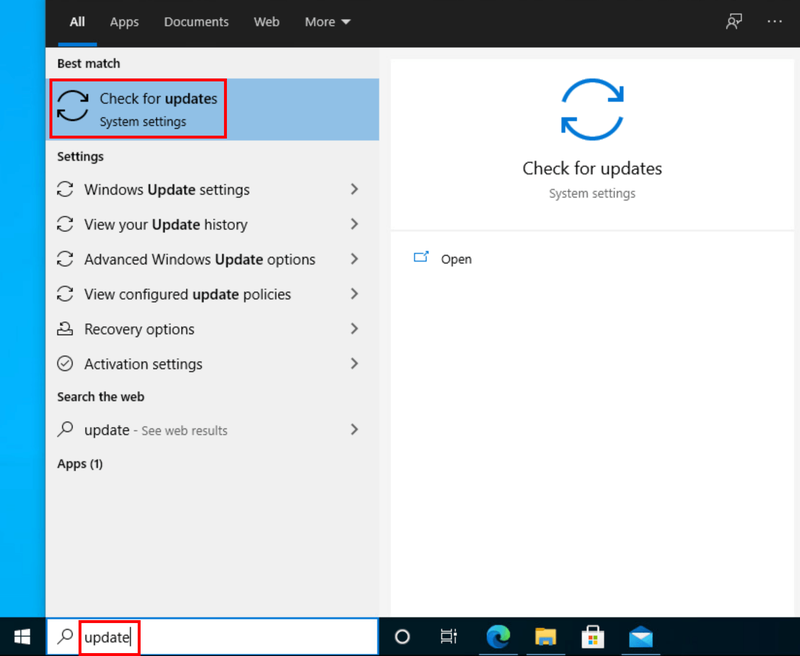
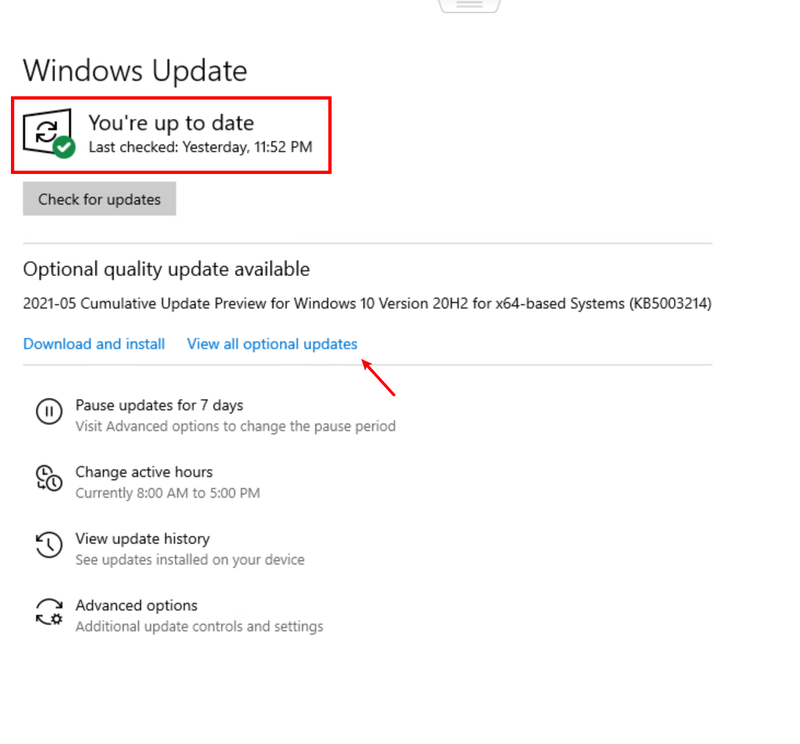
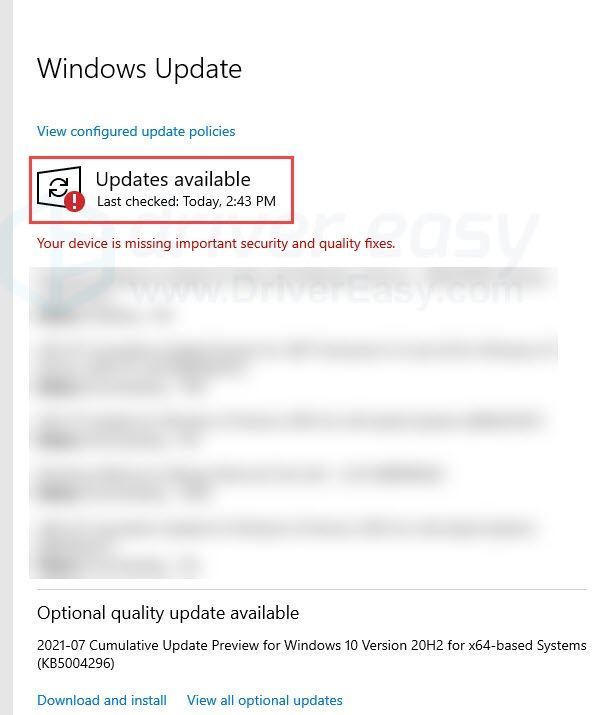
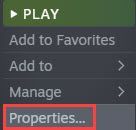
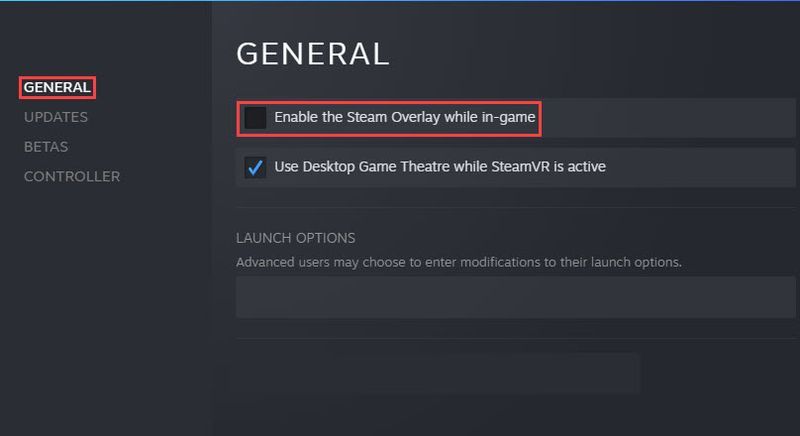
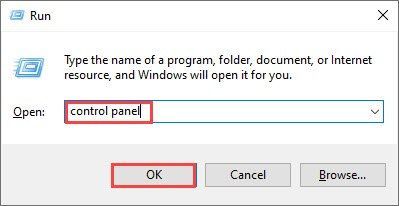
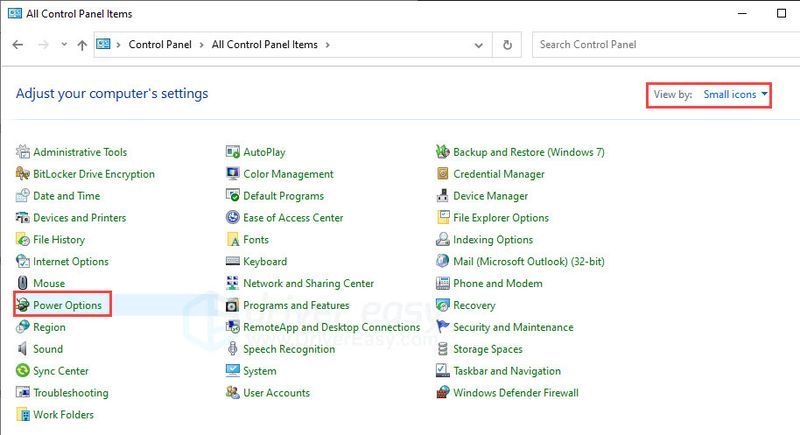
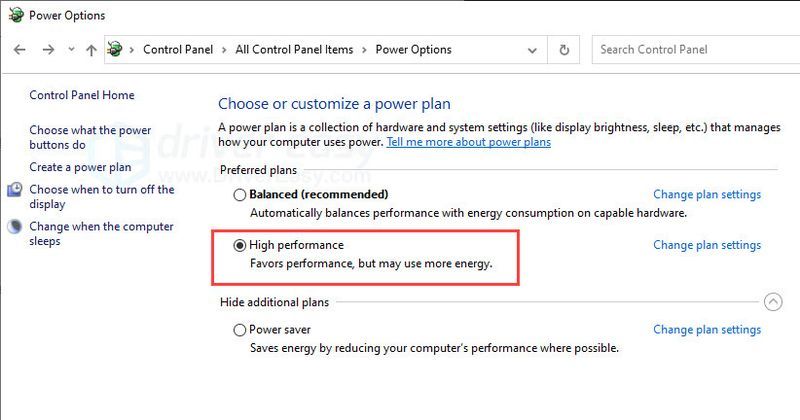
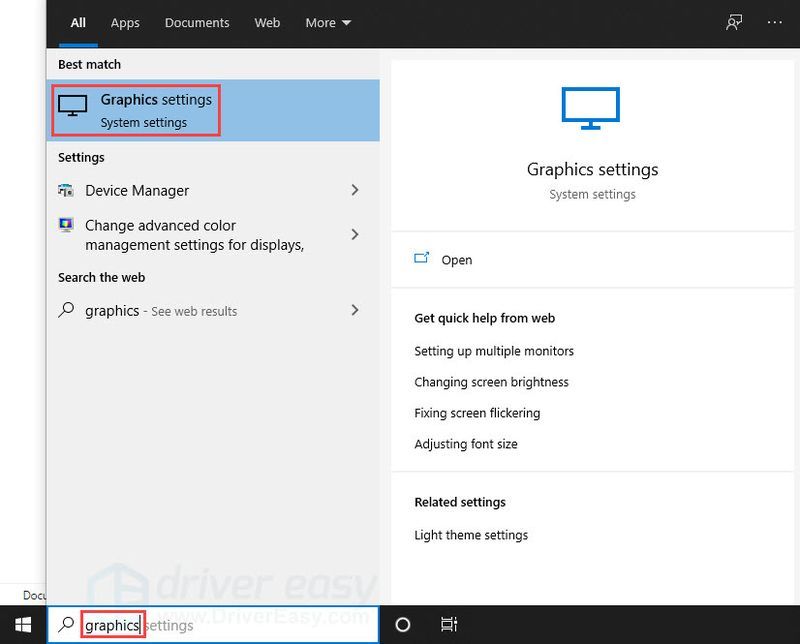
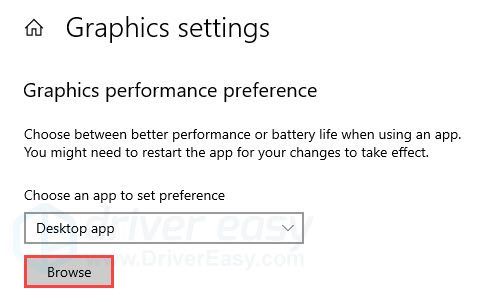
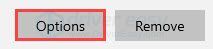
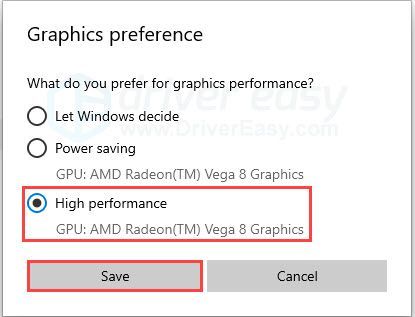
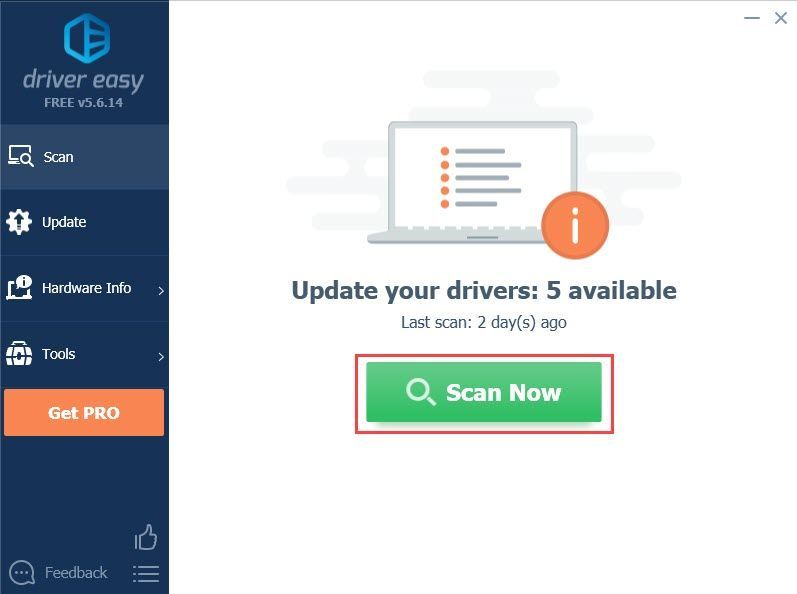
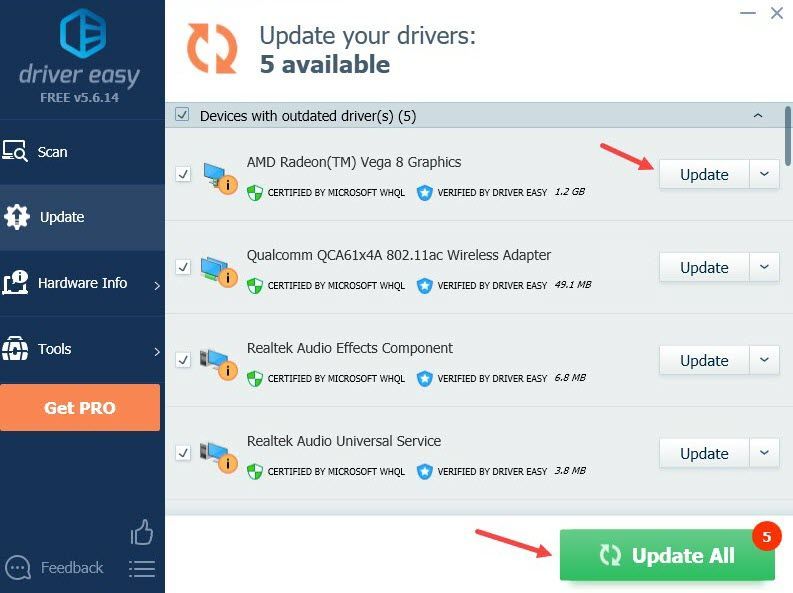
![[해결됨] Mass Effect Legendary Edition 말더듬](https://letmeknow.ch/img/program-issues/23/mass-effect-legendary-edition-stuttering.jpg)
![[해결됨] Premiere Pro에서 지원되지 않는 비디오 드라이버 오류](https://letmeknow.ch/img/knowledge/48/unsupported-video-driver-error-premiere-pro.png)
![[해결됨] Windows + Shift + S가 Windows 11/10에서 작동하지 않음](https://letmeknow.ch/img/knowledge-base/57/windows-shift-s-not-working-windows-11-10.jpg)



