
Minecraft Dungeons가 PC에서 계속 충돌합니까? 당신은 혼자가 아닙니다. 최근 많은 플레이어들이 이 문제를 보고했습니다. 하지만 걱정하지 마세요. 이 게시물에서는 시도할 수 있는 모든 수정 사항을 보여 드리겠습니다!
이 수정 사항을 시도하십시오
- 열려있는 마이크로소프트 스토어 .
- 오른쪽 상단에서 세 개의 점 , 선택 다운로드 및 업데이트 .
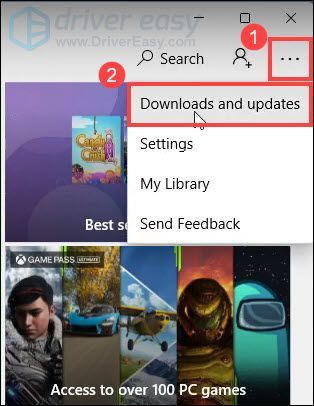
- 딸깍 하는 소리 업데이트 받기 . 그런 다음 모든 애플리케이션이 업데이트되어야 합니다(Minecraft Dungeons 포함).
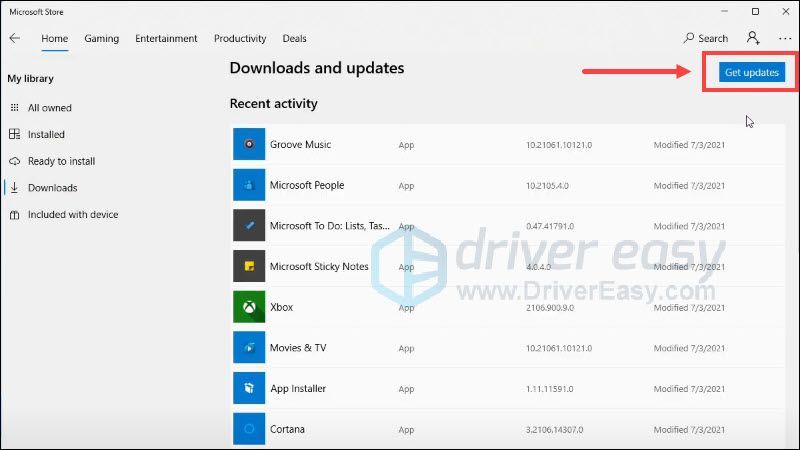
- Driver Easy를 실행하고 지금 검색 단추. Driver Easy는 컴퓨터를 스캔하고 문제가 있는 드라이버를 감지합니다.
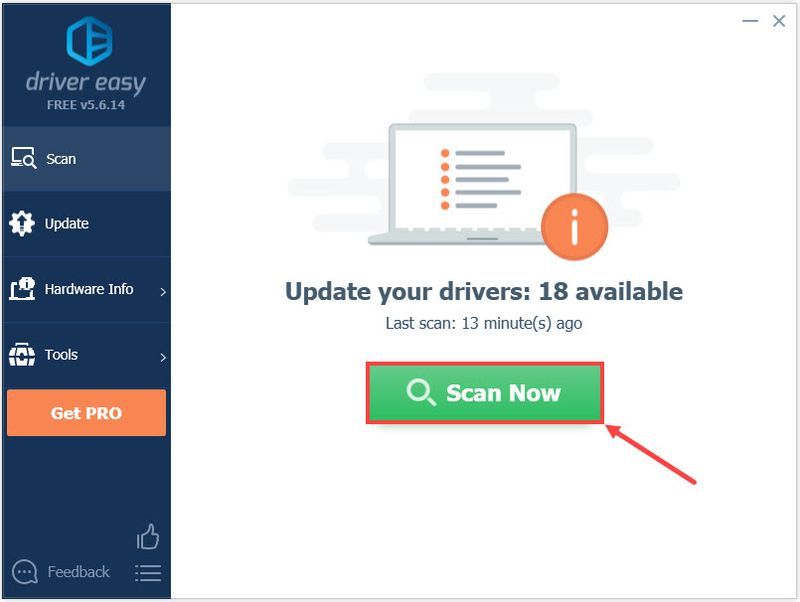
- 딸깍 하는 소리 모두 업데이트 시스템에 없거나 오래된 모든 드라이버의 올바른 버전을 자동으로 다운로드하고 설치합니다. (이를 위해서는 프로 버전 — 모두 업데이트를 클릭하면 업그레이드하라는 메시지가 표시됩니다.)
또는 업데이트 플래그가 지정된 그래픽 드라이버 옆에 있는 버튼을 클릭하여 해당 드라이버의 올바른 버전을 자동으로 다운로드한 다음 수동으로 설치할 수 있습니다(무료 버전에서 가능).
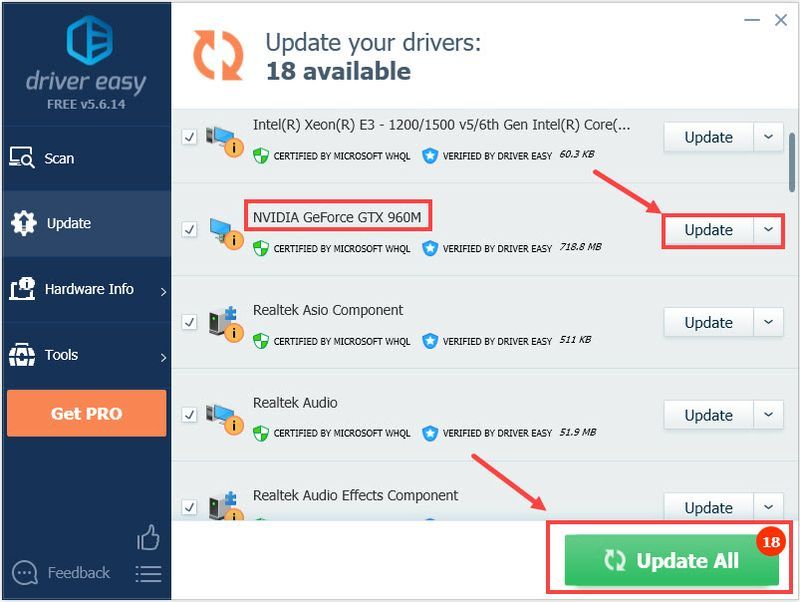 그만큼 프로 버전 Driver Easy는 함께 제공됩니다. 완전한 기술 지원 . 도움이 필요하면 Driver Easy 지원팀에 문의하십시오.
그만큼 프로 버전 Driver Easy는 함께 제공됩니다. 완전한 기술 지원 . 도움이 필요하면 Driver Easy 지원팀에 문의하십시오. - 키보드에서 Windows 로고 키 그리고 나 동시에 설정을 엽니다.
- 딸깍 하는 소리 업데이트 및 보안 .
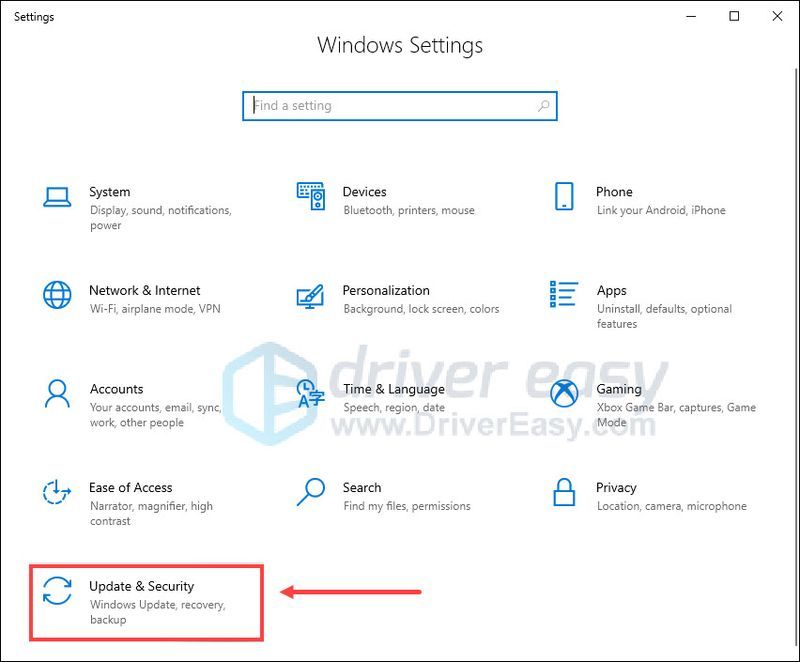
- Windows 업데이트에서 업데이트 확인 . Windows는 사용 가능한 업데이트를 자동으로 다운로드하여 설치합니다.
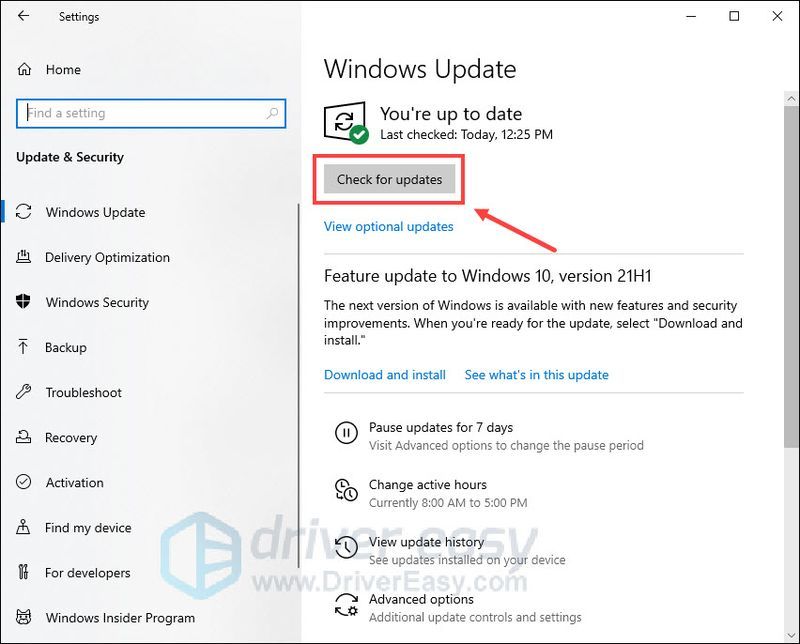
- 키보드에서 Windows 로고 키 그리고 나 동시에 설정을 엽니다.
- 딸깍 하는 소리 앱 .

- 앱 및 기능에서 마인크래프트 던전 을 클릭한 다음 고급 옵션 .
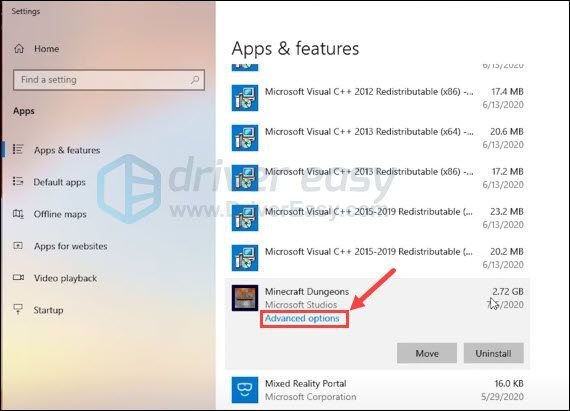
- 페이지를 아래로 스크롤한 다음 수리하다 .
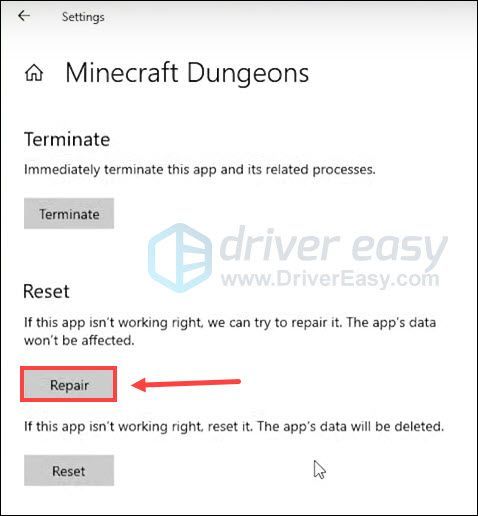
- Minecraft Dungeons를 열고 다음으로 이동하십시오. 설정 .
- 딸깍 하는 소리 디스플레이 / 그래픽 .
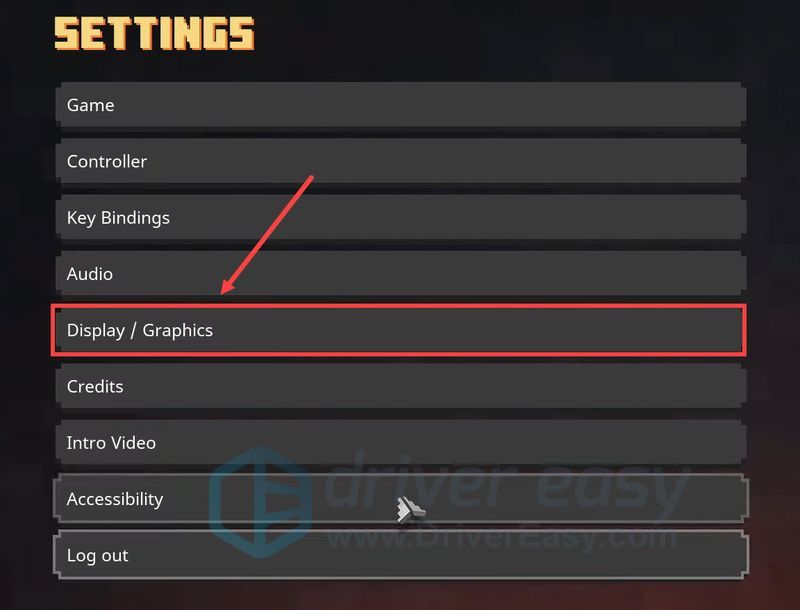
- 선택하다 고급 그래픽 .
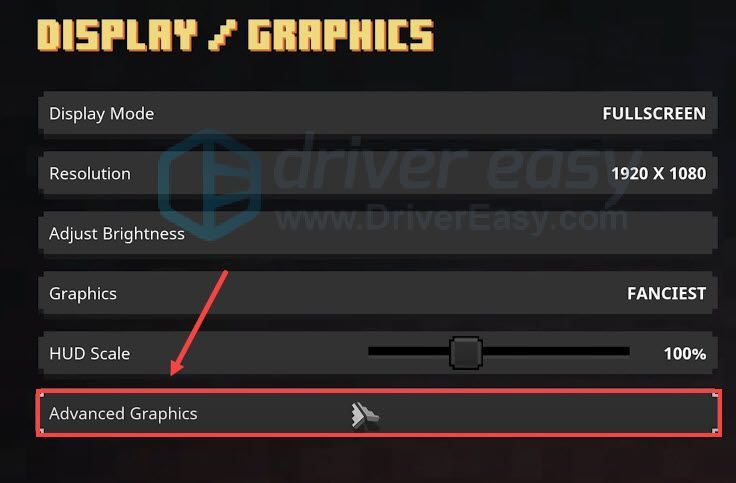
- 키보드에서 Windows 로고 키 그리고 나 동시에 설정을 엽니다.
- 딸깍 하는 소리 앱 .

- 앱 및 기능에서 마인크래프트 던전 그리고 선택 제거 . 그런 다음 화면의 지시에 따라 게임을 제거합니다.
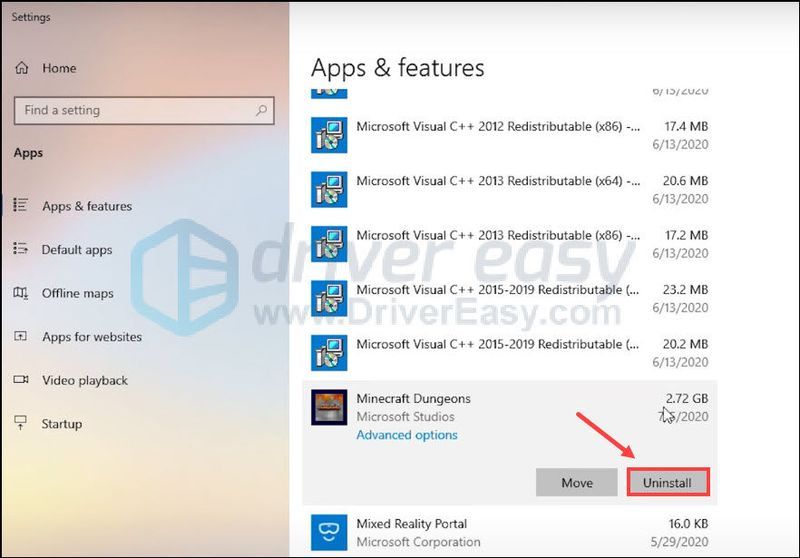
- 이동 마인크래프트 던전 공식 홈페이지 최신 버전을 다운로드하여 설치합니다.
- 게임 충돌
- 마인크래프트
수정 1: PC가 최소 요구 사항을 충족하는지 확인
게임 충돌 문제 해결을 시작하기 전에 PC가 Minecraft Dungeons를 제대로 실행하기 위한 최소 요구 사항을 충족하는지 확인해야 합니다.
| 운영 체제 | Windows 10, 8 또는 7(Windows 7 및 8에서는 일부 기능이 지원되지 않음) |
| CPU | Core i5 2.8GHz 또는 동급 |
| GPU | NVIDIA GeForce GTX 660 또는 AMD Radeon HD 7870 또는 동급 DX11 GPU |
| 메모리 | 8GB RAM, 2GB VRAM |
PC가 Minecraft Dungeons에 충분히 적합한지 확인한 후 아래 수정 사항을 진행하세요.
수정 2: 최신 게임 패치 설치
Minecraft Dungeons의 개발자는 새로운 기능을 추가하고 알려진 버그를 수정하기 위해 지속적으로 게임 패치를 출시합니다. 게임을 최신 버전으로 업데이트하지 않은 경우 충돌 문제를 해결할 수 있는지 확인해야 합니다.
Minecraft Dungeons는 자동으로 최신 버전으로 업데이트되어야 합니다. 그러나 그렇지 않은 경우 게임을 수동으로 업데이트할 수 있습니다. 방법은 다음과 같습니다.
게임을 업데이트한 후 Minecraft Dungeons를 다시 실행하여 문제가 해결되었는지 확인하십시오.
충돌 문제가 계속되면 다음 수정을 계속합니다.
수정 3: 그래픽 드라이버 업데이트
게임 충돌의 가장 일반적인 원인 중 하나는 결함이 있거나 오래된 그래픽 드라이버를 사용하는 것입니다. 잠재적인 문제를 해결하고 더 나은 게임 경험을 즐기려면 그래픽 드라이버를 최신 버전으로 업데이트해야 합니다.
그래픽 드라이버를 업데이트하는 방법은 크게 두 가지입니다. 수동으로 또는 자동으로 .
옵션 1 — 그래픽 드라이버를 수동으로 업데이트
제조업체의 웹사이트로 이동하여 그래픽 드라이버를 수동으로 업데이트할 수 있습니다( 엔비디아 , AMD 또는 인텔 ) GPU에 대해 가장 최근의 올바른 드라이버를 검색합니다. Windows 버전과 호환되는 드라이버만 선택하십시오.
옵션 2 — 그래픽 드라이버 자동 업데이트(권장)
그래픽 드라이버를 수동으로 업데이트할 시간, 인내심 또는 컴퓨터 기술이 없는 경우 대신 다음을 사용하여 자동으로 업데이트할 수 있습니다. 드라이버 이지 . Driver Easy는 자동으로 시스템을 인식하고 정확한 GPU 및 Windows 버전에 대한 올바른 드라이버를 찾아 올바르게 다운로드 및 설치합니다.
그래픽 드라이버를 업데이트한 후 컴퓨터를 다시 시작하고 Minecraft Dungeons를 실행하여 게임이 다시 충돌하는지 확인합니다.
문제가 지속되면 다음 수정으로 넘어갑니다.
수정 4: 모든 Windows 업데이트 설치
Windows 업데이트는 종종 새로운 기능과 보안 개선 사항을 제공합니다. 시스템을 마지막으로 업데이트한 시간이 기억나지 않으면 수동으로 업데이트를 확인하고 도움이 되는지 확인할 수 있습니다. 방법은 다음과 같습니다.
모든 업데이트를 설치했으면 컴퓨터를 다시 시작하고 Minecraft Dungeons를 실행하여 충돌 문제가 해결되었는지 확인합니다.
이 수정으로 트릭이 작동하지 않으면 다음 수정을 시도하십시오.
수정 5: 게임 복구
Minecraft Dungeons의 충돌 문제는 손상된 게임 파일로 인해 발생할 수 있습니다. Windows 10을 사용 중인 경우 다시 설치하지 않고 게임을 복구할 수 있습니다. 게임 데이터는 영향을 받지 않습니다. 방법은 다음과 같습니다.
이제 Minecraft Dungeons를 다시 실행하여 게임이 제대로 작동하는지 확인할 수 있습니다.
이 수정 사항이 효과가 없으면 다음 수정 사항을 확인하세요.
수정 6: 게임 내 그래픽 설정 수정
Minecraft Dungeons의 높은 그래픽 설정은 시스템에 과부하를 줄 수 있고 충돌 문제를 일으킬 수 있습니다. 따라서 게임 내 그래픽 설정을 수정하여 PC의 스트레스를 완화하고 게임 성능을 향상시킬 수 있습니다. 방법은 다음과 같습니다.
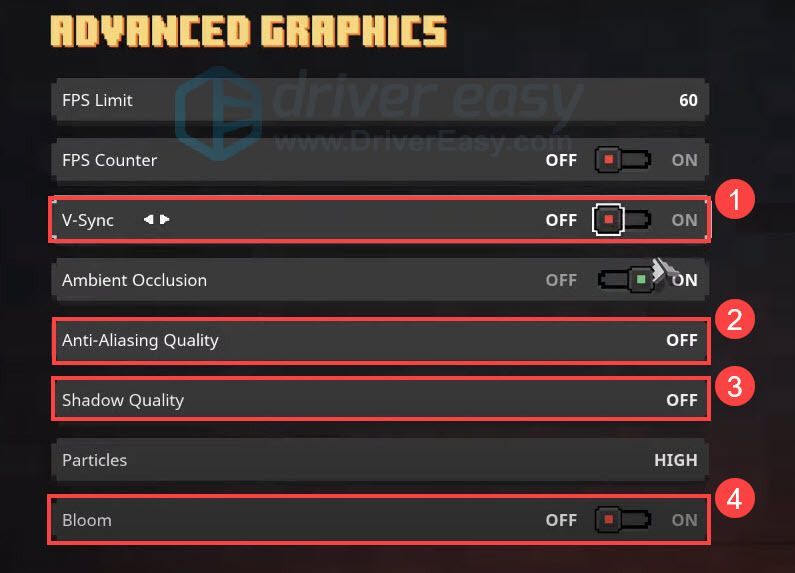
Minecraft Dungeons가 여전히 충돌하는지 확인하십시오.
이 수정 사항이 도움이 되지 않으면 마지막 수정 사항을 확인하세요.
수정 7: Minecraft Dungeons 재설치
위의 수정 사항 중 어느 것도 Minecraft Dungeons의 충돌을 막지 못하면 게임 재설치를 고려해야 할 수 있습니다. 때때로 이것은 충돌 문제를 제거하는 데 도움이 될 수 있습니다. 이렇게 하려면:
Minecraft Dungeons가 제대로 작동하는지 확인하십시오.
Minecraft Dungeons의 충돌 문제에 대한 수정 사항입니다. 이 게시물이 도움이 되었기를 바랍니다. 추가 질문이나 제안 사항이 있으면 아래에 의견을 남겨주세요.
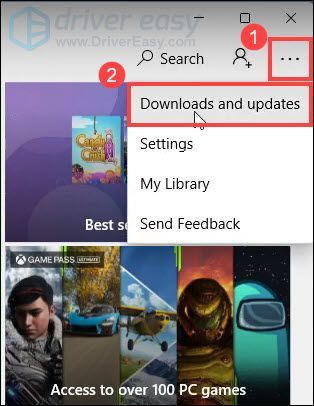
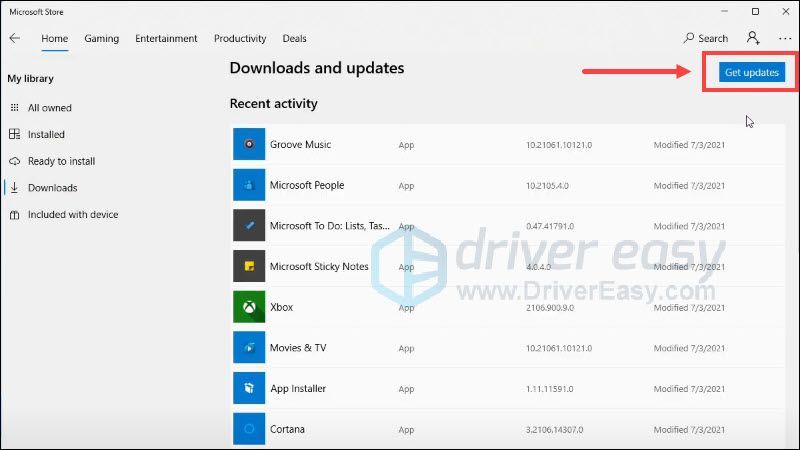
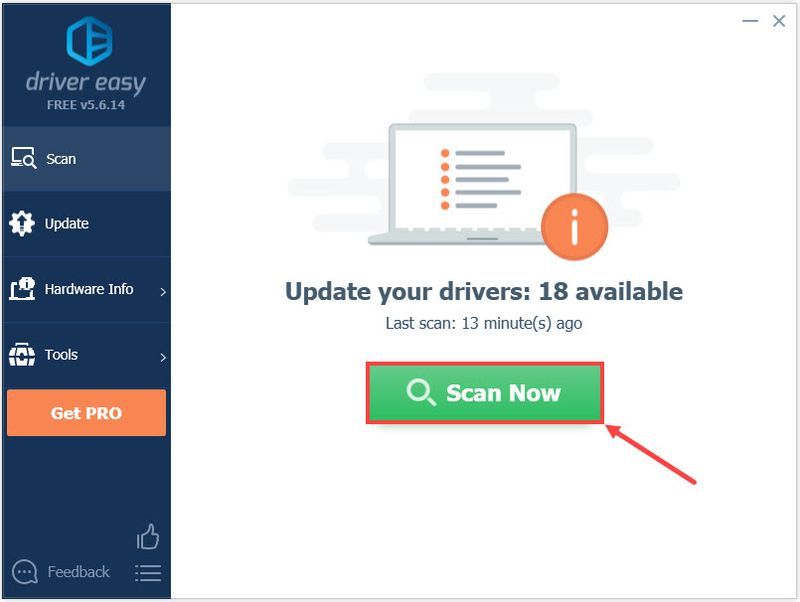
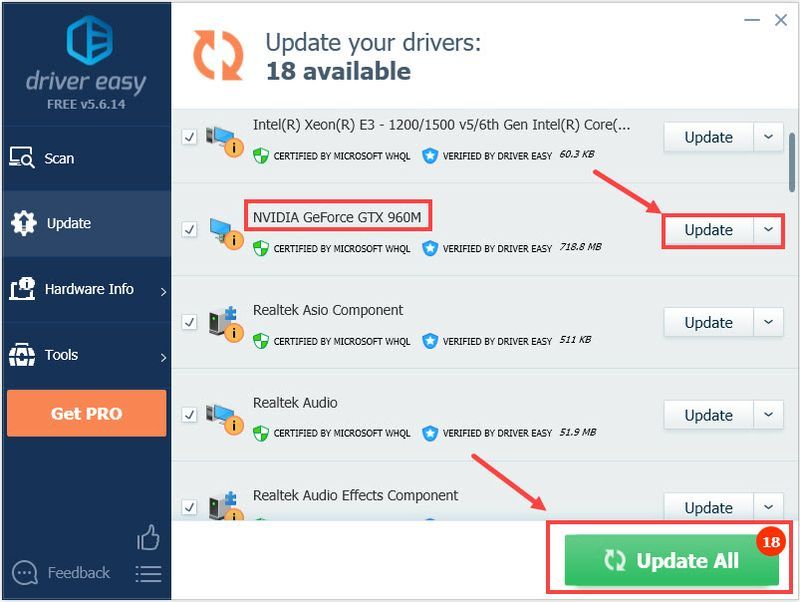
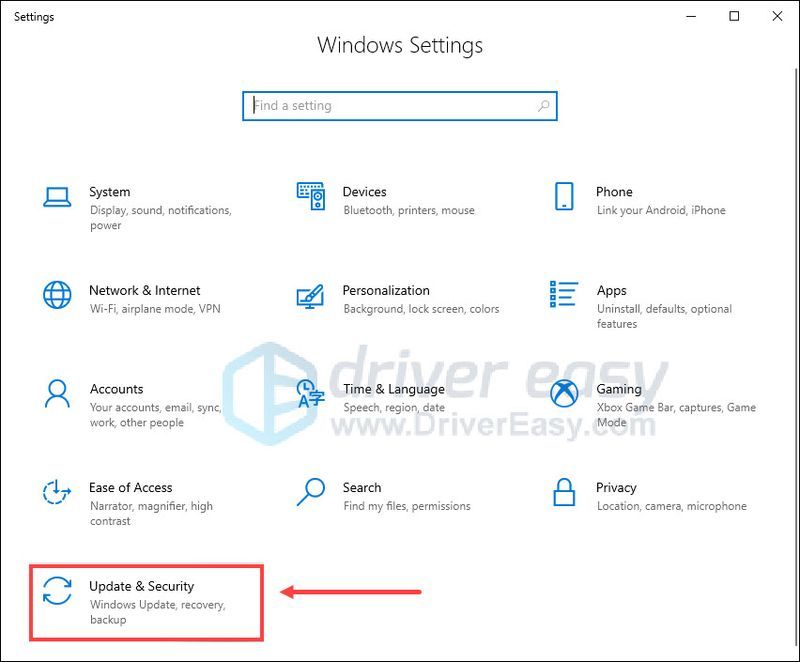
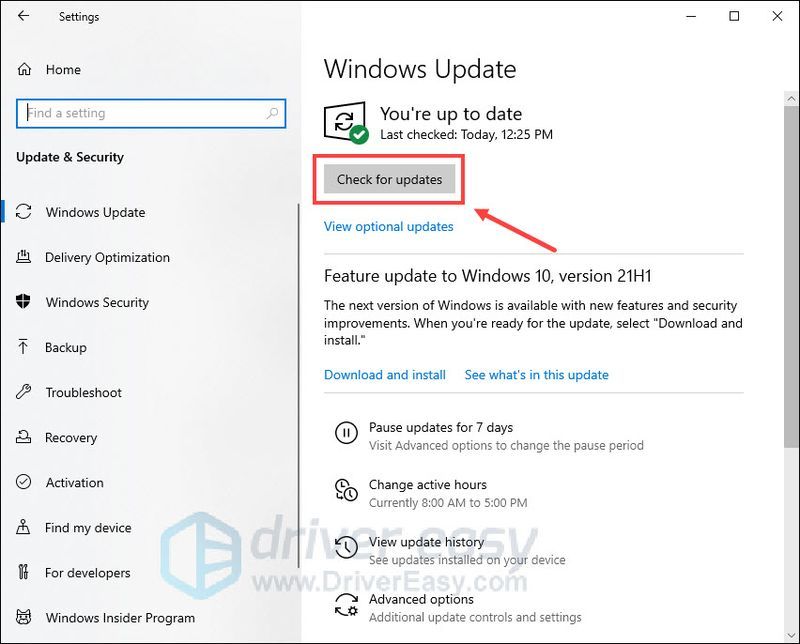

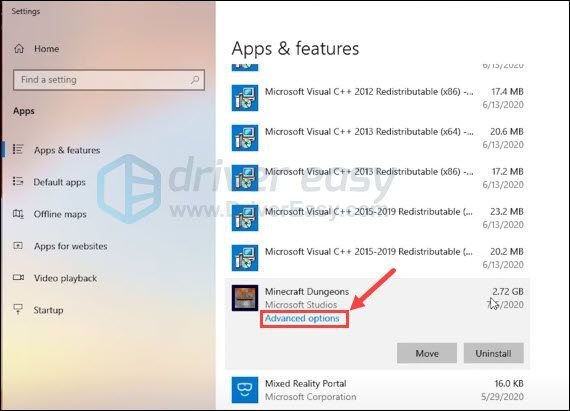
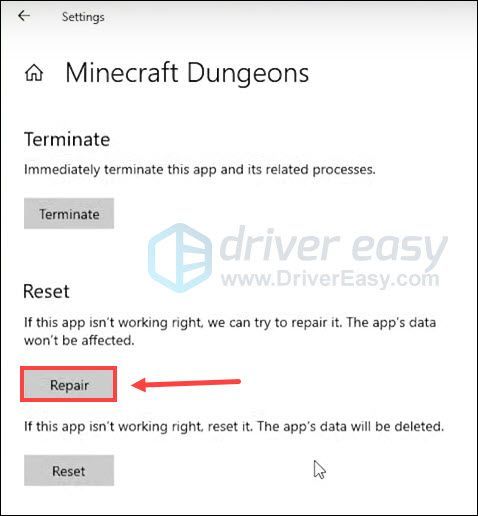
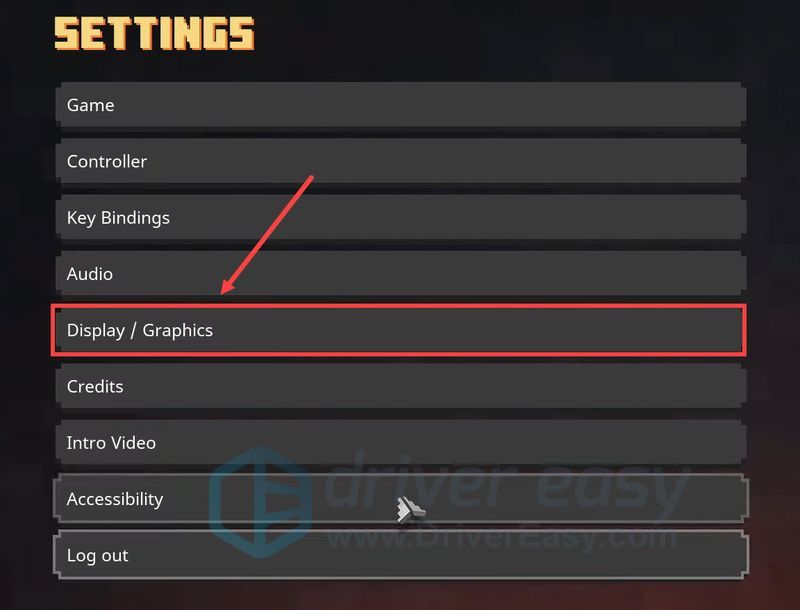
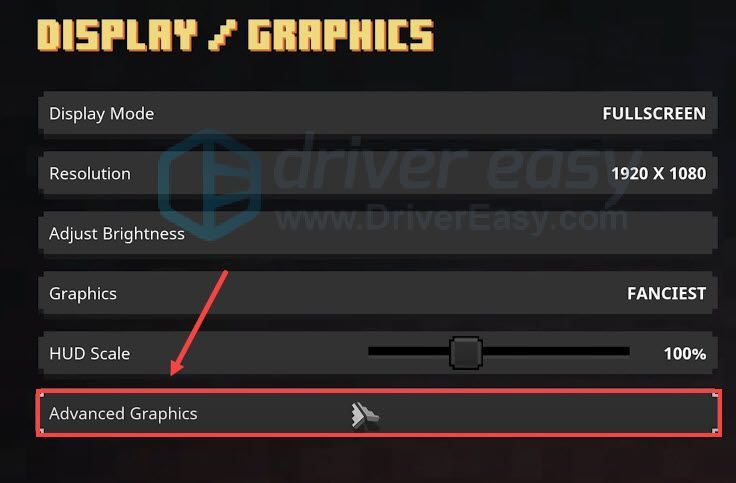
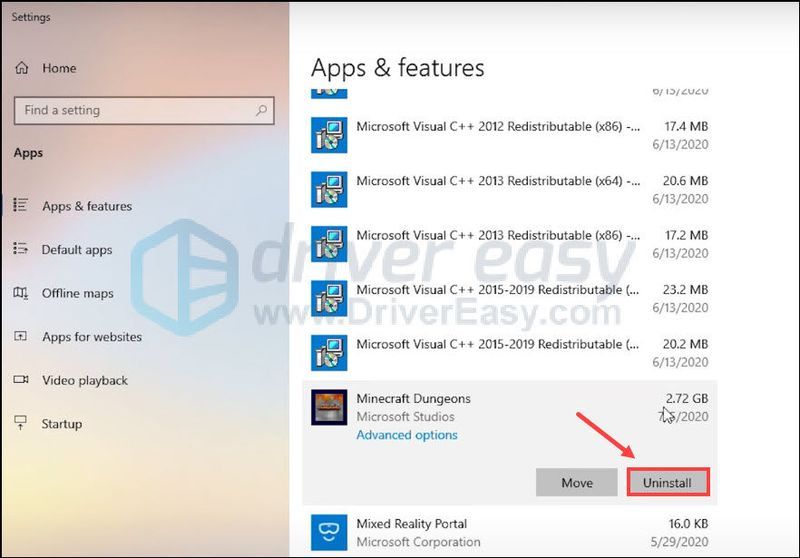



![[해결됨] Red Dead Redemption 2 스터터링 및 FPS 문제](https://letmeknow.ch/img/knowledge/30/red-dead-redemption-2-stuttering.jpg)


