
Valorant는 2022년 가장 인기 있는 슈팅 게임 중 하나가 되었지만 여전히 많은 게이머들이 낮은 FPS 및 FPS 저하 문제 . 당신이 그들 중 하나라면, 시도해 볼 수 있는 몇 가지 작업 팁이 있습니다.
시작하기 전에
아래의 고급 솔루션을 살펴보기 전에 가장 먼저 해야 할 일은 다음과 같습니다. PC 사양이 최소 게임 요구 사항을 충족하는지 확인하세요. . Valorant는 그래픽을 많이 요구하지는 않지만 강력한 설정을 사용하면 항상 우위를 점할 수 있습니다.
Valorant의 최소 요구 사항(30FPS):
| 운영 체제: | 윈도우 7/8/10 64비트 |
| 프로세서: | 인텔 코어 2 듀오 E8400 |
| 메모리: | 4GB RAM |
| 그래픽 카드: | 인텔 HD 4000 |
Valorant(60FPS) 권장 요구 사항:
| 운영 체제: | 윈도우 7/8/10 64비트 |
| 프로세서: | 인텔 코어 i3-4150 |
| 메모리: | 4GB RAM |
| 그래픽 카드: | 엔비디아 지포스 GT 730 |
귀하의 장비가 Valorant에 적합하다고 확신한다면 아래의 고급 수정 사항을 계속 진행하십시오.
다음 수정 사항을 시도해 보세요.
모두 시도해 볼 필요는 없을 수도 있습니다. 자신에게 맞는 것을 찾을 때까지 계속해서 작업하세요.
- 모든 Windows 업데이트 설치
- PC 전원 계획 변경
- 그래픽 드라이버 업데이트
- 모든 백그라운드 프로그램을 닫습니다.
- 효과가 있는 스킨 사용을 중지하세요.
- 키보드에서 Windows 로고 키 그리고 나 (i 키)를 동시에 눌러 Windows 설정 앱을 엽니다. 그런 다음 클릭 업데이트 및 보안 .

- 딸깍 하는 소리 업데이트 확인 . Windows에서 사용 가능한 업데이트를 확인하고 설치하는 데 약간의 시간(최대 1시간)이 걸릴 수 있습니다.

- 시스템 업데이트를 설치한 후 컴퓨터를 다시 시작합니다.
- 키보드에서 Windows 로고 키 그리고 나 (i 키) 동시에. 그런 다음 오른쪽 메뉴에서 PC 설정 변경 .

- 왼쪽 메뉴에서 윈도우 업데이트 . 딸깍 하는 소리 지금 업데이트를 확인하세요 .

- 키보드에서 Windows 로고 키 그리고 아르 자형 동시에. 입력하거나 붙여넣으세요. wuaucpl.cpl 제어 을 클릭한 다음 좋아요 .

- 딸깍 하는 소리 업데이트 확인 . 그런 다음 프로세스가 완료될 때까지 기다리십시오.

- 키보드에서 Windows 로고 키 그리고 아르 자형 동시에 실행 상자를 호출합니다. 입력하거나 붙여넣으세요. powercfg.cpl 제어 그리고 누르세요 입력하다 .

- 선택 고성능 전원 계획. (안 보이시면 고성능 , 펼치려면 클릭하세요. 추가 계획 .)

- 다운로드 Driver Easy를 설치하십시오.
- Driver Easy를 실행한 후 다음을 클릭합니다. 지금 검색 . 그러면 Driver Easy가 컴퓨터를 검사하고 문제가 있는 드라이버를 감지합니다.

- 딸깍 하는 소리 모두 업데이트 올바른 버전을 자동으로 다운로드하고 설치하려면 모두 시스템에 없거나 오래된 드라이버.
(이것은 프로 버전 – 모두 업데이트를 클릭하면 업그레이드하라는 메시지가 표시됩니다. Pro 버전에 대한 비용을 지불하고 싶지 않은 경우에도 무료 버전으로 필요한 모든 드라이버를 다운로드하여 설치할 수 있습니다. 한 번에 하나씩 다운로드하고 일반적인 Windows 방식으로 수동으로 설치하면 됩니다.)

수정 1: 모든 Windows 업데이트 설치
때때로 Windows는 버그를 수정하고 소프트웨어 충돌을 해결하는 일부 시스템 업데이트를 출시합니다. 때로는 업데이트가 성능 향상 , 이는 FPS 문제를 매우 잘 해결할 수 있습니다.
업데이트하는 방법은 다음과 같습니다. 윈도우 10, 8, 7 :
윈도우 10
윈도우 8
윈도우 7
모든 시스템 업데이트를 설치한 후 Valorant의 게임에 참여하여 게임 플레이를 테스트하세요.
모든 시스템 업데이트를 설치한 후에도 FPS 저하 문제가 지속되면 아래에서 다음 수정 사항을 확인할 수 있습니다.
수정 2: PC 전원 계획 변경
Windows는 전원 계획 전력 소비를 관리할 수 있는 기능입니다. 이는 또한 전원 계획을 변경하여 PC를 최대한 활용할 수 있음을 의미합니다. 어느 정도까지는 게임에 활력을 불어넣을 것입니다.
방법은 다음과 같습니다.
이제 Valorant에서 게임 플레이를 테스트하고 개선 사항이 있는지 확인할 수 있습니다.
이 방법으로 효과가 없다면 다음 방법을 살펴보세요.
수정 3: 그래픽 드라이버 업데이트
게임 끊김 현상의 가장 흔한 원인 중 하나는 다음과 같습니다. 손상되었거나 오래된 그래픽 드라이버를 사용하고 있습니다. . GPU 드라이버는 게임 내 성능에 매우 중요합니다. 특히 미세한 끊김 현상을 용납하지 않는 Valorant와 같은 슈팅 게임에서는 더욱 그렇습니다. 오래된 그래픽 드라이버를 사용하는 경우 fps 문제가 더 자주 발생합니다.
제조업체 웹사이트(NVIDIA / AMD / 인텔 )을 클릭한 다음 드라이버를 단계별로 검색, 다운로드 및 설치합니다. 그러나 수동으로 업데이트할 인내심이나 기술이 없다면 다음을 사용하여 이 작업을 쉽고 자동으로 수행할 수 있습니다. 드라이버 이지 . 컴퓨터에 필요한 드라이버 업데이트를 감지, 다운로드 및 설치하는 도구입니다.
그래픽 드라이버를 업데이트한 후 컴퓨터를 다시 시작하고 Valorant에서 FPS를 확인하세요.
이 수정 사항이 효과가 없다면 다음 단계로 진행하세요.
수정 4: 모든 백그라운드 프로그램 닫기
FPS 저하 문제의 일반적인 원인 중 하나는 리소스를 잡아먹는 일부 백그라운드 프로그램이 있다는 것입니다. 따라서 Valorant를 시작하기 전에 먼저 다음과 같은 대규모 프로그램을 실행하고 있지 않은지 확인하십시오. 크롬 , 불화 또는 스카이프 .
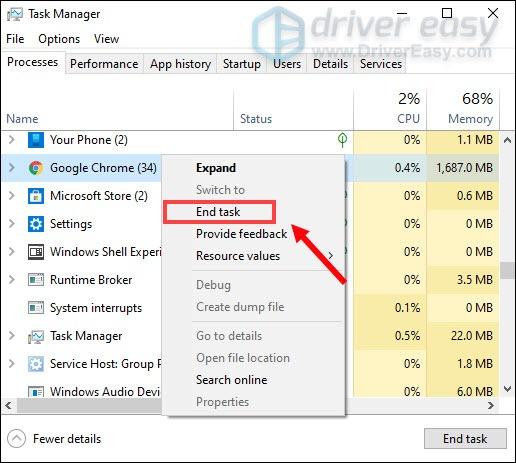
수정 5: 효과가 있는 스킨 사용 중지
자신의 피부를 갖는 것이 멋져야합니다. 화려한 피부는 확실히 모든 전투에서 당신을 돋보이게 만듭니다. Valorant의 스킨은 확실히 게임을 돋보이게 하지만 FPS 문제의 원인이 될 수도 있습니다. 특수 효과가 있는 스킨은 의심할 바 없이 그래픽 카드에 더 많은 부하를 줍니다. 따라서 멋진 스킨을 사용하고 있다면 해당 스킨을 비활성화하고 상황이 어떻게 진행되는지 확인하십시오.
수정 6: 게임 내 그래픽 설정 낮추기
일부 플레이어에 따르면 잘못된 그래픽 설정으로 인해 지속적인 FPS 저하가 발생할 수 있습니다. 이는 잘못된 게임 패치로 인해 발생할 수도 있습니다. 그렇다면 먼저 시도해 볼 수 있습니다. 게임 내 그래픽을 낮추세요 그런 다음 설정을 하나씩 조정하여 최상의 값을 결정합니다.
이 스크린샷에 따라 그래픽 설정을 낮출 수 있습니다.
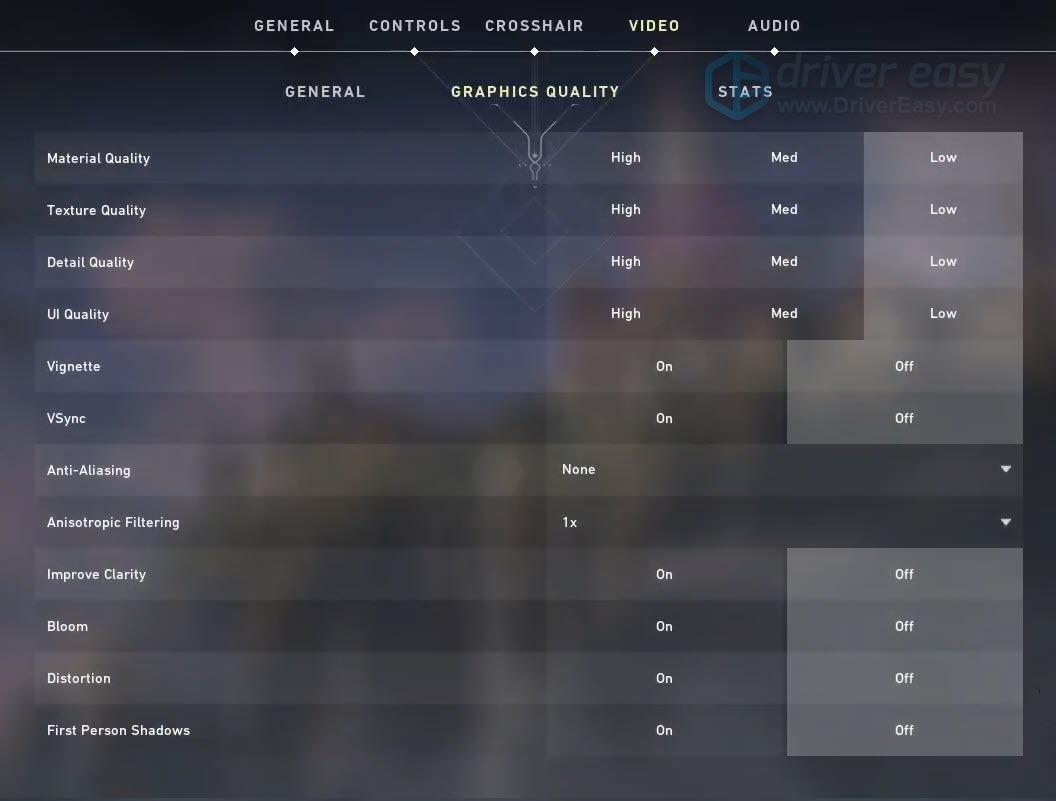
Valorant에서 그래픽 설정을 변경한 후 게임에 참여하여 FPS 문제가 사라지는지 확인하세요. 그렇다면 가장 적합한 구성을 찾을 때까지 설정을 조정할 수 있습니다.
Valorant FPS 드롭 문제에 대한 수정 사항은 다음과 같습니다. 질문이나 제안 사항이 있는 경우 메시지를 남겨주시면 연락드리겠습니다.











![[해결됨] 분대 마이크가 작동하지 않음 – 2022 가이드](https://letmeknow.ch/img/knowledge/32/squad-mic-not-working-2022-guide.jpg)
![Brother 프린터를 설치하는 방법 [빠르고 쉽게]](https://letmeknow.ch/img/knowledge/97/how-install-brother-printers.jpg)
![[다운로드] Windows용 HP DeskJet 2755e 드라이버](https://letmeknow.ch/img/knowledge-base/28/download-hp-deskjet-2755e-driver-on-windows-1.png)
![[해결됨] NieR: 리플리컨트 충돌](https://letmeknow.ch/img/knowledge/41/nier-replicant-crashing.jpg)

![[5 솔루션] WiFi 사라지는 문제 수정](https://letmeknow.ch/img/other/80/r-soudre-le-probl-me-de-disparition-du-wifi.jpg)