'>
Dell 노트북에서 스피커가 작동하지 않습니까? 걱정하지 마세요. 종종 고치는 것은 아주 쉽습니다…
Dell 스피커가 작동하지 않는 문제 수정
아래의 모든 스크린 샷은 윈도우 10 , 그러나 수정 사항은 윈도우 8 과 7 .
목록 아래로 내려가십시오. 컴퓨터 스피커가 작동하지 않음 문제가 해결되었습니다.
수정 1 : 볼륨이 들리는 지 확인
볼륨이 음소거되었거나 너무 낮게 설정되어 있기 때문에 스피커에서 소리를들을 수없는 경우가 있습니다.
볼륨이 들리는 지 확인하려면 :
- 딸깍 하는 소리 소리 아이콘 화면 오른쪽 하단에있는 볼륨 슬라이더 모든 방법중간까지.

재생중인 앱에 볼륨 컨트롤이있는 경우 볼륨 막대도들을 수있는 수준으로 슬라이드해야합니다.
- 노트북 스피커에서 소리가 들리는 지 테스트합니다. 그렇다면 훌륭합니다! 그러나 문제가 지속되면 다음으로 이동하십시오. 수정 2 , 아래.
수정 2 :스피커를 기본 장치로 설정
- 오른쪽 클릭 소리 아이콘 컴퓨터 화면의 오른쪽 하단에서 소리 .
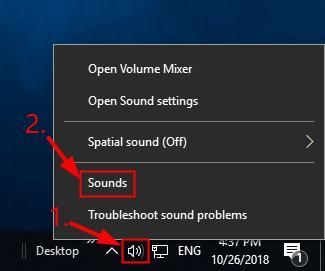
- 딸깍 하는 소리 재생 > 연사 > 확인 .
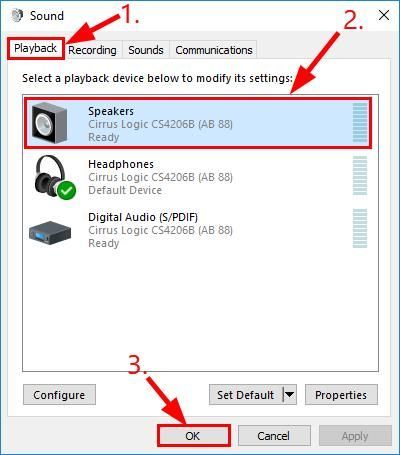
- 컴퓨터를 다시 시작하고 Dell 스피커가 작동하지 않음 문제가 수정되었습니다. 그렇다면 축하합니다! 그래도 기쁨이 없다면 수정 3 , 아래.
수정 3 : 오디오 드라이버 업데이트
이 잘못 사용하는 경우에도 문제가 발생할 수 있습니다.오디오드라이버 또는 최신 버전이 아닙니다. 따라서 오디오를 업데이트해야합니다. 드라이버가 문제를 해결하는지 확인하십시오. 드라이버를 수동으로 업데이트 할 시간, 인내 또는 기술이없는 경우 자동으로 업데이트 할 수 있습니다. 쉬운 드라이버 .
쉬운 드라이버 자동으로 시스템을 인식하고 올바른 드라이버를 찾습니다. 컴퓨터가 실행중인 시스템을 정확히 알 필요가 없으며, 다운로드 할 잘못된 드라이버로 인해 문제를 겪을 필요가 없으며 설치시 실수 할까 걱정할 필요가 없습니다. Driver Easy가 모든 것을 처리합니다.
다음 중 하나를 사용하여 드라이버를 자동으로 업데이트 할 수 있습니다. 비어 있는 아니면 그 프로 버전 쉬운 드라이버. 그러나 Pro 버전에서는 2 단계 만 거치면됩니다 (완벽한 지원과 30 일 환불 보장을받을 수 있습니다).
1) 다운로드 Driver Easy를 설치하십시오.
2) Driver Easy를 실행하고 지금 검색 단추. 그러면 Driver Easy가 컴퓨터를 스캔하고 문제가있는 드라이버를 감지합니다.
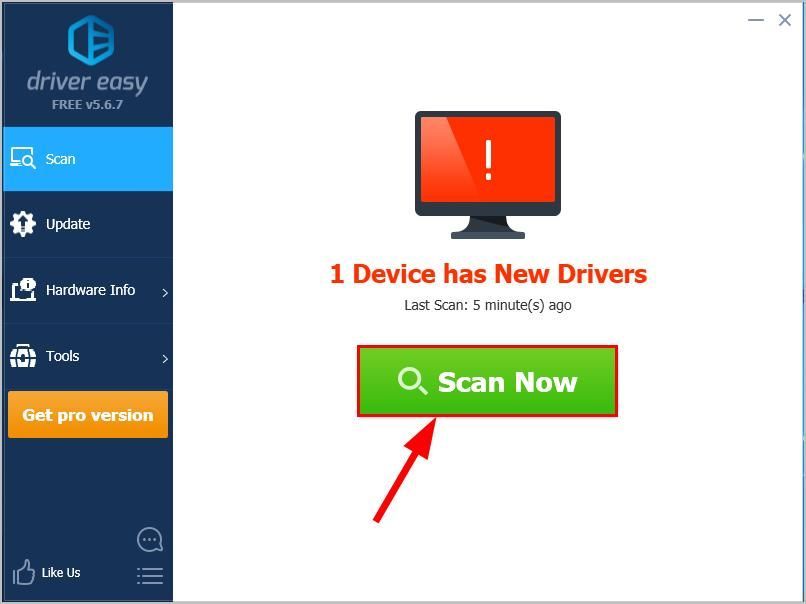
3) 클릭 모두 업데이트 올바른 버전을 자동으로 다운로드하고 설치합니다. 모두 시스템에서 누락되었거나 오래된 드라이버 (이렇게하려면 프로 버전 – 모두 업데이트를 클릭하면 업그레이드하라는 메시지가 표시됩니다.
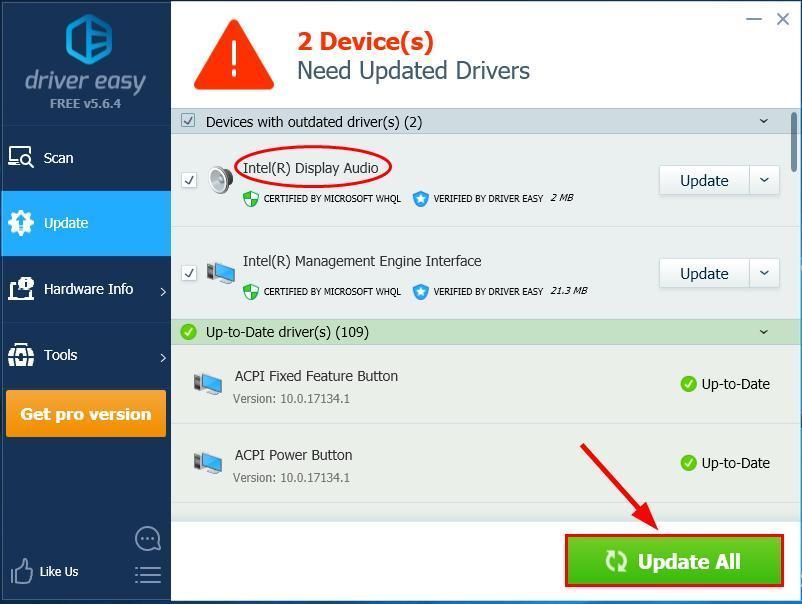
4) Dell 컴퓨터를 다시 시작하고 Dell 노트북 스피커가 작동하지 않음 문제가 수정되었습니다.
Driver Easy를 사용한 후에도 문제가 계속되면 support@drivereasy.com으로 이메일을 보내주십시오. 당사의 기술 지원 팀은 문제 해결을 위해 최선을 다할 것입니다.지금까지 컴퓨터 문제에서 작동하지 않는 Dell 스피커가 성공적으로 해결 되었기를 바랍니다. 아이디어, 제안 또는 질문이 있으면 의견으로 알려주십시오. 읽어 주셔서 감사합니다!

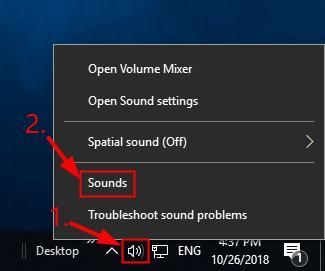
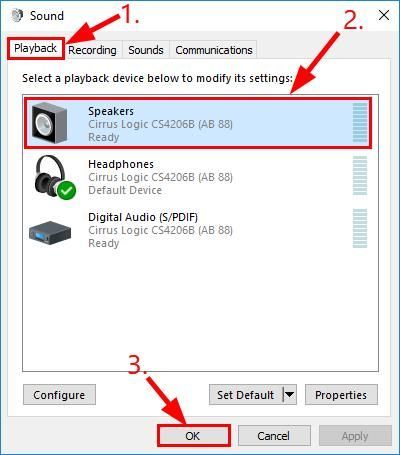

![[해결됨] Roblox PC 2022에서 지연](https://letmeknow.ch/img/knowledge/24/roblox-lagging-pc-2022.jpg)
![[다운로드] Windows 10/8/7용 GeForce GTX 1650 드라이버](https://letmeknow.ch/img/driver-install/12/geforce-gtx-1650-driver.jpg)


![[해결됨] New World는 Easy Anti-Cheat 오류를 시작하지 않습니다.](https://letmeknow.ch/img/knowledge/96/new-world-won-t-launch-easy-anti-cheat-error.png)
![[해결됨] Jabra 헤드셋이 작동하지 않음 – 2022 가이드](https://letmeknow.ch/img/knowledge/16/jabra-headset-not-working-2022-guide.jpg)