'>

계속 무작위 블루 스크린이 나타나면 중지 코드 0x00000019 (예 : Bad_Pool_Header 오류)또는최근에 컴퓨터에 당황하지 마십시오. 다음은 다른 사용자가이 문제를 해결하는 데 도움이 된 6 가지 수정 사항입니다. 그러니 계속 읽고 확인해보세요…
이 수정 사항 시도
이 끔찍할 때까지 내려가십시오. 0x00000019 불량 풀 헤더 문제가 사라집니다.
- 장치 드라이버 업데이트
- 빠른 시작 사용 중지 (Windows 10 및 8 만 해당)
- Windows 검색 사용 중지
- Windows 메모리 진단 실행
- 하드웨어 문제 확인
- 디스크 오류 확인
수정 1 : 장치 드라이버 업데이트
구식 / 손상된 드라이버가 가장 일반적인 이유입니다. 0x00000019 죽음의 블루 스크린 발행물.어느 것이 우리 시스템에 문제가 있는지 손가락을 대는 것이 어려울 수 있으므로 업데이트해야합니다. 모두 상황을 해결하는 데 도움이되는 드라이버
장치 드라이버를 수동 또는 자동으로 업데이트하는 방법에는 두 가지가 있습니다.
수동으로 드라이버 업데이트 -문제를 해결하려면 사용 가능한 모든 드라이버를 수동으로 업데이트 할 수 있습니다. 하나씩 결함이있는 정확한 드라이버를 찾을 때까지. 먼저 다음으로 이동해야합니다.제조업체 웹 사이트에서 장치에 맞는 최신 드라이버를 검색하십시오. 선택하십시오 뿐 Windows 시스템 버전의 변형과 호환되는 드라이버. 그런 다음 직접 다운로드하고 업데이트하십시오.
또는
자동으로 드라이버 업데이트 – 모든 드라이버를 수동으로 업데이트하는 것은 소풍이 아닙니다. 드라이버를 수동으로 업데이트 할 시간, 인내 또는 컴퓨터 기술이없는 경우 대신 자동으로 업데이트 할 수 있습니다. 쉬운 드라이버 .컴퓨터가 실행중인 시스템을 정확히 알 필요가 없으며 잘못된 드라이버를 다운로드하여 설치할 위험이 없으며 설치시 실수 할 염려가 없습니다.
다음 중 하나를 사용하여 드라이버를 자동으로 업데이트 할 수 있습니다. 무료 또는 프로 버전 쉬운 드라이버. 그러나 Pro 버전에서는 단 2 번의 클릭 만하면됩니다 (그리고 완전한 지원과 30 일 환불 보장을받을 수 있습니다).
- 다운로드 Driver Easy를 설치하십시오.
- Driver Easy를 실행하고 지금 검색 단추. 그러면 Driver Easy가 컴퓨터를 스캔하고 문제가있는 드라이버를 감지합니다.
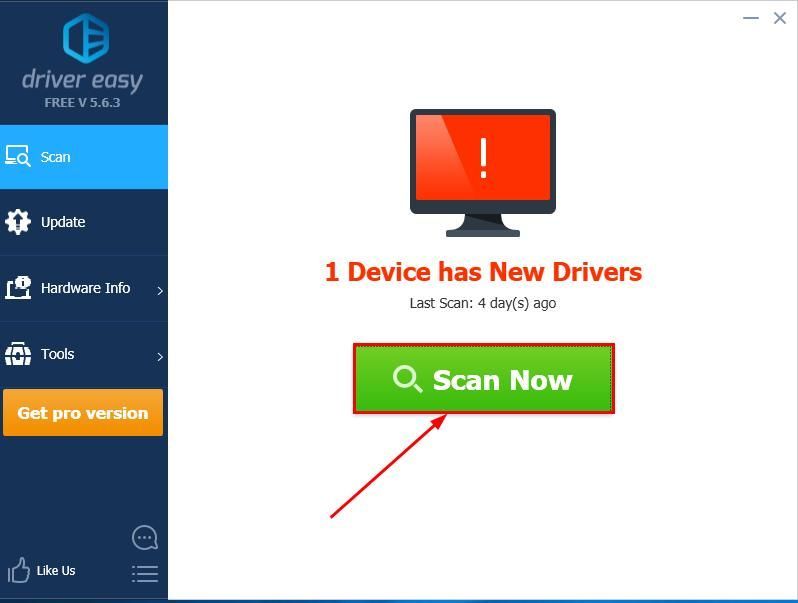
- 다음으로 업그레이드 할 수 있습니다. 프로 버전 클릭 모두 업데이트 올바른 버전을 자동으로 다운로드하고 설치합니다. 모두 시스템에서 누락되었거나 오래된 드라이버.
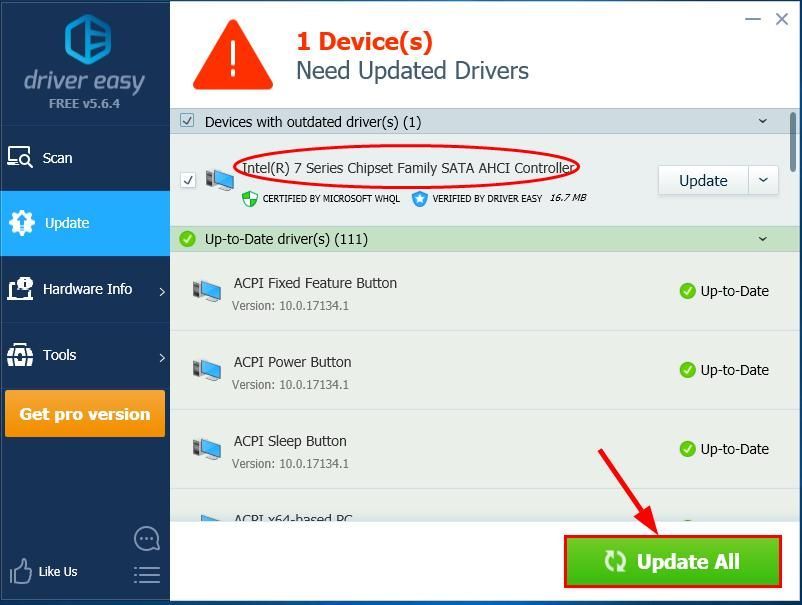
클릭 할 수도 있습니다. 최신 정보 원하는 경우 무료로 할 수 있지만 부분적으로는 수동입니다.
- 컴퓨터를 다시 시작하고 PC를 추적하여 블루 스크린 및 충돌 문제가 해결되는지 확인하십시오.
수정 2 : 빠른 시작 비활성화
빠른 시작 컴퓨터가 더 빨리 다시 시작되도록 도와주는 Windows의 기능입니다.. 그러나 종료 및 다시 시작 프로세스를 방해 할 수도 있습니다. 0x00000019 (불량 풀 헤더) 문제. 비활성화하는 방법은 다음과 같습니다. 빠른 시작 :
- 키보드에서 Windows 로고 키
 과 아르 자형 동시에 복사하여 붙여 넣기 powercfg.cpl 상자에 넣고 확인 .
과 아르 자형 동시에 복사하여 붙여 넣기 powercfg.cpl 상자에 넣고 확인 .
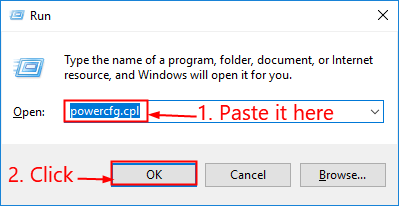
- 딸깍 하는 소리 전원 버튼의 기능 선택 .
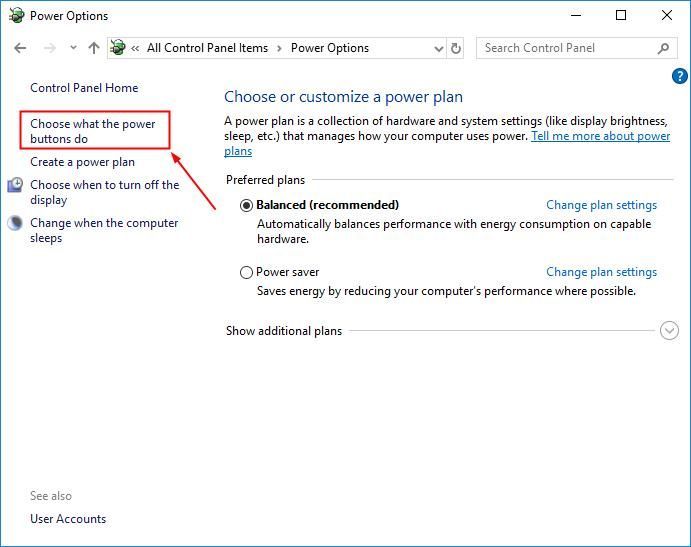
- 딸깍 하는 소리 현재 사용할 수없는 설정 변경 .
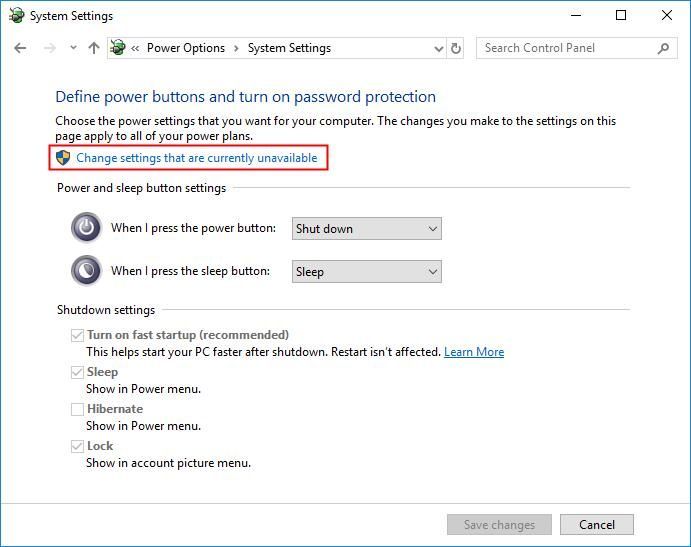
- 확인하십시오 상자 전에 빠른 시작 켜기 (권장) 이다 선택 취소 을 클릭 한 다음 변경 사항을 저장하다 창을 닫습니다.
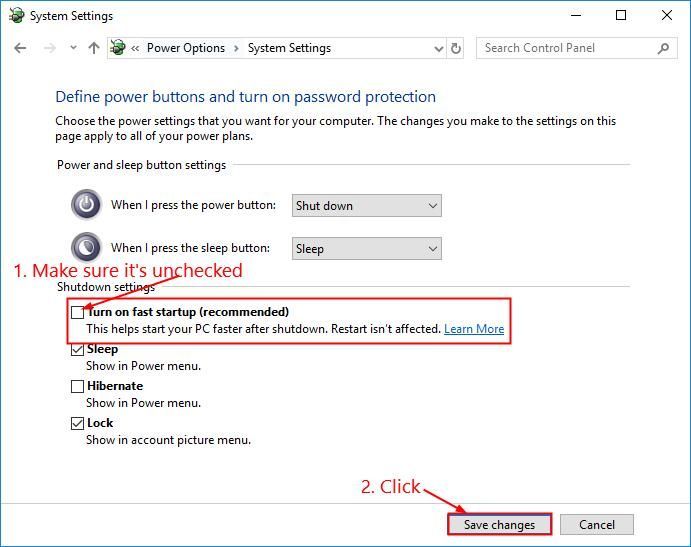
- 컴퓨터를 다시 시작하고 0x00000019 블루 스크린 문제가 중지됩니다.
수정 3 : Windows 검색 사용 중지
Windows 검색 검색 속도를 향상시키기 위해 컴퓨터에 파일 색인을 유지하는 Google 시스템의 서비스입니다. 그러나이 블루 스크린 문제가 손상되어 원인이 될 수도 있습니다. 따라서 작동하는지 확인하기 위해 비활성화해야 할 수도 있습니다. 방법은 다음과 같습니다.
- 키보드에서 Windows 로고 키
 과 아르 자형 동시에. 그런 다음 복사 및 붙여 넣기 services.msc 상자에 넣고 시작하다 .
과 아르 자형 동시에. 그런 다음 복사 및 붙여 넣기 services.msc 상자에 넣고 시작하다 . 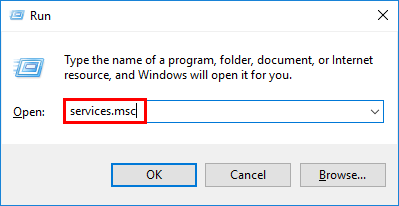
- 아래로 스크롤 Windows 검색 . 그런 다음 오른쪽 클릭 Windows 검색 클릭 중지 .
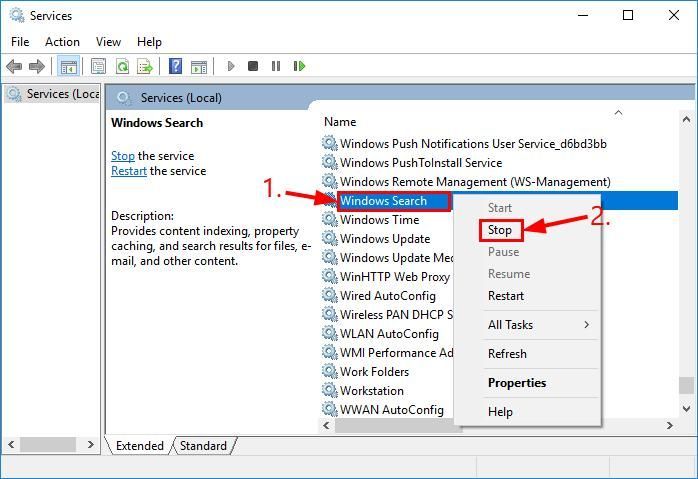
- 더블 클릭 Windows 검색 . 그런 다음 시작 유형 : , 선택 장애인 .
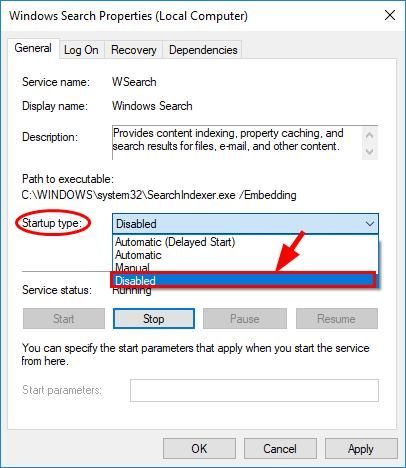
- 딸깍 하는 소리 대다 > 확인 .
- 컴퓨터를 다시 시작하고 이것이 있는지 확인하십시오. 0x00000019 Bad_Pool_Header 다시 일어난다.
수정 4 : Windows 메모리 진단 실행
최근에 메모리 업그레이드 등과 같이 컴퓨터를 변경 한 경우 다음과 같은 기본 제공 Windows 도구를 실행해야 할 수 있습니다. Windows 메모리 진단 확인을 돕기 위해메모리 문제에 대한 시스템을 확인하고이 문제가 해결되는지 확인하십시오. 0x00000019 블루 스크린 문제.
전체 메모리 테스트는 20 분 이상 걸립니다. 반드시 시간을 충분히 확보하다 실행하기 전에 Windows 메모리 진단 .그렇게하려면 :
- 키보드에서프레스 Windows 로고 키
 메모리를 입력합니다. 그런 다음 Windows 메모리 진단 .
메모리를 입력합니다. 그런 다음 Windows 메모리 진단 .
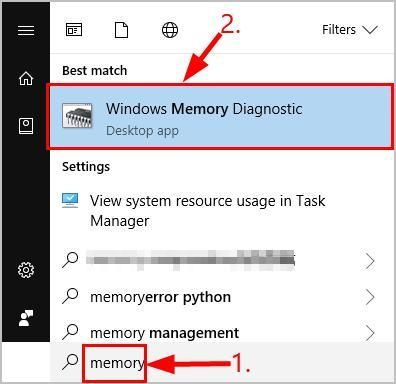
- 반드시 당신의 작업을 저장 & 모든 앱 닫기 클릭하기 전에 PC에서 지금 다시 시작하고 문제 확인 (권장) .
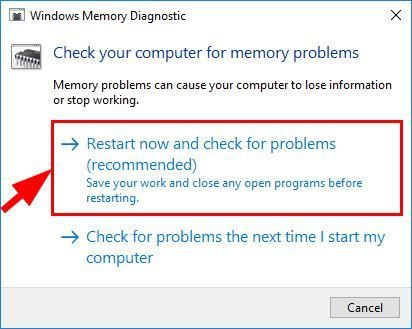
- Windows가 다시 시작될 때까지 (메모리 테스트가 완료 될 때까지) 기다린 다음 :
- 메모리 오류 보고서를받는 경우 을 클릭 한 다음 화면의 지침에 따라 추가 문제를 해결하십시오.
- Windows 메모리 진단에서 메모리 없음 오류가 감지 된 경우 이면 RAM에 오류 / 오류가 발생한 메모리가 없습니다. 이동해야 할 수도 있습니다. 수정 5 이것을 얻으려면 0x00000019 ( Bad_Pool_Header ) 고정.
수정 5 : 하드웨어 문제 확인
PC를 끄고 플러그를 뽑은 다음 모든 RAM 스틱을 제거합니다. 스틱을 하나씩 사용하여 컴퓨터 전원을 다시 켜보십시오. 컴퓨터가 하나의 특정 RAM으로 부팅되지 않으면 어떤 RAM이 원인인지 알 수 있습니다.
수정 6 : 디스크 오류 확인
디스크 검사는 내장 된 유용한 기능입니다.하드 디스크 및 외장 드라이브를 검사하여 오류를 수정하는 Windows 도구입니다.
디스크 오류 스캔은 몇 분 밖에 걸리지 않습니다. 하지만 일단 오류를 감지하면 수정 절차 완료하는 데 HOURS가 걸릴 수 있습니다. 충분한 시간을 확보하십시오.그렇게하려면 :
- 키보드에서 Windows 로고 키
 과 IS 동시에 이 PC .
과 IS 동시에 이 PC . 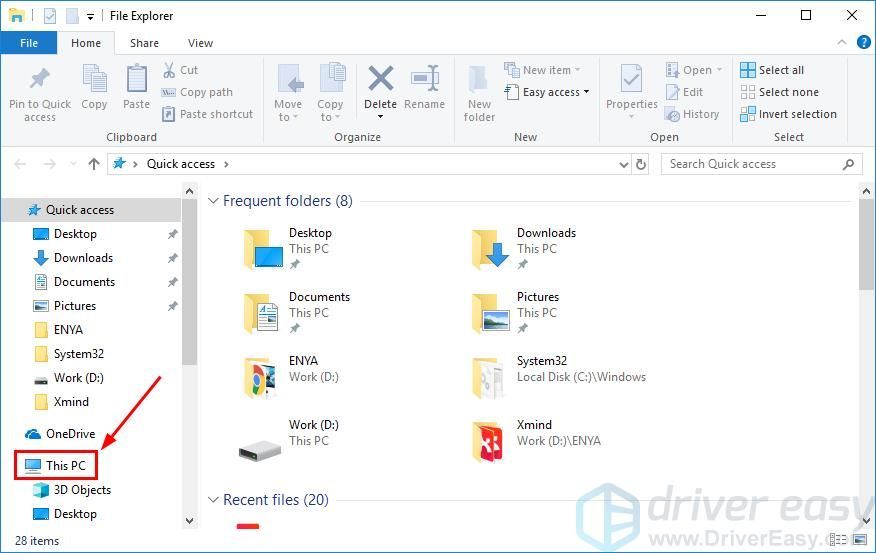
- 오른쪽 클릭 로컬 디스크 클릭 속성 .
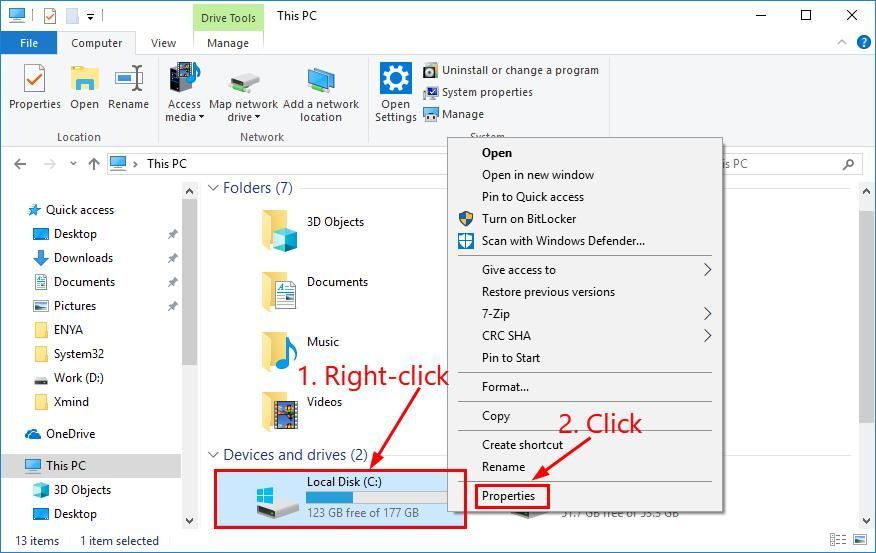
- 클릭 도구 탭> 검사 .
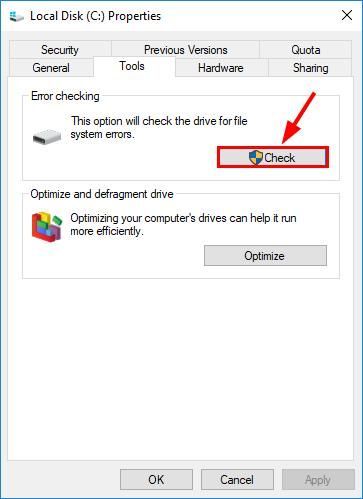
- 딸깍 하는 소리 드라이브 스캔 .
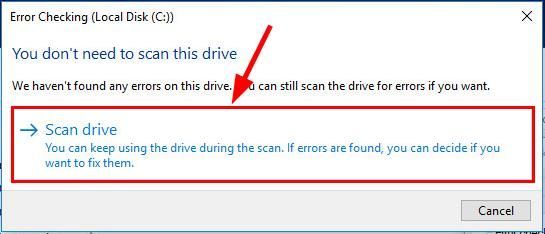
- Windows의 화면 지침에 따라 발견 된 오류를 감지하고 수정합니다.
- 컴퓨터를 다시 시작하고 문제가 해결되는지 확인하십시오. 0x00000019 ( Bad_Pool_Header ) 블루 스크린 오류.
됐습니다. 0x00000019 ( Bad_Pool_Header ) 죽음 문제의 블루 스크린. 지금까지 컴퓨터를 가동하고 실행하시기 바랍니다. 더 궁금한 점이 있으면 언제든지 의견을 남겨주세요!
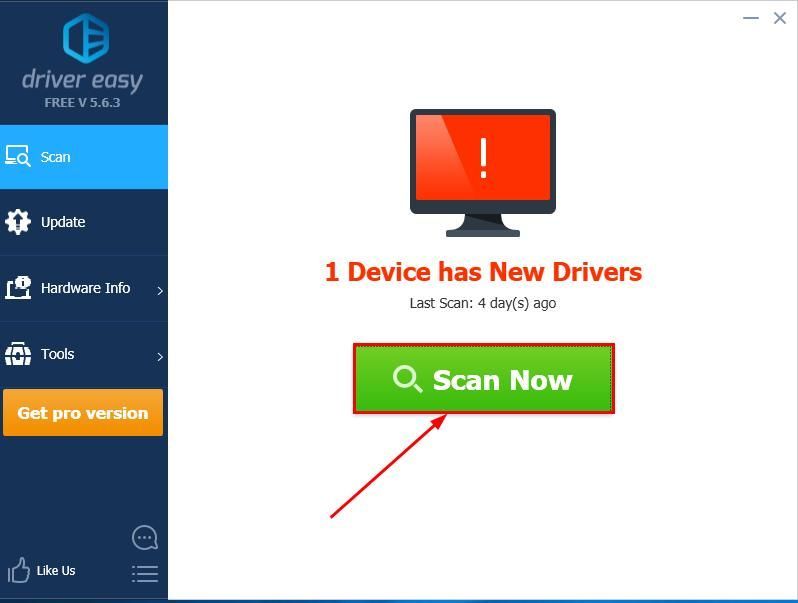
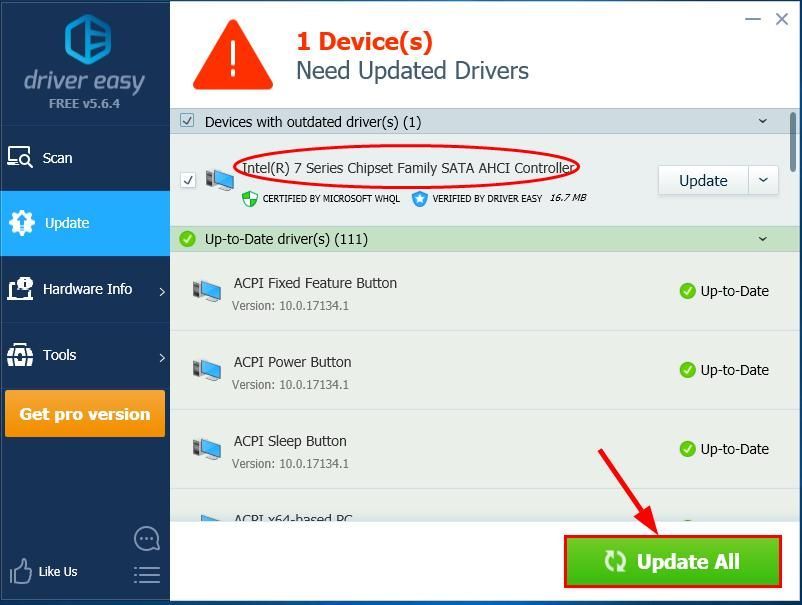
 과 아르 자형 동시에 복사하여 붙여 넣기 powercfg.cpl 상자에 넣고 확인 .
과 아르 자형 동시에 복사하여 붙여 넣기 powercfg.cpl 상자에 넣고 확인 . 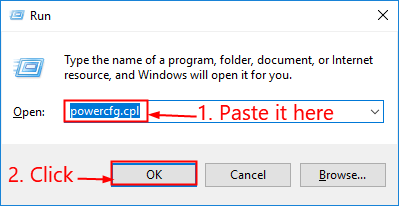
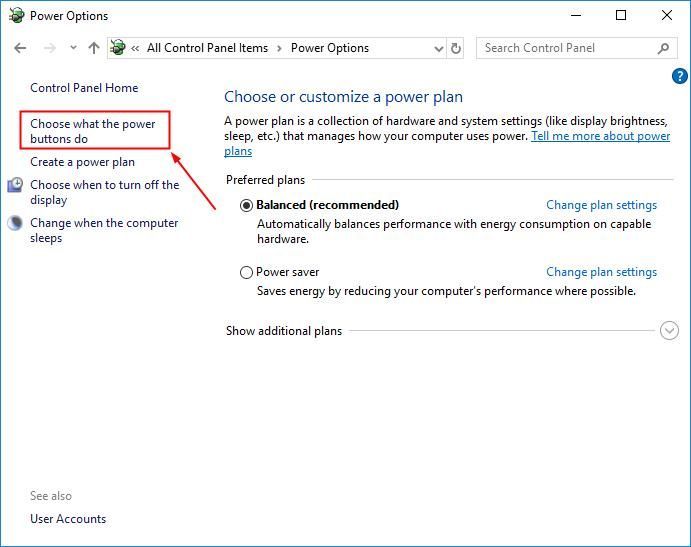
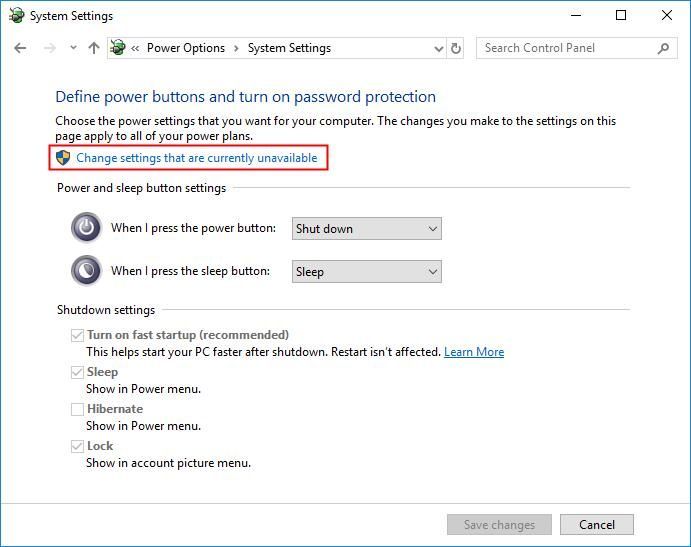
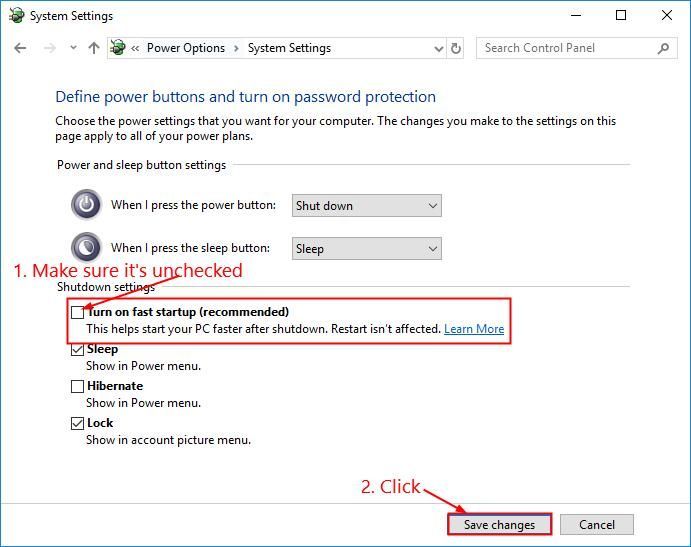
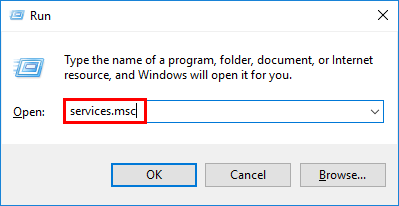
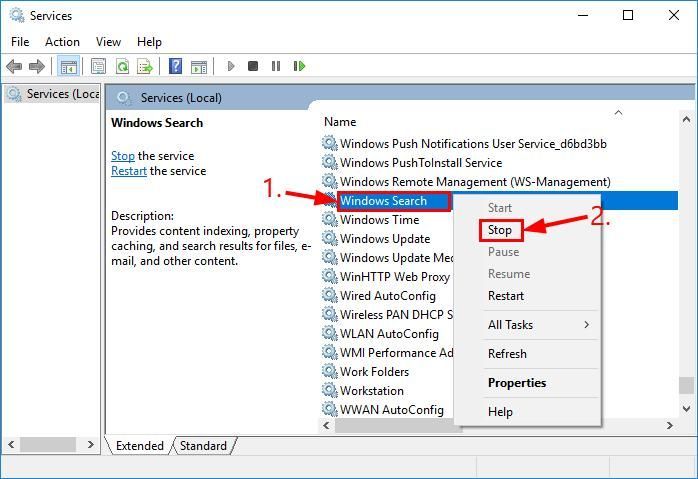
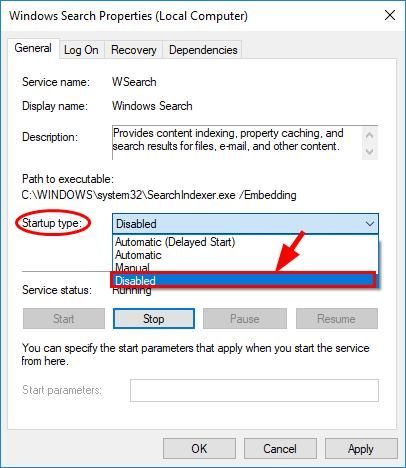
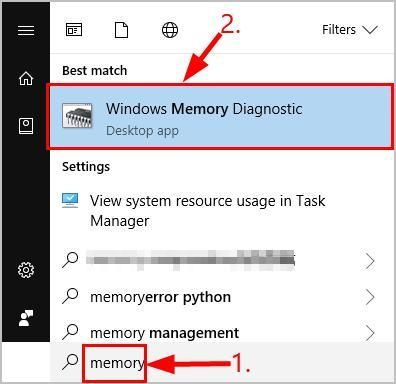
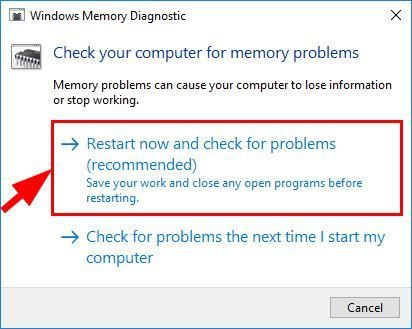
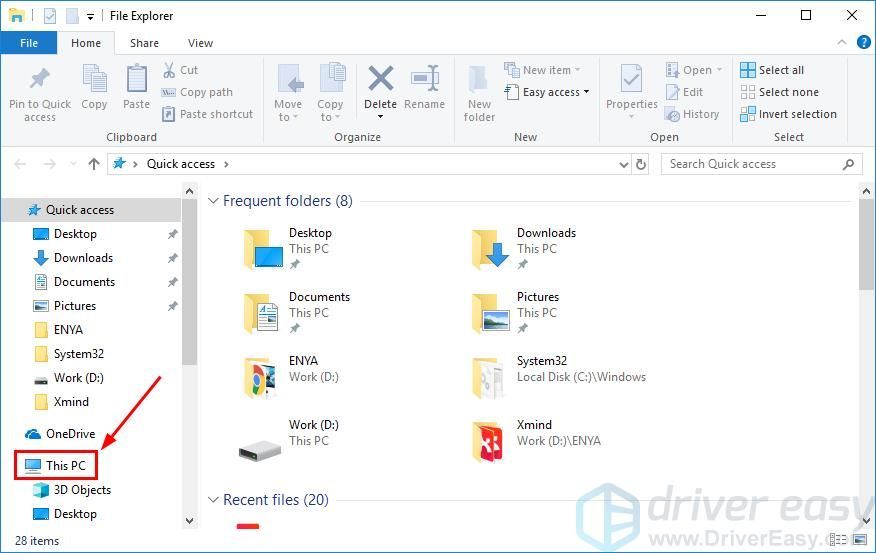
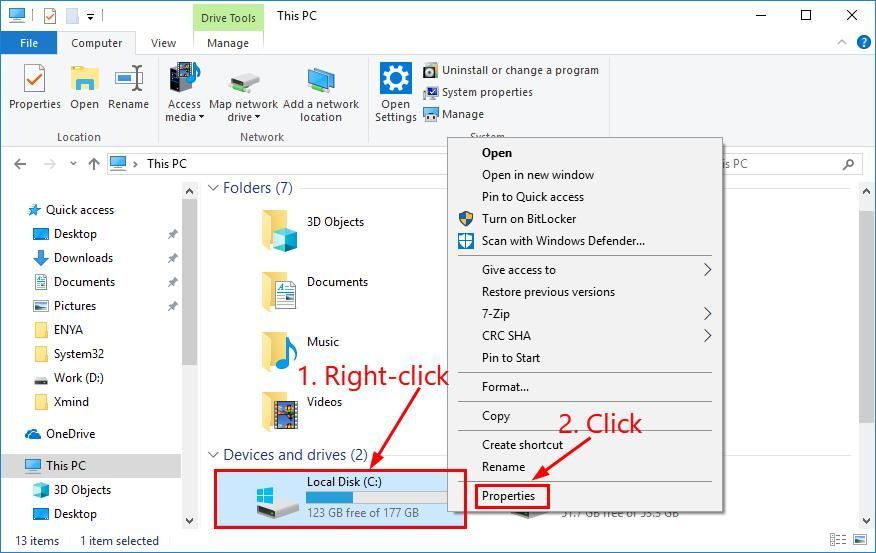
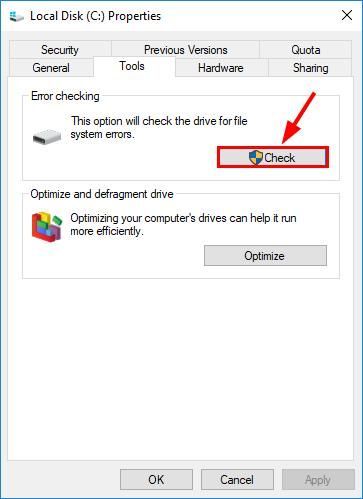
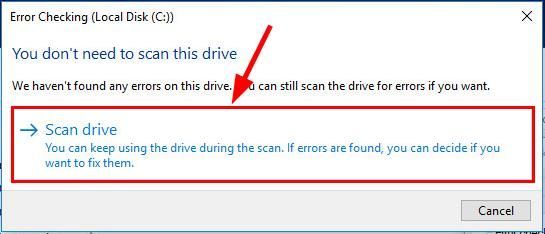



![[2024 팁] 포트나이트 FPS 부스트](https://letmeknow.ch/img/knowledge-base/14/fortnite-fps-boost.png)


![Windows 7 충돌 수정 [전체 가이드]](https://letmeknow.ch/img/knowledge/18/windows-7-crashing-fix.jpg)