'>

Windows 작업의 프로그램은 DLL 파일에 따라 다릅니다. DLL 파일이 충돌하면 프로그램이 작동하지 않고 오류가 발생합니다. Windows Shell Common Dll이 작동을 멈췄습니다. . 이 작은 튜토리얼은 오류에 대한 해결책을 제공 할 것입니다. 아래의 간단한 단계에 따라 PC에서 문제를 해결해보세요.
해결 방법 1. 장치 드라이버 업데이트
Windows의 오래되거나 손상된 드라이버로 인해 여기서 말하는 문제를 포함하여 다양한 문제가 발생할 수 있습니다. 따라서 PC의 장치 드라이버를 업데이트하십시오. 사용자가보고했듯이 문제는 항상 사운드 장치와 관련이 있습니다. 따라서 먼저 오디오 드라이버를 업데이트 할 수 있습니다.
드라이버를 업데이트하려면 Windows가 장치 관리자에서 드라이버를 업데이트하도록 선택할 수 있습니다.
1)
프레스 윈도우 키 + 아르 자형 키를 동시에 눌러 실행 상자를 엽니 다.
유형 devmgmt.msc 상자에 넣고 시작하다 장치 관리자를 엽니 다.
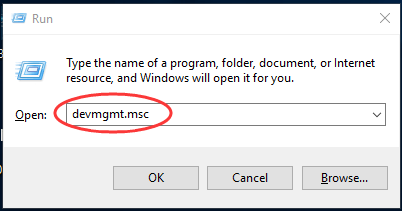
2)
그런 다음 장치 대화 상자를 확장하고 마우스 오른쪽 버튼으로 클릭 업데이트하려는 드라이버 소프트웨어에서.
그런 다음 선택 드라이버 업데이트 또는 기타 업데이트 관련 옵션.
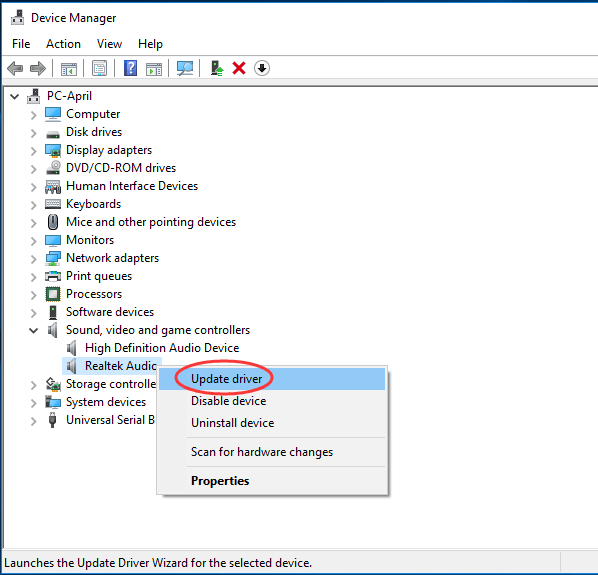
삼)
딸깍 하는 소리 업데이트 된 드라이버 소프트웨어 자동 검색 .
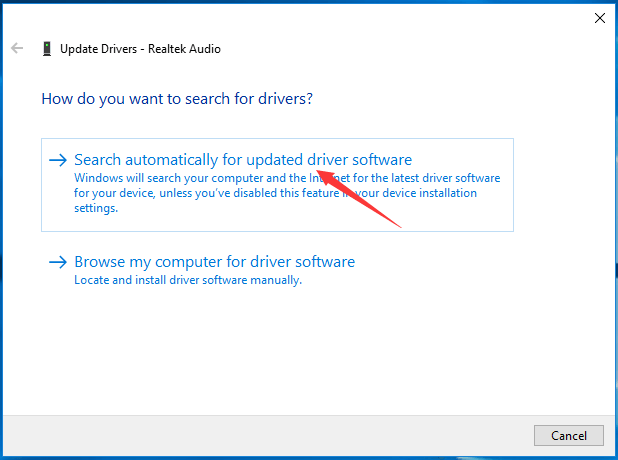
이제 Windows가 자동으로 드라이버 업데이트를 감지합니다. 업데이트가 감지되면 화면의 지시를 따릅니다.
노트 : 어떤 이유로 Microsoft는 항상 업데이트를 감지 할 수 없습니다. 최신 드라이버를 놓치지 않으려면 쉬운 드라이버 도와주세요.
쉬운 드라이버 매우 안전하고 유용한 드라이버 도구입니다. 누락되거나 오래된 드라이버를 모두 스캔하고 올바른 드라이버를 찾는 데 도움이 될 수 있습니다. 그것으로 무료 버전 , 새 드라이버를 하나씩 설치할 수 있습니다. 그러나 그것으로 업그레이드하면 프로 버전 , 클릭 한 번으로 모든 드라이버를 업데이트 할 수 있습니다. 모두 업데이트 .
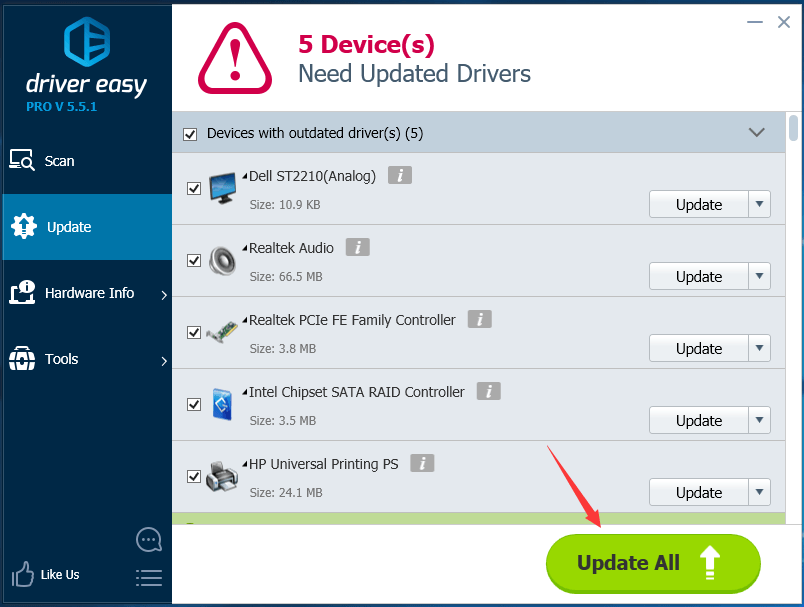
Pro 버전을 사용해도 걱정할 필요가 없습니다.질문이 없습니다. 30 일 환불 보장 과 전문 기술 지원 24/7.
해결책 2. 시스템 파일 검사기 도구 사용
시스템 파일 검사기 (SFC) 도구는 DLL을 포함하여 누락되거나 손상된 Windows 파일을 복구하는 데 도움이 될 수 있습니다. PC에서 sfc 스캔을 실행하려면 여기의 단계를 따르십시오.
1)
유형 cmd 시작 메뉴의 검색 상자에서.
그런 다음 상단 결과에서 명령 프롬프트를 마우스 오른쪽 버튼으로 클릭하고 관리자 권한으로 실행하십시오.
딸깍 하는 소리 예 사용자 계정 컨트롤에서 메시지가 표시되면
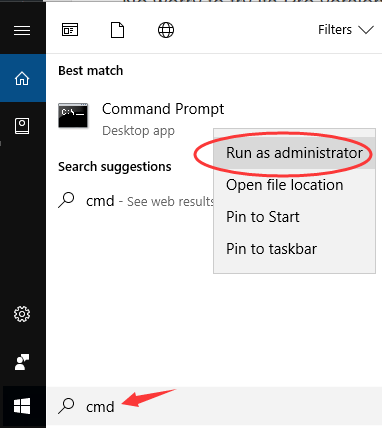
2)
유형 sfc / scannow 열린 창에서 시작하다 그것을 실행합니다.
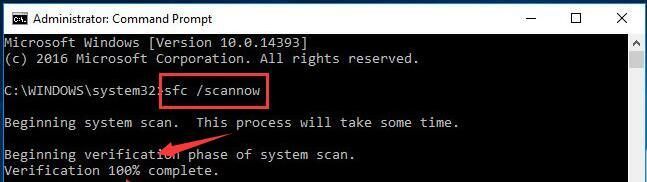
확인 될 때까지 기다립니다. 100 % 완전한.
해결 방법 3. Windows PowerShell 사용
운영 체제가 장치 (예 : 재생 및 녹음 장치) 및 해당 드라이버의 ID를 확인할 수없는 경우 오류도 발생합니다. 이 경우 PowerShell을 사용하여 인증서를 수락하도록 Windows를 구성 할 수 있습니다.
1)
유형 PowerShell 시작 메뉴의 검색 상자에서.
그런 다음 Windows PowerShell 상단 결과에서 관리자 권한으로 실행을 선택하십시오.
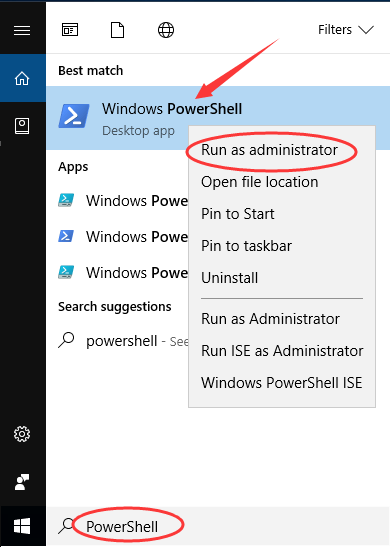
2)
딸깍 하는 소리 예 메시지가 표시되면 사용자 계정 제어 .
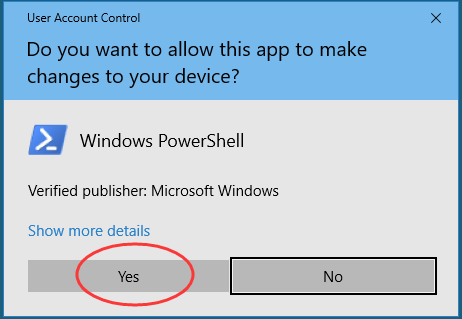
삼)
팝업 창에 다음 명령을 입력하고 시작하다 .
Set-ExecutionPolicy -ExecutionPolicy Unrestricted -Scope CurrentUser

4)
명령이 실행되면 창을 닫고 PC를 다시 시작하십시오.
그게 전부입니다.
여기의 해결책으로 오류가 해결 되었기를 바랍니다.



![[2024 팁] 포트나이트 FPS 부스트](https://letmeknow.ch/img/knowledge-base/14/fortnite-fps-boost.png)


![Windows 7 충돌 수정 [전체 가이드]](https://letmeknow.ch/img/knowledge/18/windows-7-crashing-fix.jpg)