'>

드라이버를 설치하려고 할 때“ Windows에는 디지털 서명 된 드라이버가 필요합니다. ', 드라이버가 서명되지 않았 음을 의미합니다. 드라이버를 성공적으로 설치하는 방법에는 두 가지가 있습니다. 원하는 방법을 선택하십시오.
방법 1 : Driver Easy를 사용하여 드라이버 설치
방법 1 : Driver Easy를 사용하여 드라이버 설치
수동으로 드라이버를 업데이트하면 위험하고 영원히 걸릴 수 있습니다. 몇 시간을 보낸 후에도 올바른 드라이버를 찾지 못할 수도 있습니다. 수동으로 드라이버를 업데이트하는 대신자동으로 할 수 있습니다. 쉬운 드라이버 .
Driver Easy는 시스템을 자동으로 인식하고 올바른 드라이버를 찾습니다. 컴퓨터가 실행중인 시스템을 정확히 알 필요가 없으며 잘못된 드라이버를 다운로드하여 설치할 위험이 없으며 설치시 실수 할까 걱정할 필요가 없습니다.
Driver Easy의 FREE 또는 Pro 버전을 사용하여 드라이버를 자동으로 업데이트 할 수 있습니다. 그러나 Pro 버전에서는 단 2 번의 클릭만으로 충분합니다 (완전한 지원과 30 일 환불 보장을받을 수 있습니다).
1) 다운로드 Driver Easy를 설치하십시오.
2) Driver Easy 실행 후 클릭 지금 검색 . 그러면 Driver Easy가 컴퓨터를 스캔하고 문제가있는 드라이버를 감지합니다.
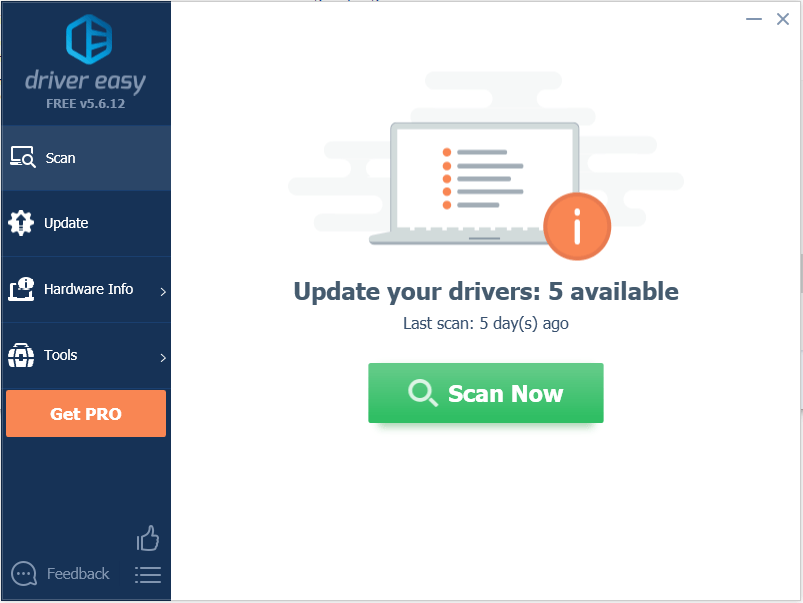
3) 최신 정보 이 드라이버의 올바른 버전을 자동으로 다운로드하려면 드라이버 옆에있는 버튼을 클릭 한 다음 수동으로 설치할 수 있습니다 (무료 버전으로이 작업을 수행 할 수 있음).
또는 클릭 모두 업데이트 올바른 버전을 자동으로 다운로드하고 설치합니다. 모두 시스템에 누락되었거나 오래된 드라이버 (Pro 버전이 필요합니다. 모두 업데이트를 클릭하면 업그레이드하라는 메시지가 표시됨).
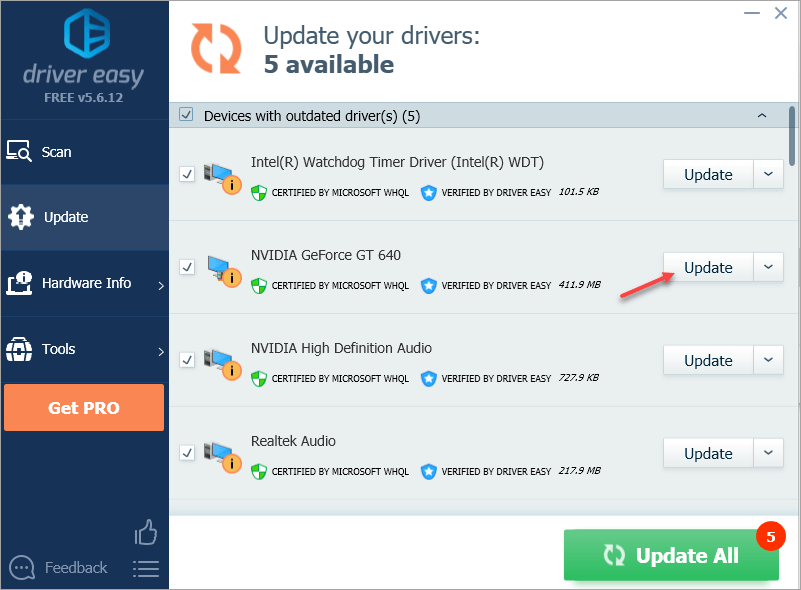
방법 2 : Windows에서 드라이버 서명 비활성화
서명되지 않은 드라이버 또는 응용 프로그램을 설치하지 않는 것이 좋습니다. 하지만 공식 제조업체 웹 사이트에서 드라이버를 구한 경우 어쨌든 설치할 수 있으므로 안전이 보장됩니다. 드라이버를 설치하려면 Windows에서 드라이버 서명을 비활성화해야합니다.
중대한: 공식 제조업체 웹 사이트에서 드라이버를 받으십시오. 타사에서 드라이버를 설치하려고 할 때이 오류가 발생하면 문제가 발생할 수 있습니다.
다음 단계에 따라 드라이버 서명을 비활성화하십시오.
1) 누르기 승 + R (Windows 키와 R 키) 동시에. 실행 대화 상자가 나타납니다.
2) 유형 gpedit.msc 실행 상자에서 확인 단추.
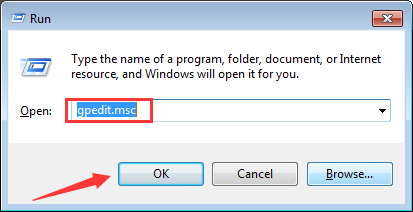
3) 클릭 사용자 구성 왼쪽 창에서 두 번 클릭 관리 템플릿 오른쪽 창에서.
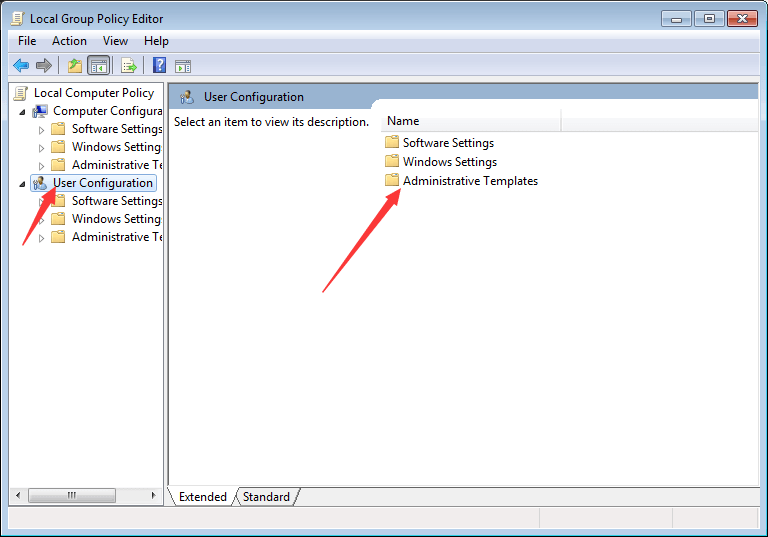
4) 더블 클릭 체계 .
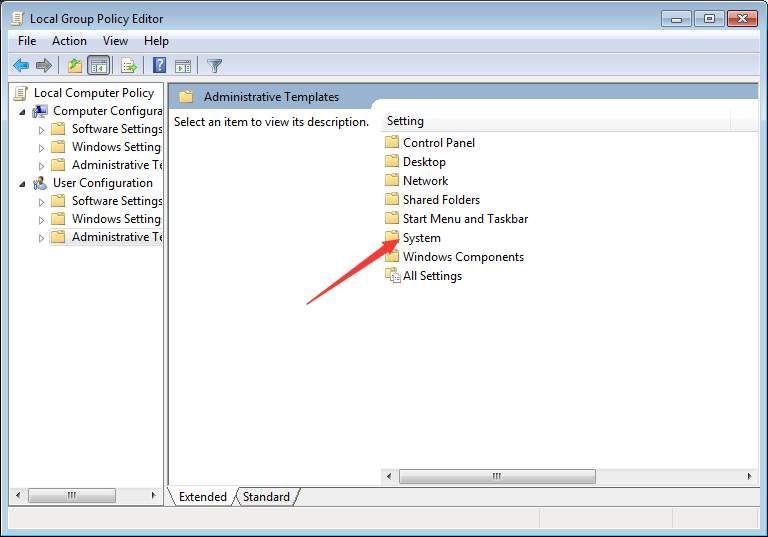
5) 두 번 클릭 드라이버 설치 .
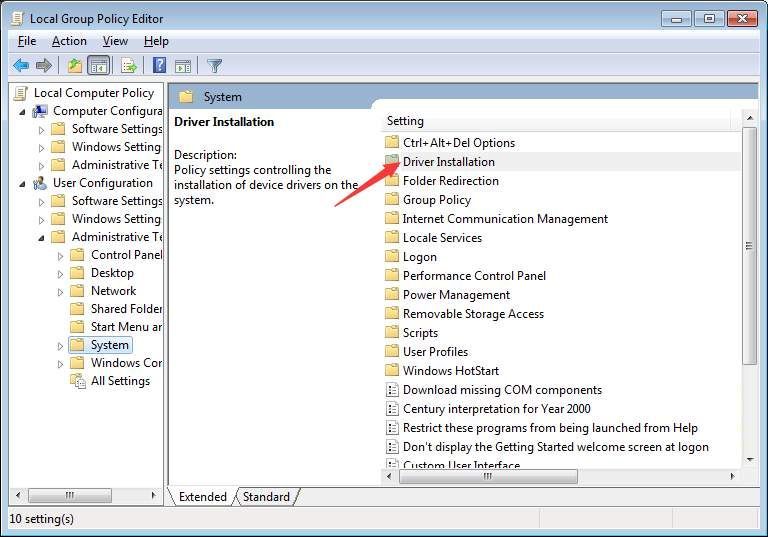
6) 더블 클릭 장치 드라이버 용 코드 서명 .
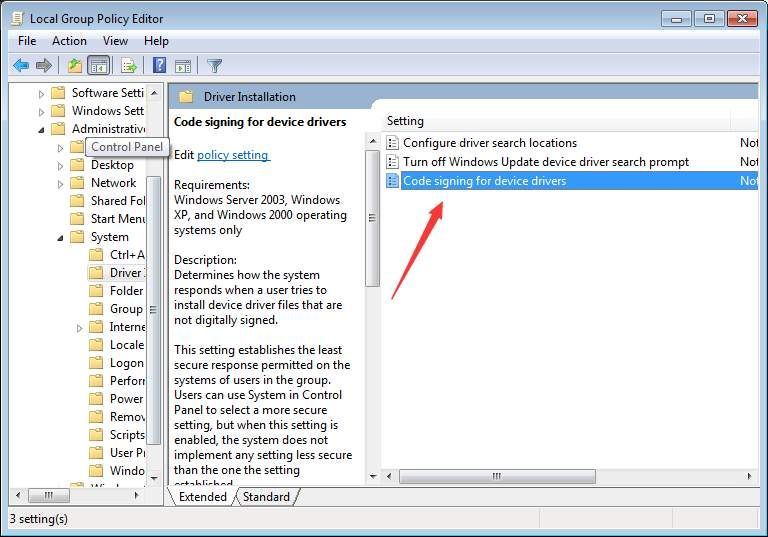
7) 선택 활성화 됨 그것을 변경 무시 드롭 다운 메뉴에서. 그런 다음 확인 단추.
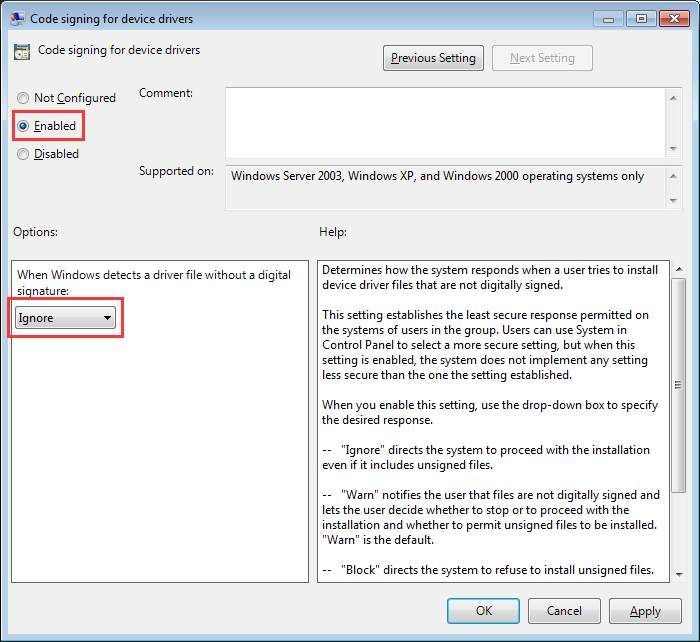
장치 드라이버에 대한 코드 서명을 비활성화 한 후 드라이버를 설치하면 이번에는 작동합니다.
중대한: 드라이버를 설치 한 후 장치 드라이버에 대한 코드 서명을 활성화해야합니다. 이렇게하면 경고없이 컴퓨터에 서명되지 않은 응용 프로그램이나 드라이버를 설치할 수 없습니다.
이 기사가 도움이 되었기를 바랍니다. 질문, 아이디어 또는 제안이 있으면 아래에 의견을 남겨주세요.
![[2022 Tipps] 에러코드 6 다이버 워존 / 모던 워페어](https://letmeknow.ch/img/other/12/error-code-6-diver-warzone-modern-warfare.jpg)



![[고정] 스타 시티즌 충돌](https://letmeknow.ch/img/program-issues/55/star-citizen-crashing.jpg)
![Ctrl + C(Ctrl + V)가 Windows 10/11/7에서 작동하지 않음 [해결됨]](https://letmeknow.ch/img/other/96/strg-c-funktioniert-nicht-unter-windows-10-11-7.jpg)
![[고정] Windows 10의 재생 장치에 헤드폰이 표시되지 않음](https://letmeknow.ch/img/knowledge/14/headphones-not-showing-up-playback-devices-windows-10.png)