'>'액세스가 거부되었습니다 '오류로 인해 새 USB 기기를 설치할 수없는 경우 답답할 수 있습니다. 하지만 걱정하지 마세요. 여기에서 문제를 해결할 수있는 솔루션을 찾을 수 있습니다.
 .
.
먼저 컴퓨터에 관리자로 로그인했는지 확인하십시오. 관리자로 로그인하지 않은 경우 아래 단계에 따라 관리자로 전환하세요.
1. 이동 제어판 및보기 기준 범주 . 딸깍 하는 소리 사용자 계정 . (귀하의 경우 '사용자 계정 및 가족 보호'일 수 있습니다.)
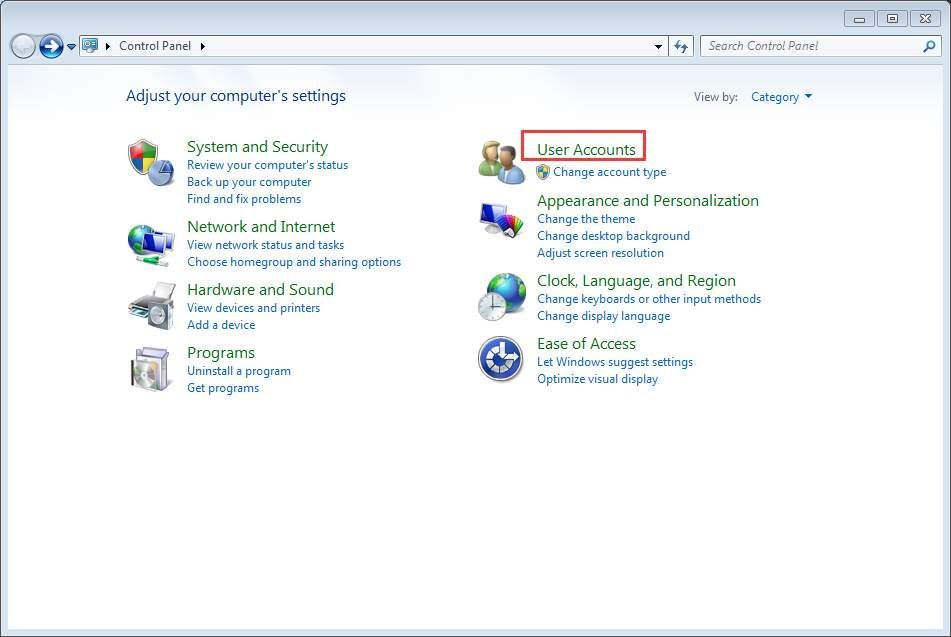
2. 클릭 계정 유형 변경 필요한 경우 암호를 입력하십시오.
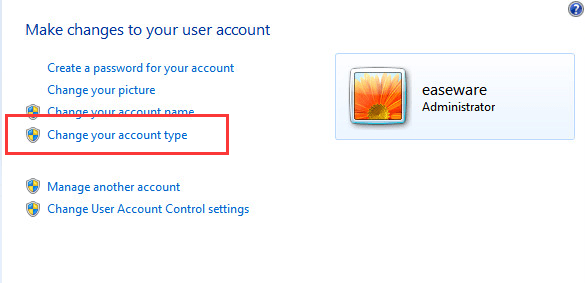
3. 그런 다음 스타트 버튼을 선택하고 로그 오프하다 Windows의 다음 다시 로그인하십시오.
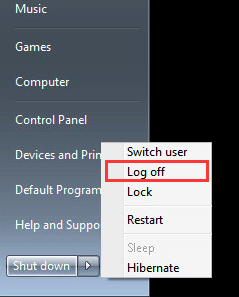
그 후 드라이버를 다시 설치하십시오.
바이러스 백신 또는 스파이웨어 방지 프로그램 끄기
관리자 계정을 사용 중이고 문제가 지속되면 바이러스 백신 및 스파이웨어 방지 프로그램을 일시적으로 해제하십시오. 이 프로그램에서 업데이트를 차단하면 작동합니다.
USBSTOR 레지스트리 키에 대한 권한 부여
문제를 해결할 수없는 경우 USBSTOR 레지스트리 키가 SYSTEM 계정에 대한 액세스를 거부했을 가능성이 높습니다. 다음 단계에 따라 USBSTOR 레지스트리 키에 대한 권한을 부여합니다.
1. 보도 승 + R (Windows 키와 R 키) 동시에. 실행 대화 상자가 열립니다.
2. 유형 regedit 실행 상자에서 확인 단추.
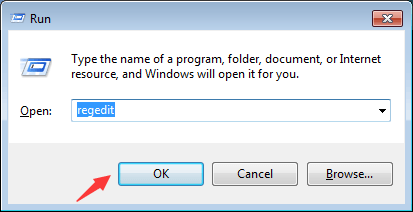
3. 이동 HKEY_LOCAL_MACHINE SYSTEM CurrentControlSet Services USBSTOR. 마우스 오른쪽 버튼으로 클릭하고 권한… 상황에 맞는 메뉴에서.
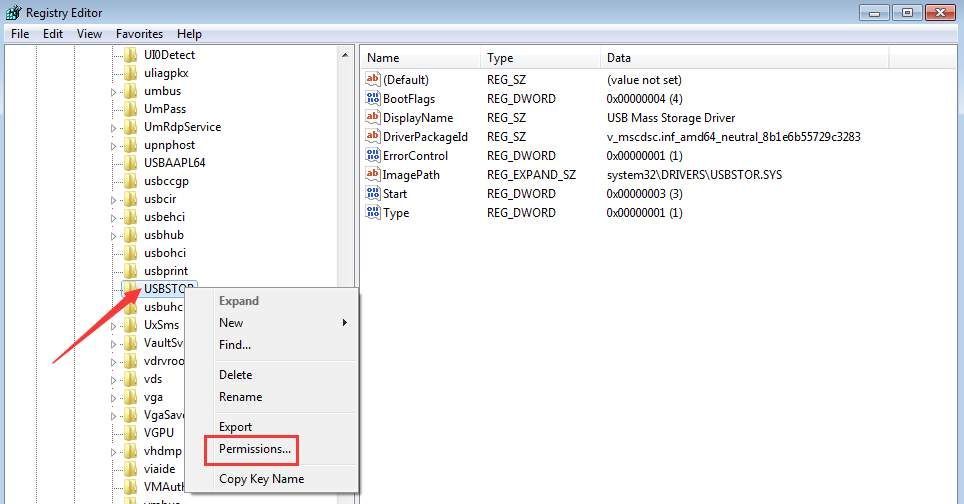
4. 선택 체계 그룹 또는 사용자 이름에서. 시스템 권한 섹션에서 모든 권한 허용 확인란이 선택되어 있는지 확인하고 거부 확인란을 선택 취소합니다. 적용 버튼을 클릭하여 변경 사항을 적용합니다.
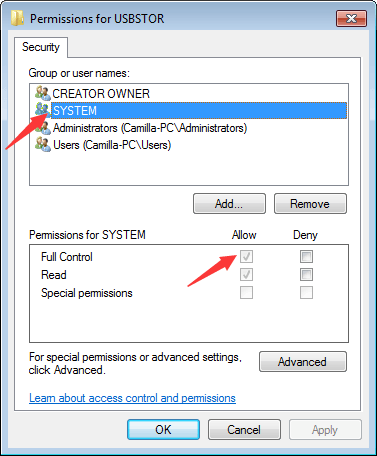
또한 사용자 계정을 확인하고 시스템에 대한 모든 권한이 있고 거부 확인란이 선택 취소되어 있는지 확인하십시오.
그런 다음 USB 드라이버를 다시 업데이트하면 이번에는 작동합니다.
드라이버를 수동으로 업데이트 할 수 있지만 시간이 오래 걸릴 수 있습니다. 새 드라이버를 제공하지 못할 수있는 Windows Update를 통해 드라이버를 업데이트 할 수도 있습니다. 드라이버를보다 쉽고 성공적으로 업데이트하려면Driver Easy를 사용하여 자동으로 드라이버를 업데이트하는 것을 고려할 수 있습니다. 그러면 컴퓨터를 스캔하고 20 초 안에 문제가있는 모든 드라이버를 감지 한 다음 새 드라이버 목록을 제공 할 수 있습니다. 딸깍 하는 소리 여기 지금 Driver Easy를 다운로드하십시오.
Driver Easy에는 무료 버전과 Professional 버전이 있습니다. 두 버전 모두 드라이버를 자동으로 다운로드하는 데 사용할 수 있습니다. 그러나 Professional 버전에서는 클릭 한 번으로 모든 드라이버를 업데이트 할 수도 있습니다. 시간 낭비가 없습니다. 더 중요한 것은 무료 기술 지원 보장과 환불 보장을 누릴 수 있다는 것입니다. 드라이버 문제와 관련하여 추가 지원을 요청할 수 있습니다. 그리고 어떤 이유로 든 전액 환불을 요청할 수 있습니다.



![[해결됨] Red Dead Redemption 2 스터터링 및 FPS 문제](https://letmeknow.ch/img/knowledge/30/red-dead-redemption-2-stuttering.jpg)


