'> Dell 노트북의 터치 패드가 드라이버 결함으로 인해 올바르게 작동하지 않는 경우 드라이버를 업데이트하면 문제를 해결할 수 있습니다. 운전자 상태 확인 가능 기기 관리자 . Windows 7에서 드라이버를 업데이트하는 데 사용할 수있는 세 가지 방법이 있습니다. 결함이있는 드라이버로 인해 문제가 발생할 수 있으므로 올바른 드라이버를 다운로드하여 설치하는 것이 매우 중요합니다.
방법 1 : 장치 관리자를 통해 드라이버 업데이트
방법 2 : Dell에서 드라이버 다운로드 및 설치
방법 3 (권장) : Driver Easy를 사용하여 드라이버 업데이트
방법 1 : 장치 관리자를 통해 드라이버 업데이트
이 단계를 따르세요:
1. 열기 기기 관리자 .
2. 범주를 확장하고 터치 패드 장치를 찾습니다. 일반적으로 장치는 '마우스 및 기타 포인팅 장치'범주에 나열됩니다. 장치가 PC에서 인식되지 않는 경우 '기타 장치'범주에서 찾을 수 있습니다.
3. 장치를 마우스 오른쪽 버튼으로 클릭하고 드라이버 소프트웨어 업데이트…

4. 선택 업데이트 된 드라이버 소프트웨어 자동 검색 . 그러면 Windows가 자동으로 드라이버를로드합니다.

Windows에서 드라이버 업데이트에 실패하면 다른 두 가지 방법으로 진행하십시오.
방법 2 : Dell에서 드라이버 다운로드 및 설치
1. 선호하는 브라우저를 열고 'PC 모델 + 드라이버 다운로드'를 입력합니다. 예를 들어 Dell Vostro 3460을 살펴 보겠습니다.
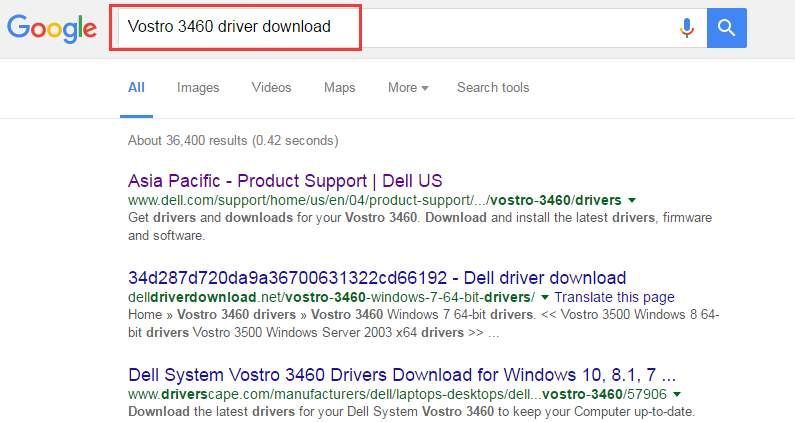
2. Dell 드라이버 다운로드 링크가 결과 목록 상단에 나열됩니다. 그것을 클릭하면 PC 모델의 드라이버 다운로드 페이지로 이동합니다.
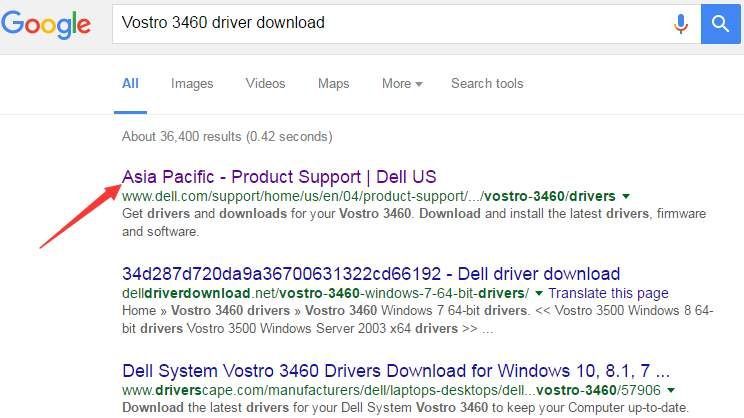
3. '직접 찾기'를 클릭하고 OS를 사용중인 OS로 변경합니다.

4. '마우스, 키보드 및 입력 장치'범주를 확장합니다. 이 범주에서 터치 패드 드라이버를 찾을 수 있습니다. 최신 버전을 다운로드하는 것이 좋습니다.

웹 사이트에서 Windows 7 드라이버를 찾을 수없는 경우 항상 Windows 7과 호환되는 Vista 용 드라이버를 다운로드하십시오.
다운로드가 완료된 후 설치 파일 (.exe 파일)을 두 번 클릭하여 드라이버를 설치하고 화면의 지시에 따라 드라이버를 설치할 수 있습니다.
방법 3 (권장) : Driver Easy를 사용하여 드라이버 업데이트
수동으로 드라이버를 다운로드하려면 시간이 오래 걸릴 수 있습니다. 몇 시간을 보낸 후에도 올바른 드라이버 버전을 찾지 못할 수도 있습니다. Windows 7에서 Dell 터치 패드 드라이버 문제를 더 빨리 해결하려면 컴퓨터를 스캔하고 문제가있는 모든 드라이버를 감지 한 다음 새 드라이버 목록을 제공 할 수있는 Driver Easy 사용을 고려할 수 있습니다. 드라이버를 다운로드하려면 마우스를 두 번 클릭하기 만하면됩니다. 딸깍 하는 소리 여기 지금 Driver Easy를 다운로드하십시오.
Driver Easy에는 무료 버전과 Professional 버전이 있습니다. 두 버전 모두 드라이버를 자동으로 다운로드하는 데 사용할 수 있습니다. 그러나 Professional 버전에서는 클릭 한 번으로 모든 드라이버를 업데이트 할 수도 있습니다. 시간 낭비가 없습니다. 더 중요한 것은 무료 기술 지원 보장과 환불 보장을 누릴 수 있다는 것입니다. 터치 패드가 작동하지 않는 문제와 관련하여 추가 지원을 요청할 수 있습니다. 그리고 어떤 이유로 든 전액 환불을 요청할 수 있습니다.
1. 클릭 지금 검색 단추. Driver Easy는 20 초 이내에 컴퓨터를 스캔 한 다음 즉시 새 드라이버 목록을 받게됩니다.

2. 클릭 모두 업데이트 단추. 그러면 모든 드라이버가 빠른 다운로드 속도로 다운로드되고 자동으로 설치됩니다.

![80244019: Windows 업데이트 오류 [해결됨]](https://letmeknow.ch/img/other/10/80244019-fehler-beim-windows-update.jpg)




![[수정됨] Windows에서 Modern Warfare 2 FPS가 떨어지고 끊김](https://letmeknow.ch/img/knowledge-base/D3/fixed-modern-warfare-2-fps-drops-and-stuttering-on-windows-1.jpg)
