'>

당신이 이것에 부딪친다면 진입 점을 찾을 수 없음 오류입니다. 걱정하지 마세요. 혼자가 아닙니다. 이것은 DLL 파일과 관련된 가장 일반적인 문제 중 하나이며 일반적으로 해결하기가 그리 어렵지 않습니다.
진입 점을 찾을 수 없음 오류는 무엇입니까?
'소프트웨어 진입 점'은 소프트웨어가 특정 리소스에 대한 운영 체제 (OS)의 제어권을 인수 한 다음 시작 작업을 수행하는 지점을 나타냅니다. 예를 들어 비디오 게임을 시작하기로 결정한 경우 OS는 해당 응용 프로그램의 진입 점에 도달하여 제어권을 넘겨야합니다. 'Entry Point Not Found'라는 오류 메시지가 표시되면 OS가 게임에 액세스 할 수 없어 시작되지 않음을 의미합니다. 일반적으로이 문제는 게임 시작 프로세스에서 필수적인 역할을하는 잘못된 DLL 파일에 의해 발생합니다. 파일이 누락되었거나 손상되었거나 읽을 수없는 경우 올바르게 작동하는 새 파일로 교체해야합니다.
그렇다면 결함이있는 DLL 파일이 무엇인지 어떻게 알 수 있습니까? 다음 스크린 샷에서 볼 수 있듯이 대부분의 경우 오류 메시지에서 확인할 수 있습니다. 확장자가 DLL 인 파일에만 집중하면됩니다.
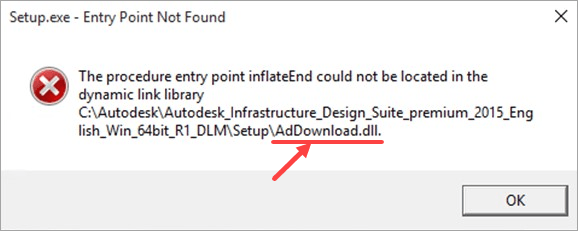
진입 점을 찾을 수없는 문제를 해결하는 방법
다음은 많은 Windows 사용자에게 유용한 것으로 입증 된 6 가지 수정 사항입니다. 모두 시도 할 필요는 없습니다. 자신에게 맞는 것을 찾을 때까지 위에서 아래로 작업하십시오.
수정 1 : 시스템 파일 검사기로 스캔
시스템 파일 검사기 (sfc)는 손상된 시스템 파일을 식별하고 복구하는 Windows 유틸리티입니다. 결함이있는 DLL 파일이 시스템 파일 중 하나 인 경우 sfc를 사용하여 복구 할 수 있습니다.
1) 키보드에서 Windows 로고 키  과 아르 자형 동시에 실행 대화 상자를 엽니 다. 유형 cmd 그리고 누르십시오 Ctrl + Shift + Enter 관리자 권한으로 명령 프롬프트를 실행합니다.
과 아르 자형 동시에 실행 대화 상자를 엽니 다. 유형 cmd 그리고 누르십시오 Ctrl + Shift + Enter 관리자 권한으로 명령 프롬프트를 실행합니다.
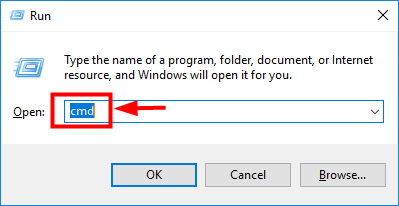
2) Windows에서 장치 변경 권한을 요청하면 예 .
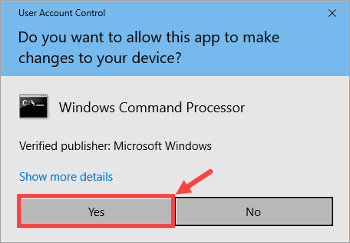
3) 명령 프롬프트에서 다음 명령 ( 노트 sfc와 /) 사이에 공백이 있습니다.
sfc / scannow
명령 입력을 마친 후 시작하다 키보드에서. 그런 다음 sfc 도구는 모든 시스템 파일을 스캔하고 손상되거나 누락 된 파일을 복구하기 시작합니다.
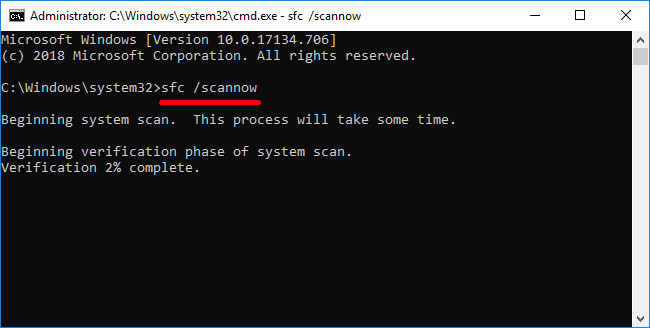
4) 확인 프로세스가 완료 될 때까지 기다리십시오. 그때 재시작 변경 사항을 적용하려면 컴퓨터를 선택하십시오.
진입 점을 찾을 수 없음 오류가 계속 발생하면 아래의 다음 해결 방법을 시도하십시오.
수정 2 : PC를 이전 복원 지점으로 복원
Windows의 시스템 복원 기능을 사용하여 누락되거나 손상된 DLL 파일을 복원 할 수 있습니다. 방법은 다음과 같습니다.
다음 스크린 샷은 Windows 10에서 가져온 것이지만 수정 자체는 다른 Windows 버전에 적용될 수 있습니다.1) 키보드에서 Windows 로고 키  과 에스 동시에 검색 창을 호출합니다. 그런 다음 입력 복원 지점 그리고 복원 지점 만들기 결과.
과 에스 동시에 검색 창을 호출합니다. 그런 다음 입력 복원 지점 그리고 복원 지점 만들기 결과.
2) 시스템 속성 창, 클릭 시스템 복원… .

3) 클릭 다음 > .
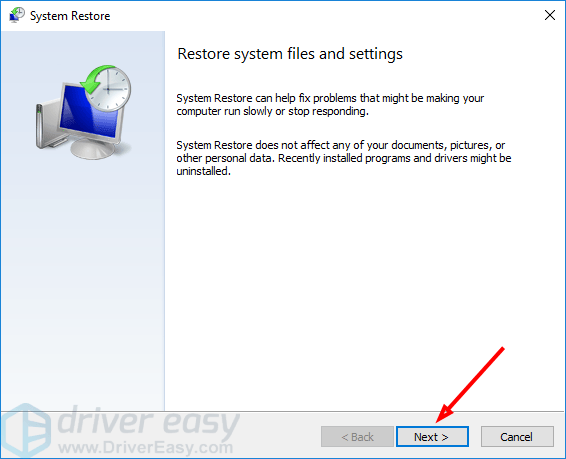
4) 더 많은 복원 지점을 보려면 더 많은 복원 지점 표시 . 복원 후 영향을받는 프로그램과 드라이버를 알고 싶다면 특정 복원 지점을 클릭하여 강조 표시 한 다음 영향을받는 프로그램 검색 .
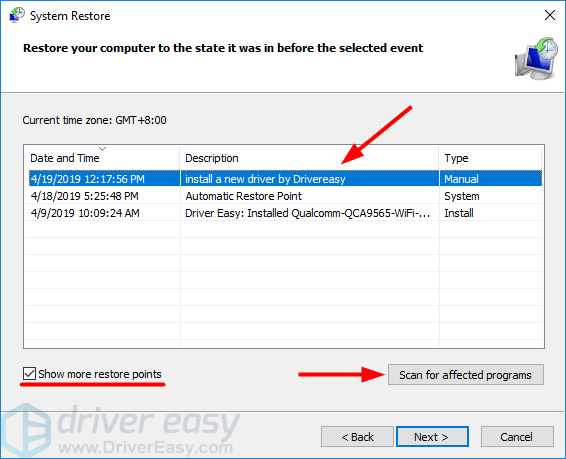
5) 시스템을 되돌릴 복원 지점을 마침내 결정했으면 해당 지점을 선택하고 다음> .
DLL 파일이 손상되거나 누락되지 않은 경우 올바른 복원 지점을 선택했는지 확인하십시오. 그렇지 않으면 복원을 수행 한 경우에도 진입 점을 찾을 수 없음 오류가 지속됩니다.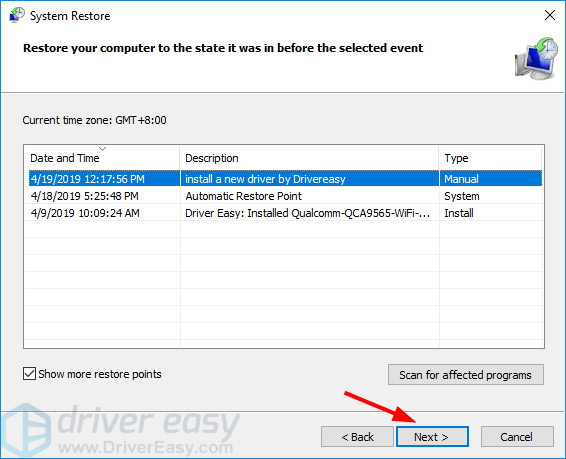
6) 복원 지점을 확인하고 끝 .
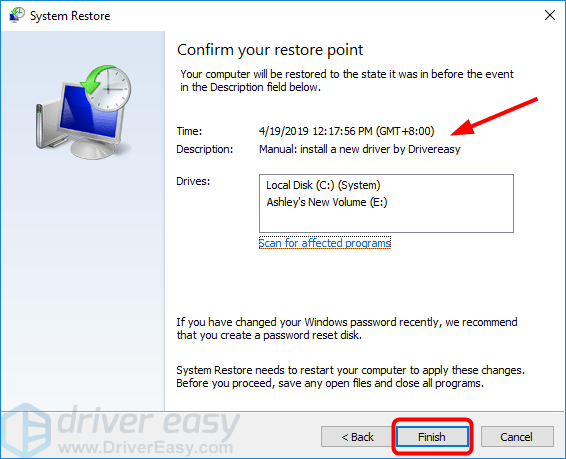
7) 저장하지 않은 작업을 저장하고 실행중인 모든 앱을 닫습니다. 준비가되면 예 .
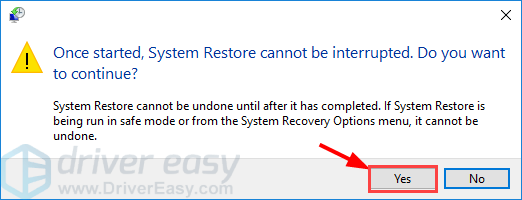
시스템 복원 프로세스가 완료 될 때까지 기다리십시오. 그런 다음 문제가있는 프로그램을 시작하고 오류 메시지가 나타나는지 확인하십시오. 그렇다면 다음 수정으로 이동하십시오.
수정 3 : DLL 파일 설치
프로그램의 어떤 DLL 파일이 없거나 손상되었는지 알고 있다면 온라인에서 이름을 검색하고 올바른 파일을 다운로드하여 수동으로 설치할 수 있습니다. 그러나 이런 방식으로 잘못된 파일을 다운로드하거나 PC가 맬웨어 나 바이러스에 감염 될 위험이 있습니다.
이 경우 사용을 고려해야합니다. DLL-files.com 클라이언트 – 강력하고 신뢰할 수있는 도구 – 문제를 해결합니다. DLL 오류에 관계없이 DLL-files.com Client는 한 번의 클릭으로 오류를 수정하고 PC와 프로그램을 전체 작동 순서로 복원합니다. 이 앱은 모든 32 비트 및 64 비트 PC (Windows 10, Windows 8.1, Windows 8, Windows 7, Windows Vista 및 Windows XP)에서 작동합니다.
DLL-files.com Client로 DLL 파일을 설치하려면 :
1) 다운로드 DLL-files.com Client를 설치합니다.
2) 응용 프로그램을 실행하십시오. 그런 다음 DLL 파일의 이름을 입력하고 DLL 파일 검색 .
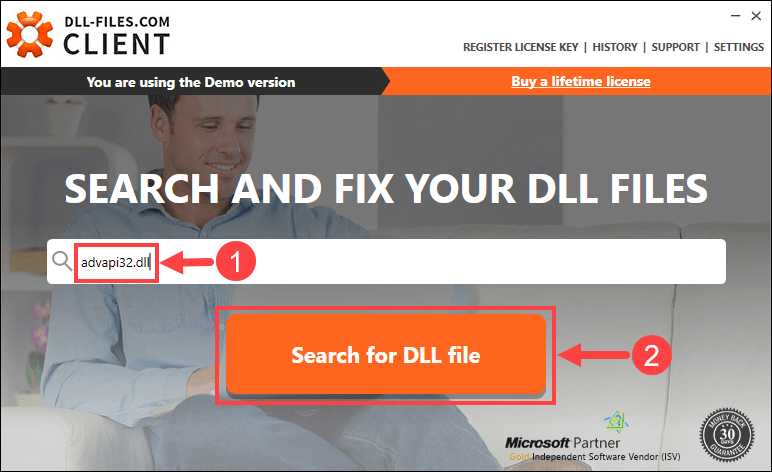
3) 설치할 파일을 클릭하십시오.
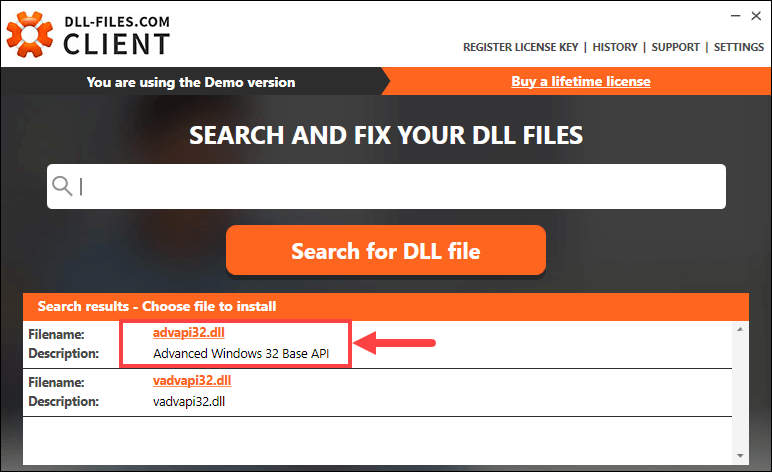
4) 클릭 설치 . (이렇게하려면 프리미엄 버전이 필요합니다. 클릭하면 라이센스 키를 구입하거나 등록하라는 메시지가 표시됩니다. 설치 .)
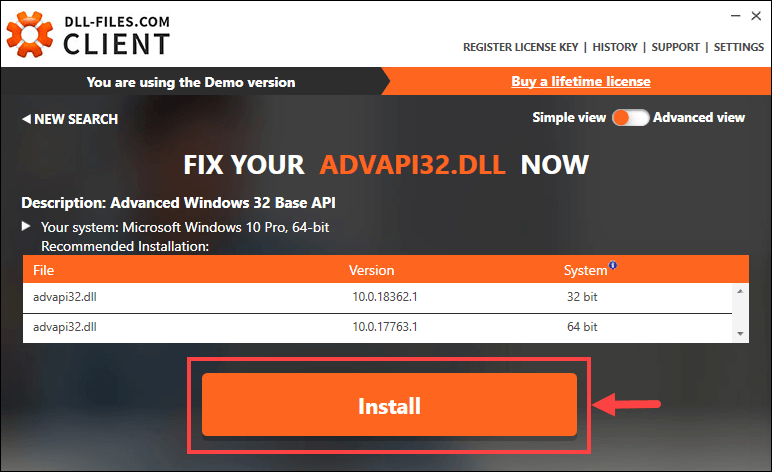
이제 설치가 완료 될 때까지 기다리기만하면됩니다. 모든 것이 완료되면 진입 점을 찾을 수 없음 오류가 해결되었는지 확인합니다. 그렇지 않은 경우 다음 수정을 시도하십시오.
수정 4 : 문제가있는 응용 프로그램 다시 설치
진입 점을 찾을 수 없음 오류를 표시하는 응용 프로그램을 다시 설치할 수 있습니다. 예를 들어, 비디오 게임을 시작할 때 오류가 발생하면 컴퓨터에서 게임을 제거하고 다시 설치하십시오. 때로는 문제를 완벽하게 해결할 수 있습니다.
수정 5 : DLL 파일이 포함 된 프로그램 설치
이 수정은 필요한 DLL 파일이 포함 된 프로그램이 무엇인지 확실하고 전체 응용 프로그램 (특히 비디오 게임과 같은 큰 응용 프로그램)을 다시 설치하지 않으려는 경우에 특히 유용합니다. 정확한 프로그램을 알아 내기 위해 결함이있는 DLL 파일의 이름을 찾을 수 있습니다. dll-file.com . 방법은 다음과 같습니다.
1) 방문 dll-file.com .
2) MSVCR100.dll을 예로 들어 보겠습니다. 검색 창에“MSVCR100.dll”을 입력하고 시작하다 키보드에서.

3) 결과를 클릭합니다.

4) 다음 페이지에서 찾고있는 DLL 파일에 대한 자세한 설명을 볼 수 있습니다. 주의 깊게 읽으면 파일이 실제로 어디에서 오는지 알 수 있습니다.
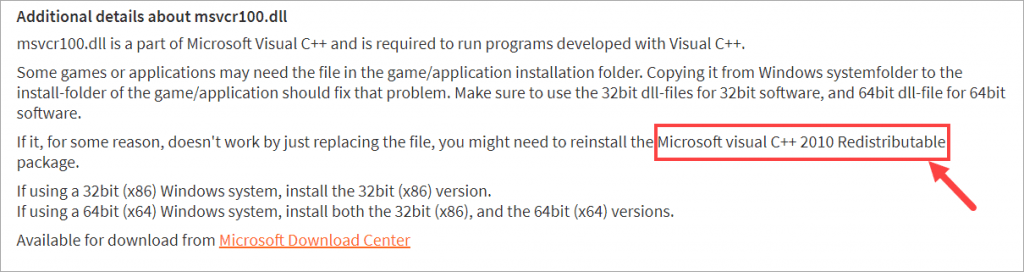
5) 정보를 확인한 후 Microsoft 웹 사이트 또는 기타 신뢰할 수있는 페이지에서 Windows 버전에 해당하는 프로그램을 다운로드하여 설치하십시오.
완료되면 문제가 여전히 남아 있는지 확인합니다. 그렇다면 수정 6을 시도하십시오.
수정 6 : 바이러스 및 맬웨어 검사
때때로 진입 점을 찾을 수 없음 오류는 컴퓨터에 숨어있는 맬웨어 또는 바이러스로 인해 발생합니다. 이것이 문제인 경우 전체 시스템에서 보안 위험에 대한 전체 검사를 실행하십시오. 시간이 좀 걸리 겠지만 그만한 가치가 있습니다.
Windows Defender (Windows에 내장 된 맬웨어 방지 구성 요소)가 바이러스 나 맬웨어를 감지 할 수없는 경우 다음과 같은 다른 바이러스 백신 프로그램을 시도 할 수 있습니다. Malwarebytes .
검사가 완료된 후 바이러스 백신 프로그램에서 제공하는 안내에 따라 바이러스 나 멀웨어가있는 경우 제거합니다. 완료되면 변경 사항을 적용하려면 컴퓨터를 다시 시작하십시오.
이 게시물이 오류를 해결하는 데 도움이 되었기를 바랍니다. 후속 질문이나 아이디어가 있으면 아래에 의견을 남겨주세요. 또한 다른 유용한 솔루션을 우리와 공유 할 수 있습니다. 읽어 주셔서 감사합니다!
![[해결됨] Battlefield 2042 FPS 드랍 및 PC 끊김 문제](https://letmeknow.ch/img/knowledge/13/battlefield-2042-fps-drops.jpg)


![[해결됨] After Effects가 Windows PC에서 충돌합니다.](https://letmeknow.ch/img/knowledge/32/after-effects-crashes-windows-pc.jpg)
![[해결됨] 레지던트 이블 마을 마우스 문제](https://letmeknow.ch/img/knowledge/07/resident-evil-village-mouse-issues.jpg)

