'>

귀하의 Xbox One이 Xbox Live에 연결되지 않습니다. , 걱정하지 마세요. 거기에 네 해결하는 솔루션 Xbox 연결 문제 . 문제가 해결 될 때까지 한 번에 하나씩 시도하십시오.
- Xbox One 및 모뎀 하드 재설정
- Xbox Live에서 IP 설정 및 DNS 설정 변경
- Xbox Live 관련 서비스 확인
- 네트워크 어댑터 소프트웨어 및 Xbox One 컨트롤러 소프트웨어 업데이트
방법 1 : Xbox One 및 모뎀 하드 리셋
때때로 하드 리셋은 이상한 문제를 해결하는 데 도움이 될 수 있습니다. Xbox One 컨트롤러와 모뎀을 하드 리셋하면 많은 사용자가 Xbox Live에 연결되지 않는 Xbox One 오류를 해결하는 데 도움이됩니다. 그러니 한번 시도해보세요.
Xbox One을 하드 리셋하는 방법 :
1) 본체가 종료 될 때까지 본체의 Xbox 로고를 길게 누릅니다.
2) 잠시 기다린 다음 본체에서 동일한 Xbox 버튼을 눌러 본체를 다시 켭니다.

모뎀을 하드 리셋하는 방법 :
1) 핀이나 펜촉을 사용하여 모뎀의 재설정 버튼을 30 초 동안 누릅니다.
참고 : 전원 표시등이 깜박이는 것을 볼 수 있습니다.
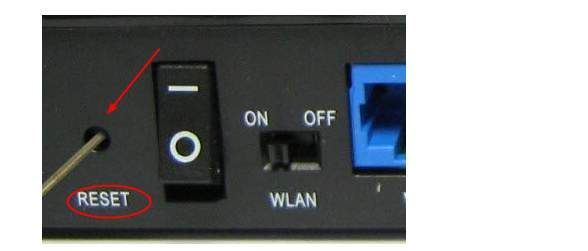
2) 손을 떼고 전원 표시등이 안정 될 때까지 기다립니다.
이제 Xbox One이 Xbox Live에 연결될 수 있는지 확인하십시오.
방법 2 : Xbox Live에서 IP 설정 및 DNS 설정 변경
IP 설정 및 DNS 설정은 Xbox One과 Xbox Live 간의 연결에도 영향을 미칠 수 있습니다.
수정하려면 여기의 단계를 따르세요.
1) Xbox Live 왼쪽에있는 설정 아이콘을 클릭합니다. 그런 다음 모든 설정 .
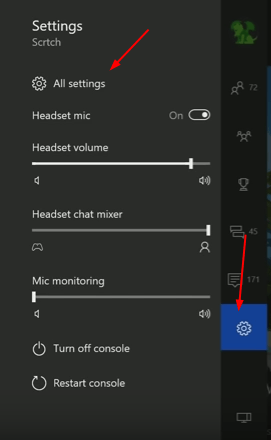
2) 클릭 회로망 . 그런 다음 네트워크 설정 오른쪽 창에서.
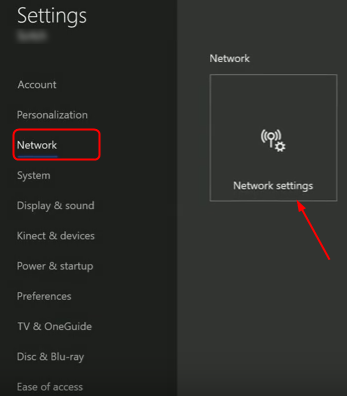
3) 클릭으로 이동 고급 설정 .
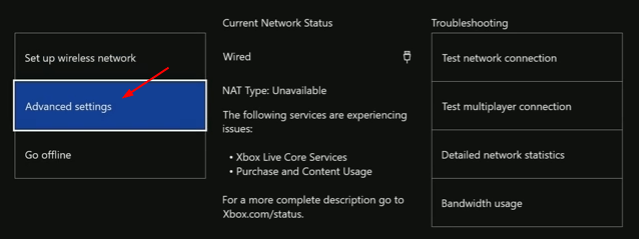
4) 클릭 IP 설정 그리고 그것을 자동적 인 .
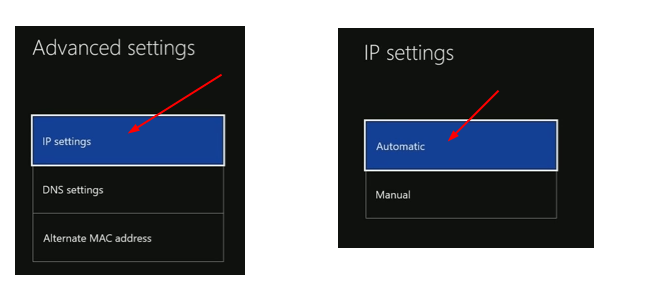
5) 이제 고급 설정으로 돌아갑니다. 이번에는 클릭 DNS 설정 그리고 그것을 자동적 인 .
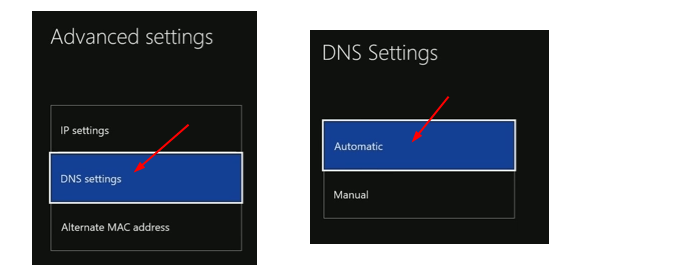
이제 Xbox One을 Xbox Live에 연결해 봅니다.
방법 3 : Xbox Live 관련 서비스 확인
1) 키보드에서 Windows 로고 키 + 아르 자형 함께 키를 눌러 실행 상자를 불러옵니다.
2) 입력 services.msc 상자에서 확인 .
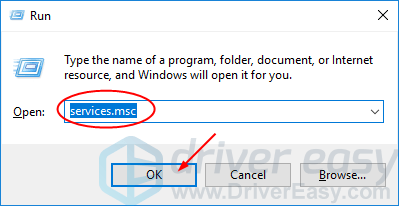
3) 열린 서비스 창에서 아래로 스크롤하십시오. 찾아서 오른쪽 클릭 Xbox Live 네트워킹 서비스 . 그런 다음 속성 .
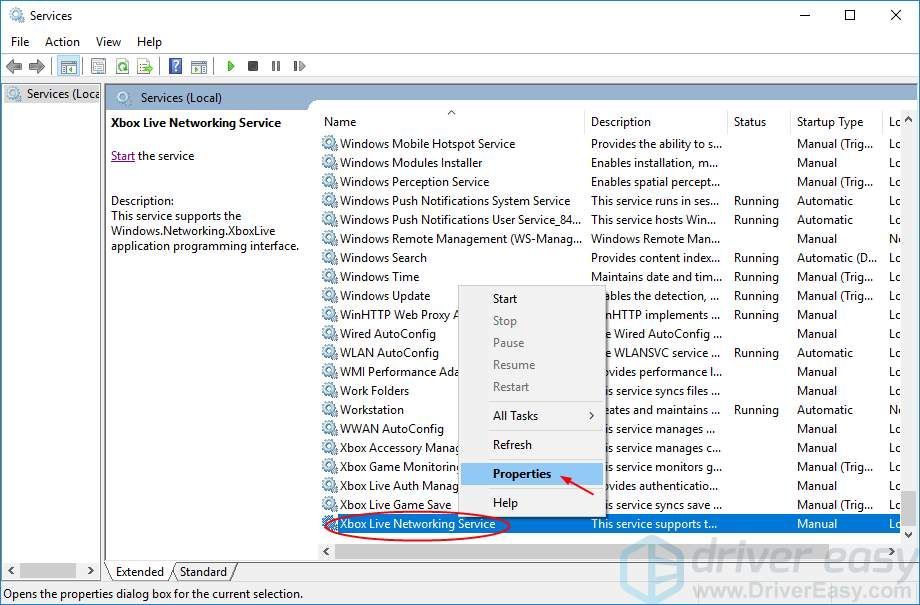
4) Gerenal 창에서 시작 유형을 자동적 인 드롭 다운 메뉴에서.
그런 다음 대다 > 확인 설정을 저장합니다.
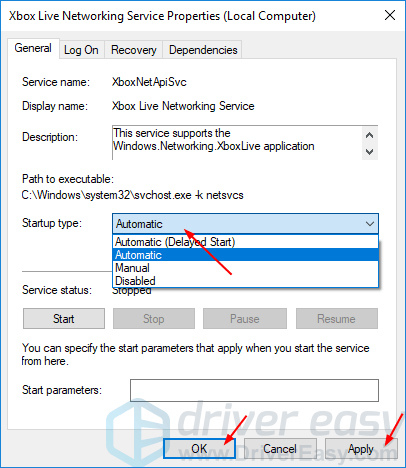
5) 이제 서비스 창으로 돌아 왔습니다. Xbox Live 네트워킹 서비스 다시. 이번에는 선택 스타트 .
노트 : 시작 옵션이 회색으로 표시되면 재시작 대신.
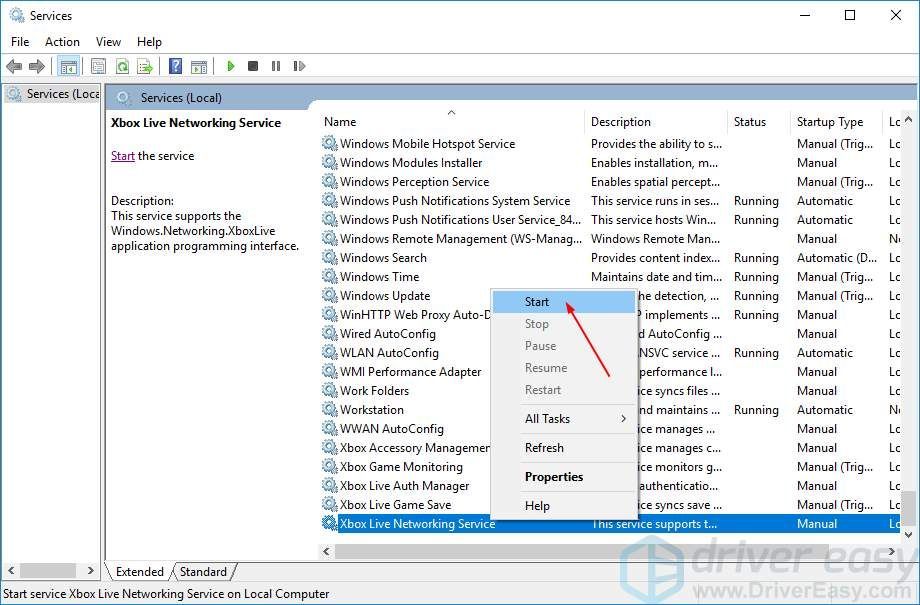
계속해서 동일한 설정을 수행하십시오. Xbox Live 인증 관리자 과 Xbox Live 게임 저장 위의 동일한 단계를 통해. 일반적으로 Xbox Live 네트워킹 서비스에 폐쇄 된 목록입니다.
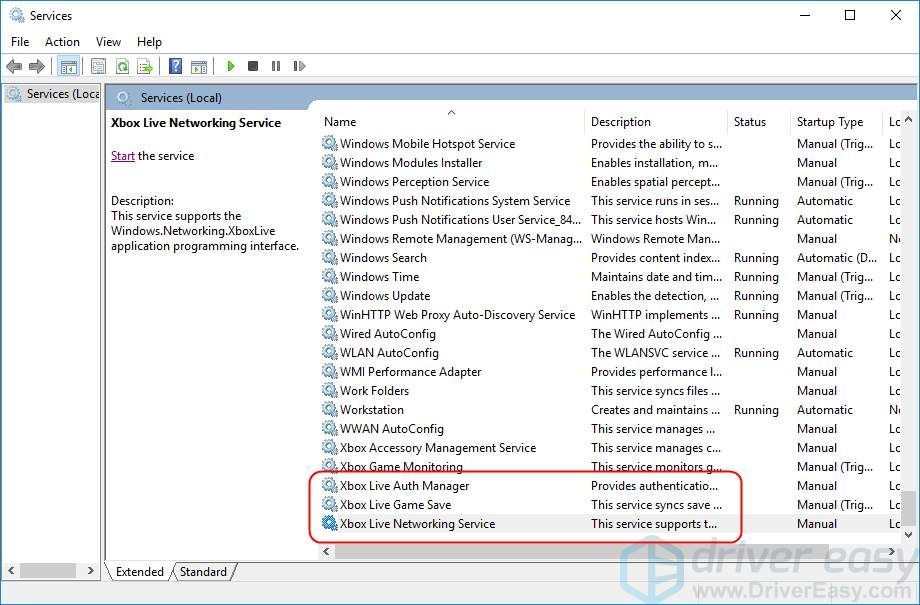
방법 4 : 네트워크 어댑터 드라이버 및 Xbox One 컨트롤러 드라이버 업데이트
Xbox One이 Xbox Live에 연결되지 않습니다. 네트워크 어댑터 드라이버 또는 Xbox One 컨트롤러 드라이버와 같은 드라이버 문제로 인해 발생할 수도 있습니다. 위의 단계로 문제가 해결 될 수 있지만 해결되지 않는 경우이 두 드라이버를 업데이트하세요. 제조업체의 웹 사이트에서 수동으로 최신 드라이버를 다운로드하도록 선택할 수 있습니다. 또는자동으로 할 수 있습니다. 쉬운 드라이버 훨씬 더 많은 시간을 절약 할 수 있습니다.
Driver Easy는 시스템을 자동으로 인식하고 올바른 드라이버를 찾습니다. 컴퓨터가 실행중인 시스템을 정확히 알 필요가 없으며 잘못된 드라이버를 다운로드하여 설치할 위험이 없으며 설치시 실수 할까 걱정할 필요가 없습니다.
다음 중 하나를 사용하여 드라이버를 자동으로 업데이트 할 수 있습니다. 비어 있는 아니면 그 에 대한 Driver Easy 버전. 그러나 Pro 버전에서는 단 2 번의 클릭만으로 충분합니다 (완전한 지원과 30 일 환불 보장을받을 수 있습니다).
1) 다운로드 Driver Easy를 설치하십시오.
2) Driver Easy 실행 후 클릭 지금 검색 단추. 그러면 Driver Easy가 컴퓨터를 스캔하고 문제가있는 드라이버를 감지합니다.
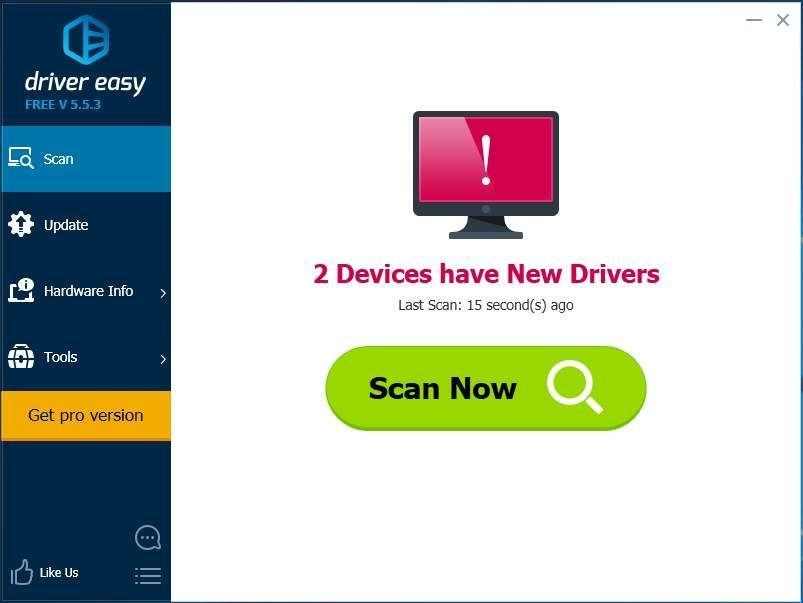
3) 최신 정보 이 드라이버의 올바른 버전을 자동으로 다운로드하고 설치하려면 플래그가 지정된 드라이버 옆에있는 버튼을 클릭합니다. 비어 있는 버전).
또는 클릭 모두 업데이트 올바른 버전을 자동으로 다운로드하고 설치합니다. 모두 시스템에서 누락되었거나 오래된 드라이버 (이렇게하려면 에 대한 버전 – 모두 업데이트를 클릭하면 업그레이드하라는 메시지가 표시됩니다.
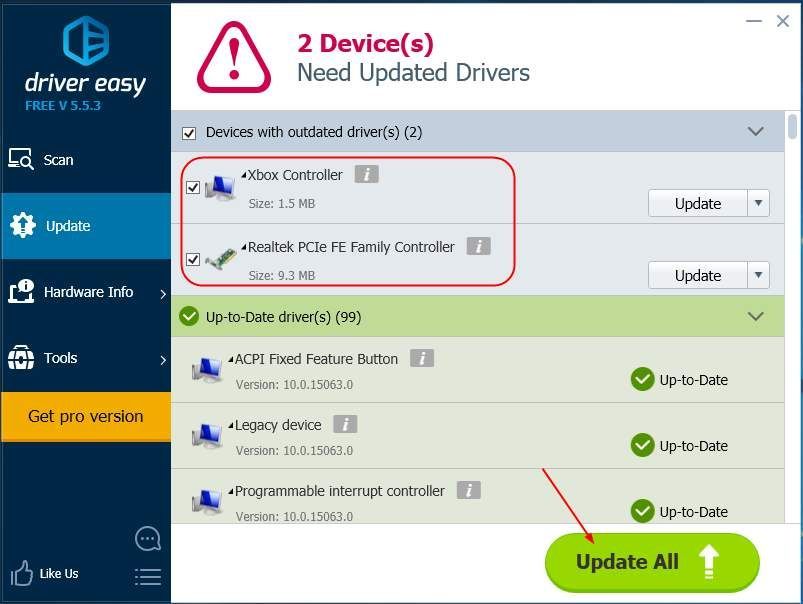
드라이버를 업데이트 한 후 컴퓨터를 다시 시작하여 새 드라이버를 적용하십시오.






