'>
무작위 충돌 문제가있는 Dragon Quest 11을 플레이 할 때 만족하지 못할 것입니다. 씬을 통과 할 때, 로딩 화면을 기다리거나 시작시에도 충돌이 발생할 수 있습니다. 걱정하지 마세요. 당신은 혼자가 아닙니다. 다음은 시도 할 수있는 몇 가지 수정 사항입니다.
시작하기 전에 먼저 시스템 요구 사항을 확인하십시오. 컴퓨터가 최소 요구 사항에 도달하지 않으면 충돌이 발생할 수 있습니다.
DRAGON QUEST XI 최소 요구 사항
| 그만큼 | Windows 7 SP1 / Windows 8.1 / Windows 10 64 비트 |
| 프로세서 | 인텔 코어 i3-2105 / AMD A10-5800K |
| 기억 | 8GB RAM |
| 제도법 | NVIDIA GeForce GTX 750Ti / AMD Radeon RX 470 |
| 저장 | 32GB의 여유 공간 |
DRAGON QUEST XI 권장 요구 사항
| 그만큼 | Windows 7 SP1 / Windows 8.1 / Windows 10 64 비트 |
| 프로세서 | Intel Core i5-6600 / AMD Ryzen 7 1800X |
| 기억 | 8GB RAM |
| 제도법 | NVIDIA GeForce GTX 1060 / AMD Radeon RX Vega 56 |
| 저장 | 32GB의 여유 공간 |
다음 수정을 시도하십시오.
수정 1 : 최신 패치 다운로드
게임을 한동안 업데이트하지 않았다면 게임을 업데이트 할 수 있습니다. 관계자는 새로운 패치를 계속 출시하고 있으며 최신 버전이 충돌 문제를 해결할 수 있습니다.
수정 2 : 가상 메모리 관리
로딩 화면에서 게임 충돌이 발생하면이 수정을 시도 할 수 있습니다. 가상 메모리의 설정을 변경하면 충돌이 사라집니다.
- 눌러 Windows 로고 키 + 일시 중지 시스템을 엽니 다.
- 딸깍 하는 소리 고급 시스템 설정.

- 아래의 많은 탭, 클릭 설정 .
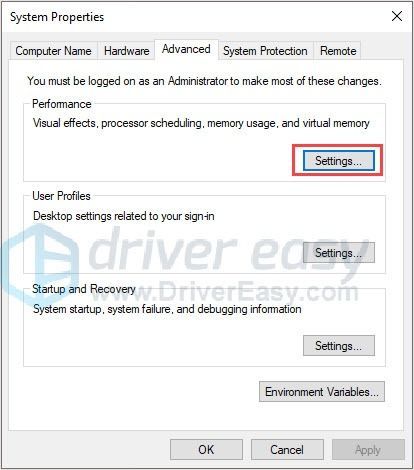
- 아래에 가상 메모리 , 클릭 변화 .
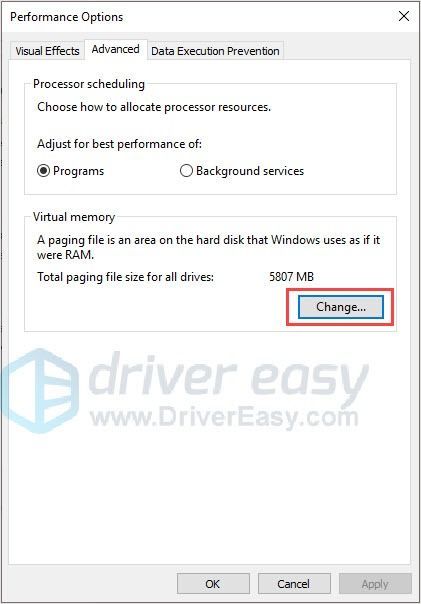
- 선택 취소 모든 드라이브의 페이징 파일 크기를 자동으로 관리 확인했는지 확인하십시오. 시스템 관리 크기 .
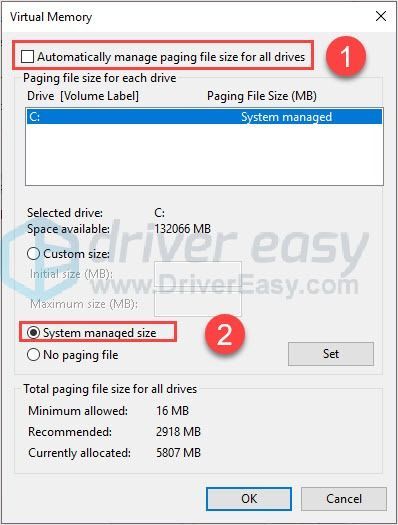
- 딸깍 하는 소리 설정> 확인 .
- 컴퓨터를 재부팅하면 충돌이 나타나는지 여부를 확인할 수 있습니다.
수정 3 : 저장 폴더에서 특정 파일 삭제
게임 폴더의 일부 파일이 손상되었을 수 있습니다. 특정 파일을 삭제하여 충돌을 제거 할 수 있습니다.
노트 : 데이터 손실이 걱정되는 경우 모든 파일을 별도의 폴더에 복사 할 수 있습니다.
- Steam을 실행하십시오.
- 라이브러리에서 게임을 마우스 오른쪽 버튼으로 클릭하고 속성 .
- 고르다 로컬 파일 클릭 로컬 파일 찾아보기 .
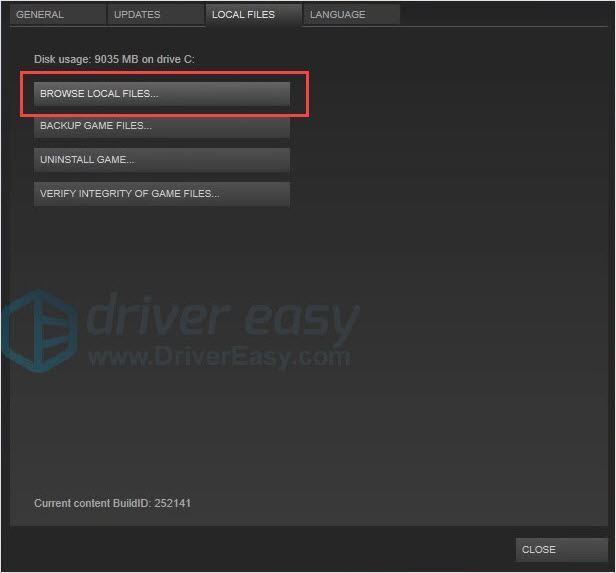
- 저장 폴더로 이동하여 Data (999) .sav & Data (999) .bak를 삭제합니다.
- 컴퓨터를 재부팅하고 문제가 해결되었는지 확인하십시오.
수정 4 : 시계 속도를 언더 클럭
이 게임은 이전 언리얼 엔진 버전으로 제작되었습니다. 이것이 무작위 충돌의 원인 일 수 있습니다. CPU 속도를 100MHz 또는 150MHz로 언더 클럭하여 도움이되는지 여부를 확인할 수 있습니다.
보너스 : 드라이버 업데이트
더 나은 게임 경험을 얻으려면 드라이버를 최신 상태로 유지하는 것이 매우 중요합니다. 그래픽 및 사운드 카드 드라이버를 다운로드 할 수있는 두 가지 방법이 있습니다.
옵션 1 – 수동 – 이러한 방식으로 드라이버를 업데이트하려면 약간의 컴퓨터 기술과 인내심이 필요합니다. 온라인에서 정확한 드라이버를 찾아 다운로드하여 단계별로 설치해야하기 때문입니다.
또는
옵션 2 – 자동 (권장) – 이것은 가장 빠르고 쉬운 옵션입니다. 몇 번의 마우스 클릭만으로 모든 작업이 완료됩니다. 컴퓨터 초보자도 쉽게 사용할 수 있습니다.
옵션 1 - 수동으로 드라이버 다운로드 및 설치
공식 웹 사이트에서 드라이버를 다운로드 할 수 있습니다. 모델 이름을 입력하여 올바른 모델을 찾고 Windows 시스템의 특정 버전 (Windows 10 64 비트 등)을 선택한 다음 드라이버를 수동으로 다운로드하십시오.
옵션 2 – 드라이버 자동 업데이트
Aura 드라이버를 수동으로 업데이트 할 시간, 인내 또는 컴퓨터 기술이없는 경우 Driver Easy를 사용하여 자동으로 업데이트 할 수 있습니다.
쉬운 드라이버 자동으로 시스템을 인식하고 올바른 드라이버를 찾습니다. 컴퓨터가 실행중인 시스템을 정확히 알 필요가 없으며 잘못된 드라이버를 다운로드하여 설치할 위험이 없으며 설치시 실수 할까 걱정할 필요가 없습니다.
무료 또는 자동으로 드라이버를 업데이트 할 수 있습니다. 프로 버전 쉬운 드라이버. 하지만 프로 버전 단 2 번의 클릭 만하면됩니다 (전체 지원과 30 일 환불 보장을받을 수 있음).
- 다운로드 Driver Easy를 설치하십시오.
- Driver Easy를 실행하고 지금 검색 단추. 그러면 Driver Easy가 컴퓨터를 스캔하고 문제가있는 드라이버를 감지합니다.
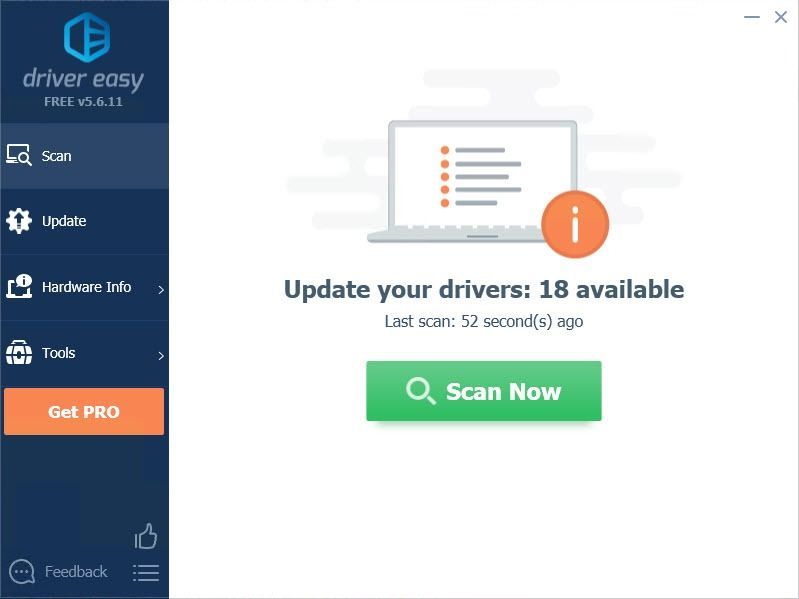
- 클릭 최신 정보 이 드라이버의 올바른 버전을 자동으로 다운로드하고 설치하려면 드라이버 옆에있는 버튼을 클릭합니다 (무료 버전에서이 작업을 수행 할 수 있음). 또는 클릭 모두 업데이트 올바른 버전을 자동으로 다운로드하고 설치합니다. 모두 시스템에 없거나 오래된 드라이버 (이렇게하려면 프로 버전 – 모두 업데이트를 클릭하면 업그레이드하라는 메시지가 표시됩니다.
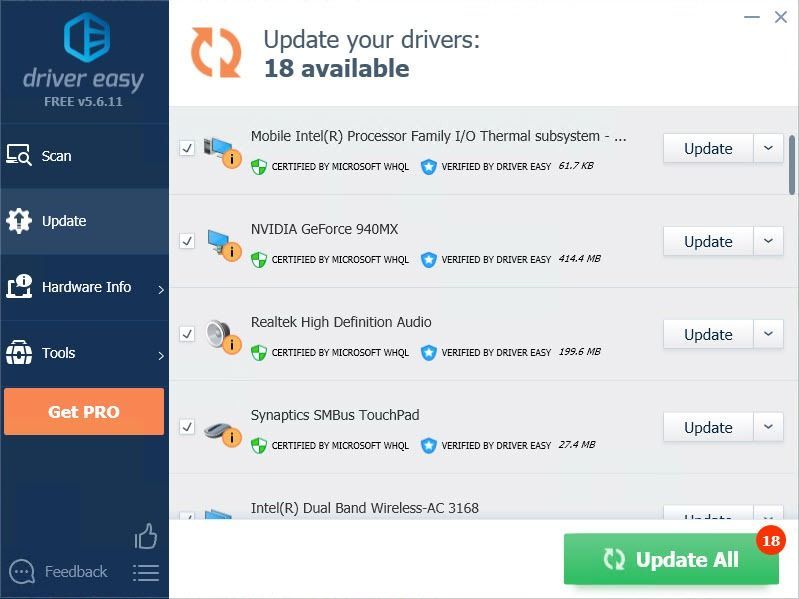
읽어 주셔서 감사합니다. 이 기사가 귀하의 필요를 충족시키기를 바랍니다. 그리고 아래에 의견을 남길 수 있습니다.

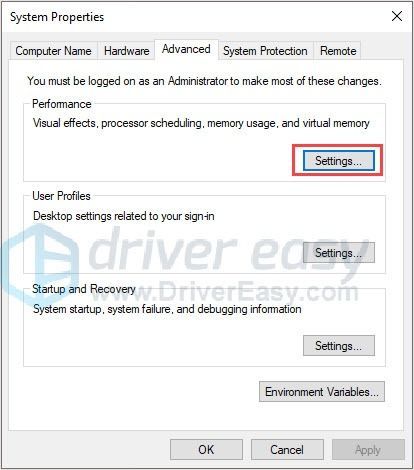
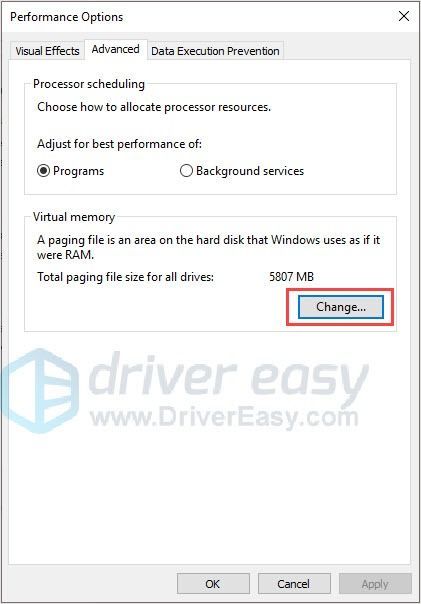
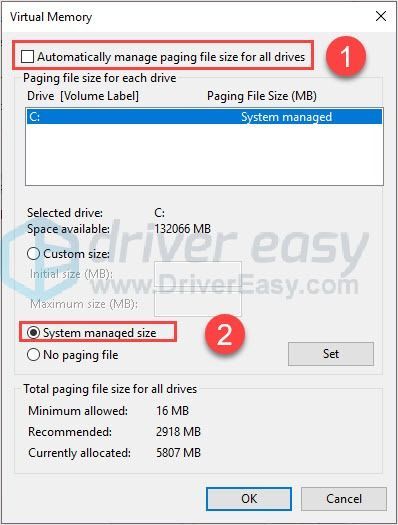
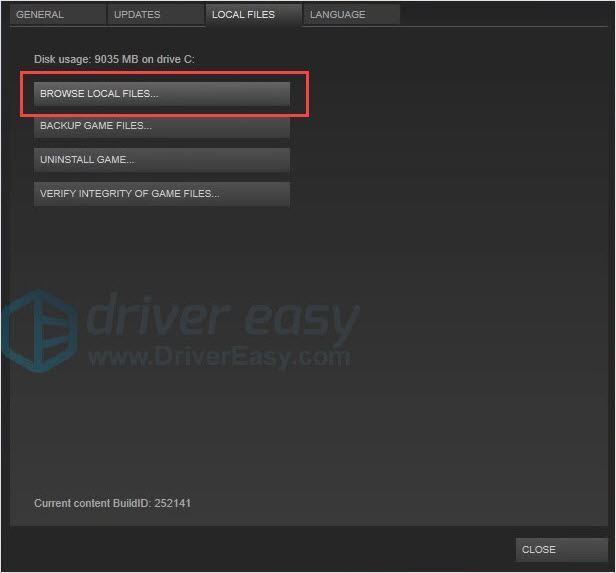
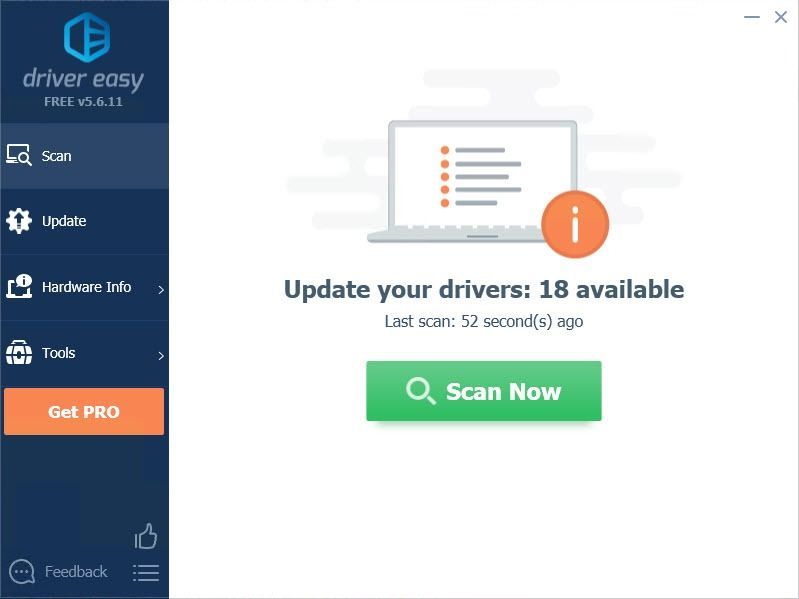
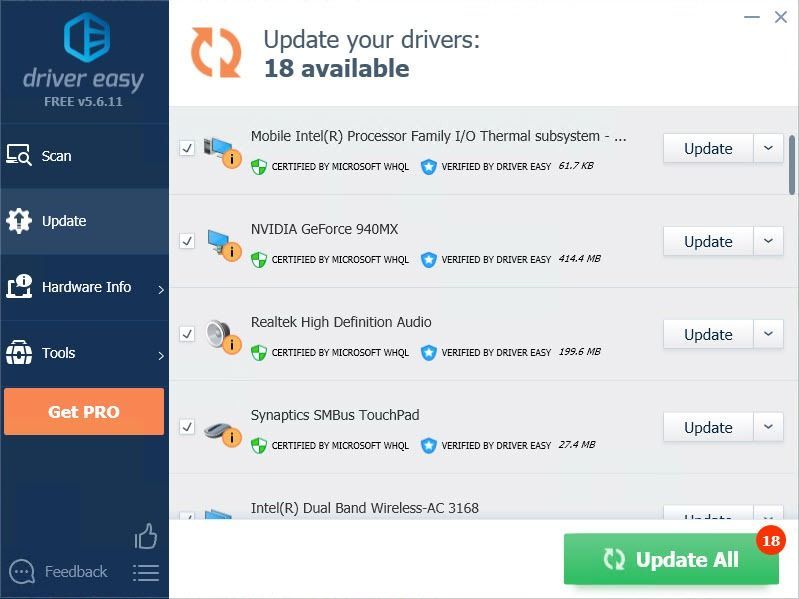


![[해결됨] Windows + Shift + S가 Windows 11/10에서 작동하지 않음](https://letmeknow.ch/img/knowledge-base/57/windows-shift-s-not-working-windows-11-10.jpg)



