'>
Logitech G13 고급 게임 보드를 다시 연결해도 작동하지 않습니까? 당신은 혼자가 아닙니다. 많은 Logitech 사용자가이 G13이 작동하지 않는 문제를보고했습니다. 다행히도 고치는 것은 그리 어렵지 않습니다.
다음 수정을 시도해보세요…
시도해 볼 수있는 3 가지 수정 사항이 있습니다. 모두 시도 할 필요는 없습니다. 자신에게 맞는 것을 찾을 때까지 아래로 내려가십시오.
수정 1 : Logitech 서비스 다시 시작
Logitech G13 게임 보드가 작동하지 않는 문제는 소프트웨어 오류와 관련이있을 수 있습니다. Logitech 서비스를 종료하고 다시 시작하면 때때로 매력처럼 작동합니다. 방법은 다음과 같습니다.
- 눌러 Ctrl + Shift + Esc 함께 키보드의 키.
- Logitech 서비스를 마우스 오른쪽 단추로 클릭하고 작업 종료 .

- Logitech을 다시 시작하십시오.
이제 G13 게임 보드가 제대로 작동하는지 확인하십시오.
수정 2 : 장치 드라이버 업데이트
이 오류의 가장 일반적인 원인 중 하나는 손상되었거나 오래된 장치 드라이브입니다. 따라서 더 복잡한 작업을 시도하기 전에 드라이버를 업데이트해야합니다. 원하는 경우 각 제조업체의 다운로드 페이지를 방문하여 올바른 드라이버를 찾는 등 수동으로 수행 할 수 있습니다. 그러나 시간과 컴퓨터 기술이 필요합니다.
장치 드라이버를 사용하는 것이 불편하다면 쉬운 드라이버 . 컴퓨터에 필요한 모든 드라이버 업데이트를 감지, 다운로드 및 설치하는 도구입니다.
- 다운로드 Driver Easy를 설치하십시오.
- Driver Easy를 실행 한 다음 지금 검색 . 그러면 Driver Easy가 컴퓨터를 스캔하고 문제가있는 드라이버를 감지합니다.
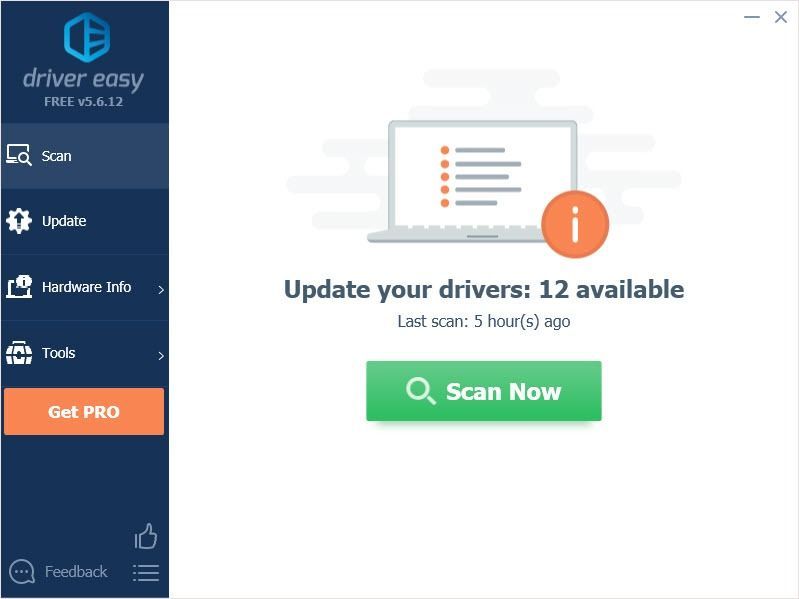
- 딸깍 하는 소리 모두 업데이트 올바른 버전을 자동으로 다운로드하고 설치합니다. 모두 시스템에서 누락되었거나 오래된 드라이버. (이것은 프로 버전 – 모두 업데이트를 클릭하면 업그레이드하라는 메시지가 표시됩니다. Pro 버전에 대한 비용을 지불하고 싶지 않은 경우에도 무료 버전으로 필요한 모든 드라이버를 다운로드하여 설치할 수 있습니다. 한 번에 하나씩 다운로드하고 일반적인 Windows 방식으로 수동으로 설치하면됩니다.)
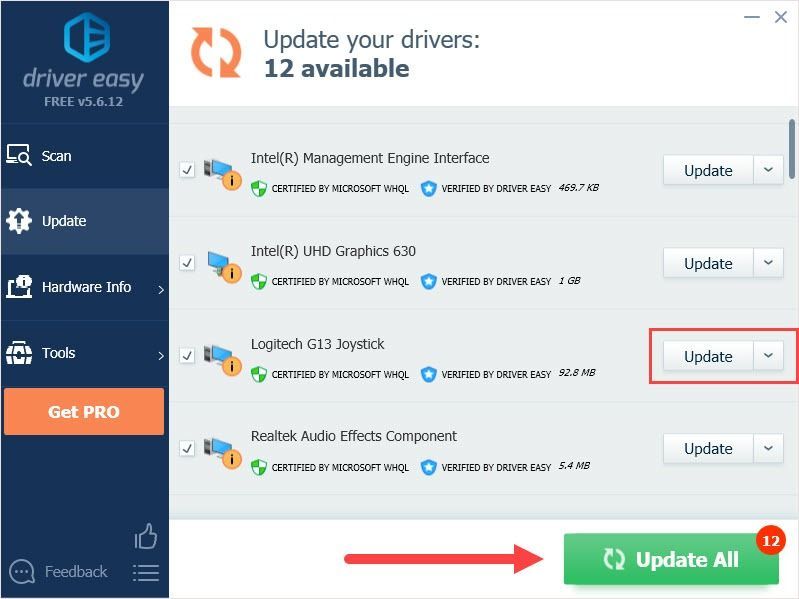
이제 G13 게임 보드가 제대로 작동하는지 확인하십시오.
수정 3 : Logitech 소프트웨어 재설치
위의 수정 사항이 실패하면 Logitech 소프트웨어를 다시 설치해야 할 수 있습니다. 재설치하면 모든 데이터가 삭제되지만 훌륭하게 작동합니다.
- Windows 시작 버튼을 클릭하고 제어판 검색 창에서 시작하다 키.
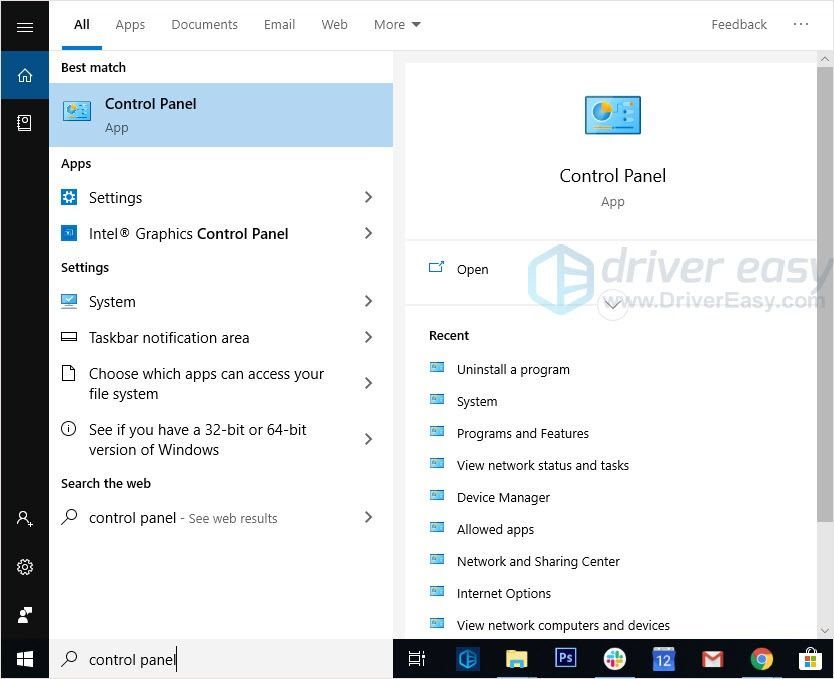
- 제어판보기 설정 범주 클릭 프로그램 제거 .
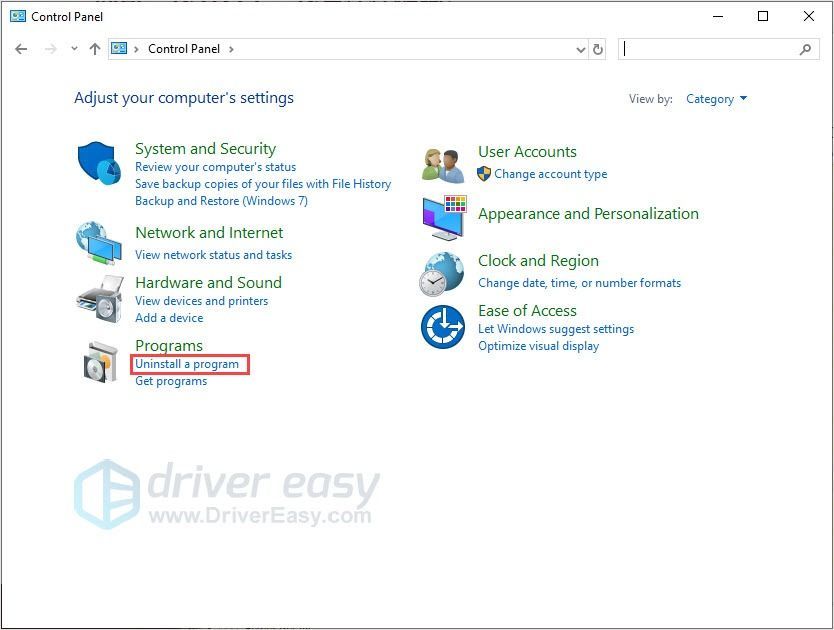
- Logitech 게임 소프트웨어를 마우스 오른쪽 버튼으로 클릭하고 제거 .
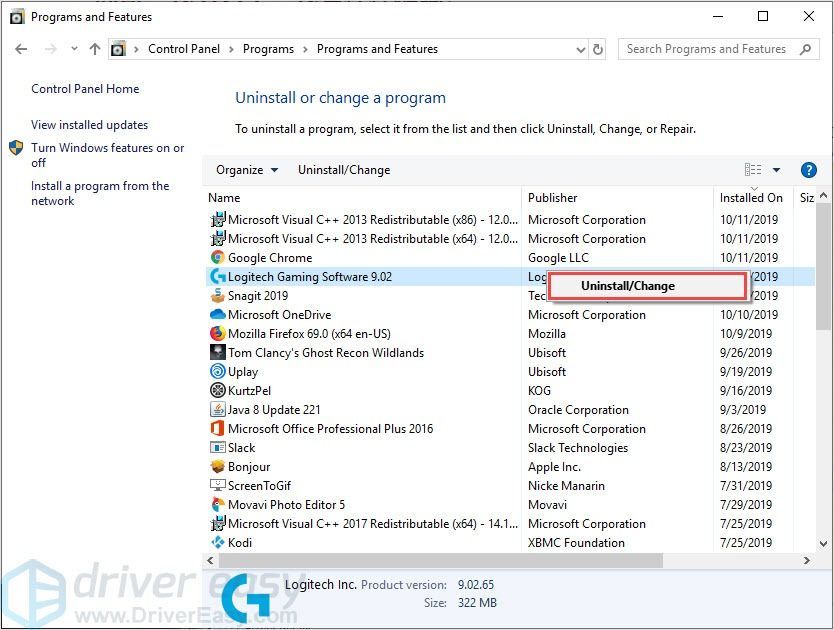
- 화면의 지시에 따라 프로세스를 완료하십시오.
- 로 이동 Logitech 공식 웹 사이트 클릭 Logitech 게임 소프트웨어 .
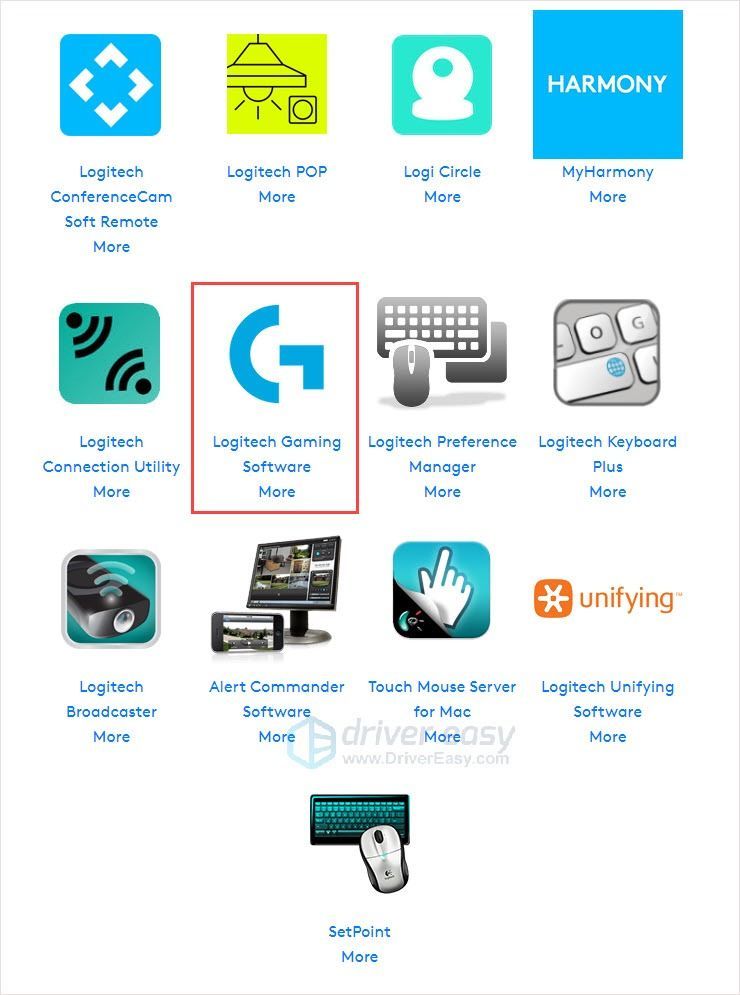
- 딸깍 하는 소리 다운로드 최신 소프트웨어를 설치하십시오.
이 기사가 Logitech G13 드라이버를 올바르게 다운로드하고 문제를 해결하는 데 도움이 되었기를 바랍니다. 질문이나 제안이 있으시면 아래에 댓글을 남겨 주시면 최선을 다해 도와 드리겠습니다.

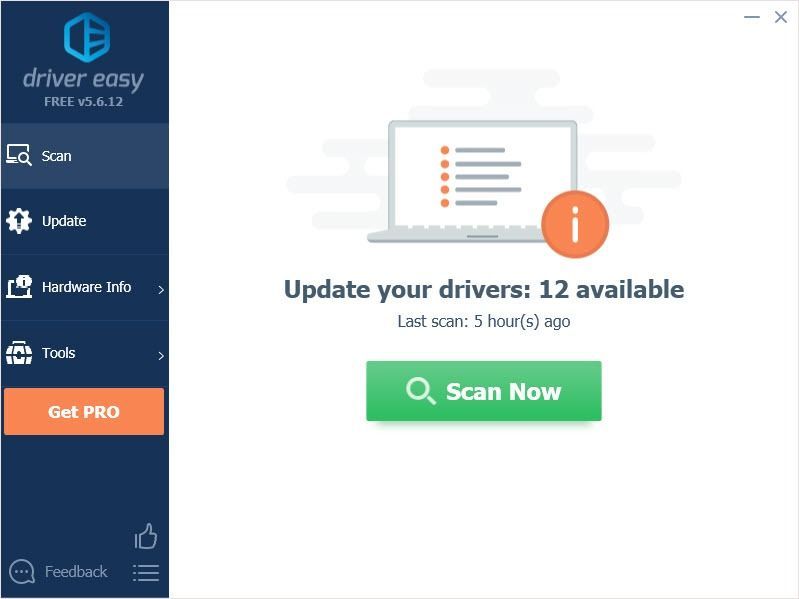
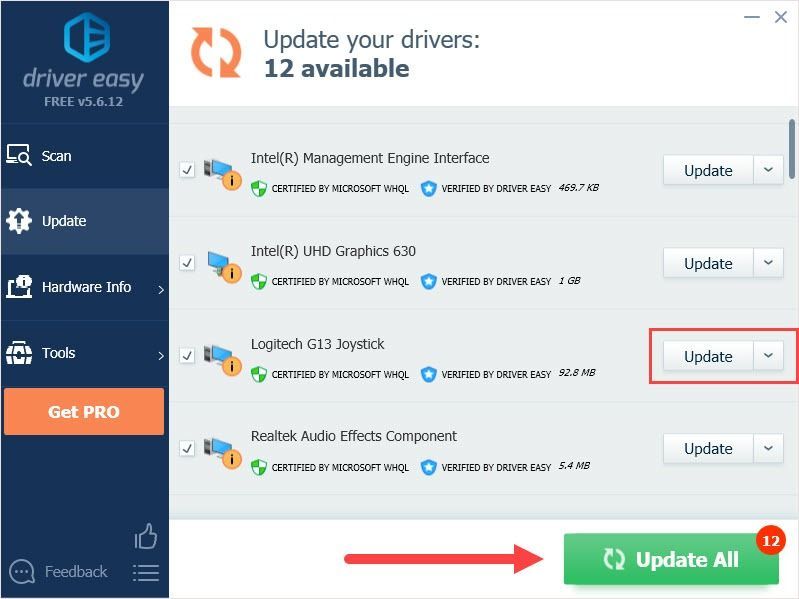
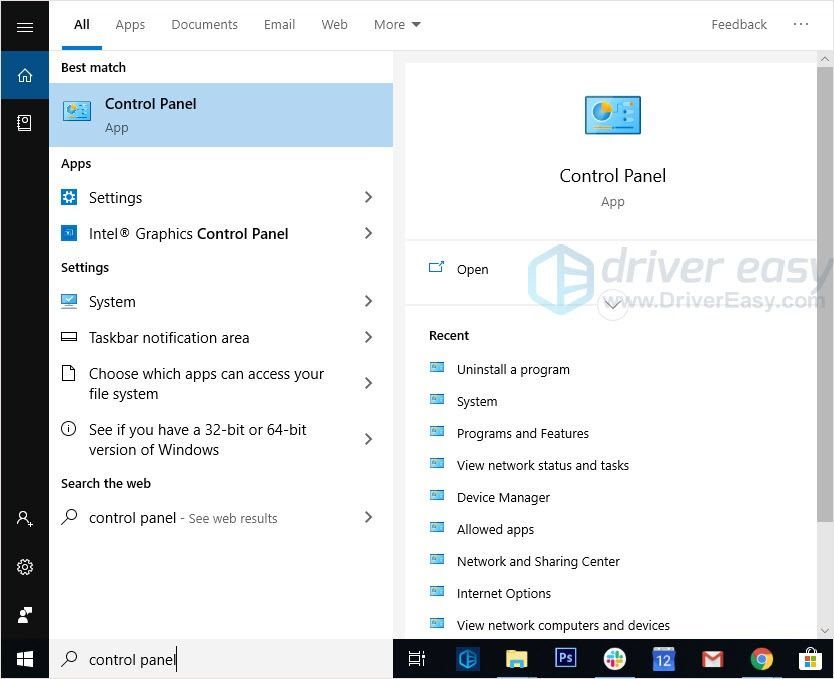
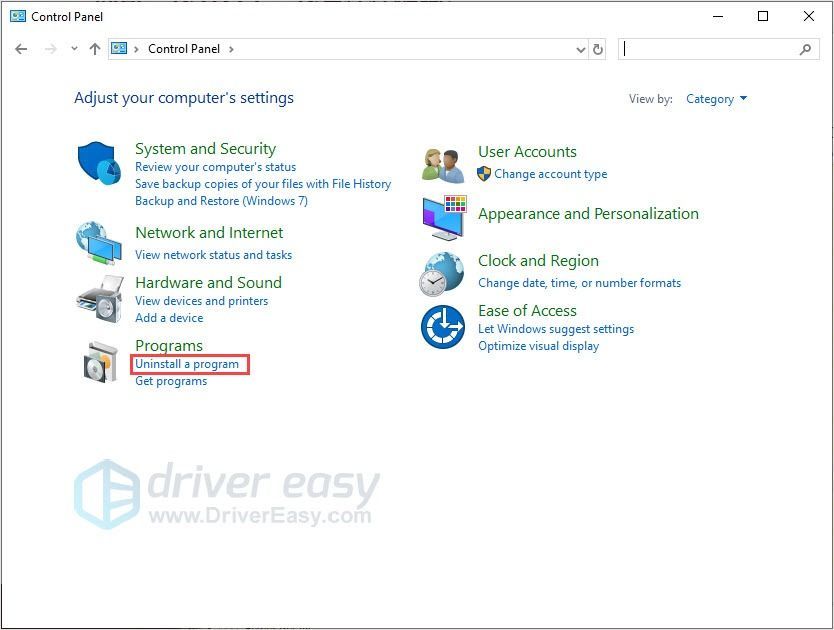
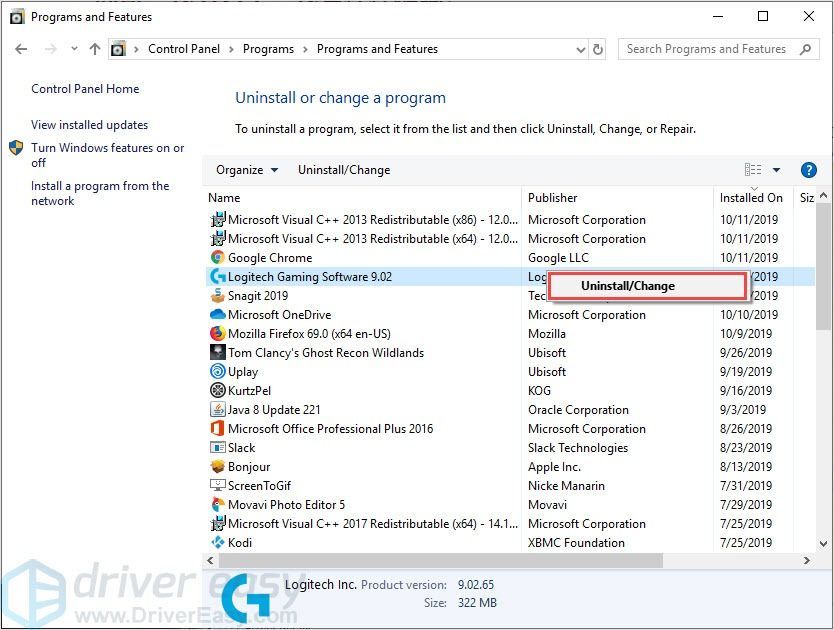
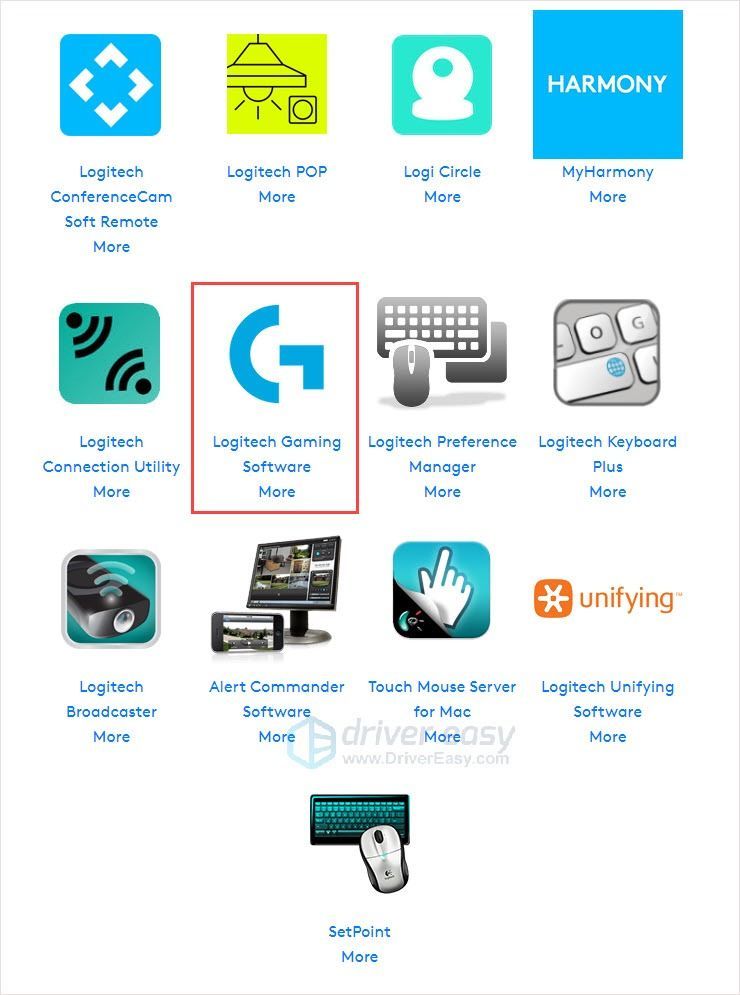
![[해결됨] Far Cry 6 PC에서 충돌](https://letmeknow.ch/img/knowledge/24/far-cry-6-crashing-pc.png)
![[수정됨] Cyberpunk 2077 지연 및 말더듬](https://letmeknow.ch/img/program-issues/64/cyberpunk-2077-lag.jpg)
![다른 컴퓨터에서 프린터를 사용하고 있습니다. [해결됨]](https://letmeknow.ch/img/knowledge-base/04/another-computer-is-using-printer.png)



