Chrome 내장 PDF 뷰어를 사용하면 PDF 파일을 쉽게 열 수 있습니다. 그러나 Adobe Reader와 같은 다른 PDF 소프트웨어의 액세스를 동시에 차단합니다. 이러한 경우 알고 싶을 수 있습니다. Chrome PDF 뷰어를 비활성화하는 방법 .
- 크롬
옵션 1 - Chrome PDF 뷰어 비활성화 플러그인 페이지
Chrome에서 비활성화하는 것이 훨씬 쉽습니다. 버전 57보다 낮음 .
다음을 입력하여 플러그인 페이지를 열면 됩니다. 정보:플러그인 구글 검색창에서 치고 입력하다 .

그런 다음 열려 있는 페이지에서 PDF 뷰어를 비활성화할 수 있습니다.
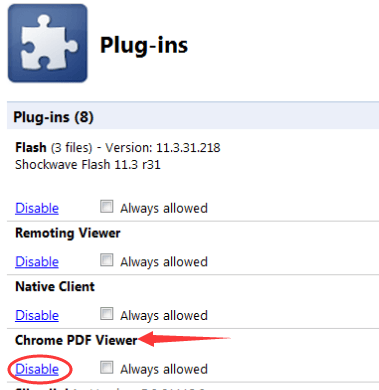
당신이 그것을 발견했다면 플러그인 페이지를 열 수 없습니다 Chrome에서는 버전 57 이상의 Chrome을 사용하고 있을 가능성이 큽니다. 그리고 버전 57부터 Chrome에서 플러그인 페이지가 제거되었습니다.
옵션 2 - 콘텐츠 설정에서 Chrome PDF 뷰어 비활성화
여기에서 이미지로 쉬운 단계를 따르십시오.
1) 추가 옵션 버튼을 클릭하고 설정 당신의 크롬에.
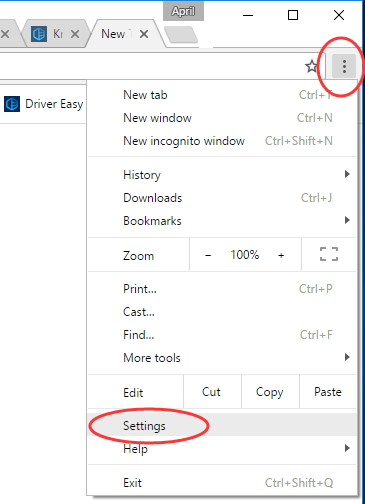
2) 클릭 고급 설정 표시…
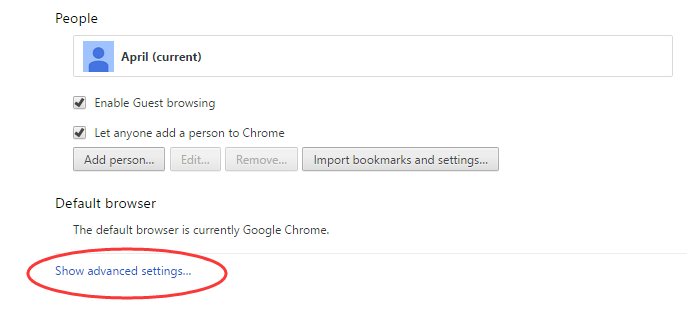
3) 계속 클릭 콘텐츠 설정… 아래에 은둔 대화.
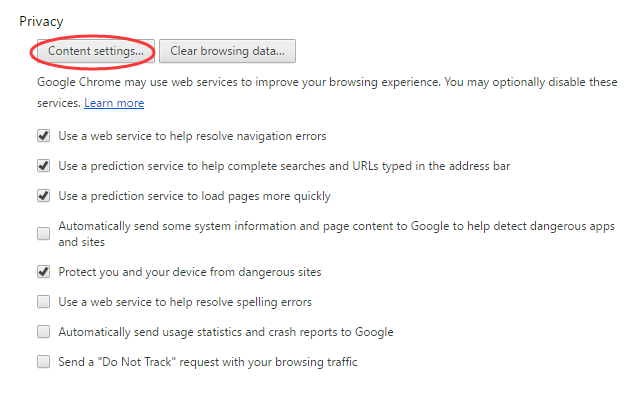
4) 그런 다음 팝업 콘텐츠 설정 창에서 아래로 스크롤하여 PDF 문서 .
의 확인란을 선택 취소합니다. 기본 PDF 뷰어 응용 프로그램에서 PDF 파일 열기 클릭 완료 설정을 저장합니다.
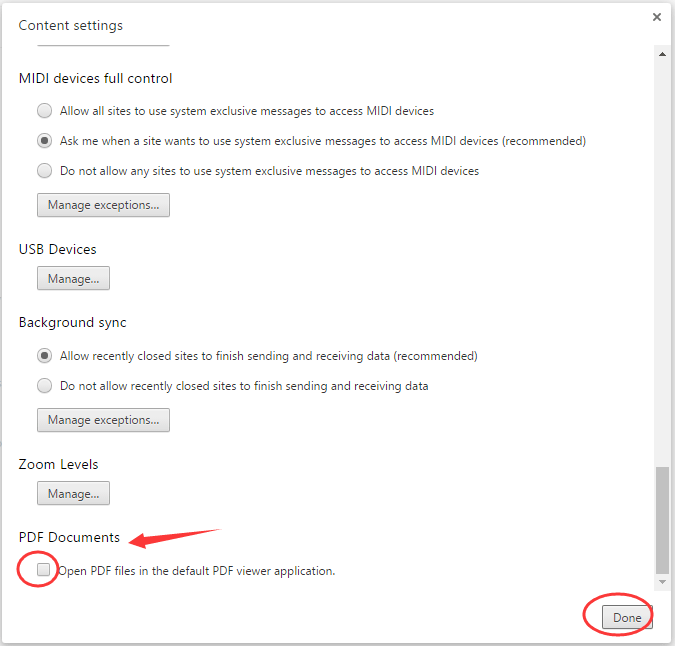
옵션 3 - 기본 PDF 뷰어 설정
Google은 최신 버전의 Chrome을 업데이트하므로 실제로 Chrome PDF 뷰어를 비활성화하거나 활성화할 수 있는 선택 사항이 없습니다. 기본적으로 활성화되어 있습니다. 자동으로 열지 않고 다운로드할지 여부로 옵션이 변경됩니다.
Chrome 대신 Adobe Reader와 같은 다른 응용 프로그램에서 PDF 파일을 보려면 해당 응용 프로그램을 기본 응용 프로그램으로 설정할 수 있습니다.
Windows에서 기본 앱을 설정하는 방법을 참조하세요.
1) 파일 탐색기에서 PDF 파일을 찾아 마우스 오른쪽 버튼으로 클릭합니다.
딸깍 하는 소리 열기 > 다른 앱 선택 .
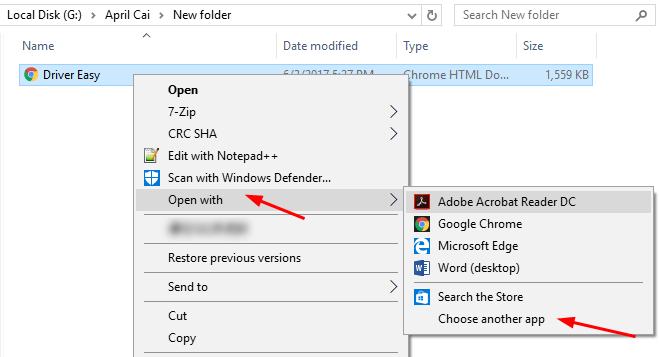
2) 그런 다음 기본적으로 PDF 파일을 보려는 앱을 강조 표시합니다.
똑딱 항상 이 앱을 사용하여 .pdf 파일을 엽니다. .
그런 다음 확인을 클릭하여 설정을 저장합니다.
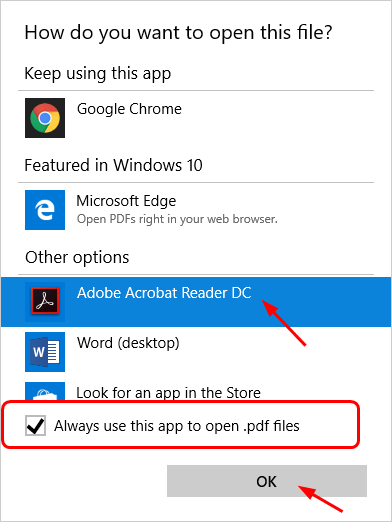
이 게시물이 도움이 되었기를 바랍니다. 질문이나 제안 사항이 있으면 아래에 의견을 남겨주세요.






