'>

만약 CS : GO FPS 하락 게임이 끊기거나 지연 되더라도 걱정하지 마세요. CS : GO에서 FPS를 높이기 위해 할 수있는 일이 있습니다.
그래픽 카드 문제로 인해 게임에서 FPS가 떨어지거나 게임과 컴퓨터의 잘못된 설정으로 인해 FPS가 떨어집니다. 하지만 여전히 게임에서 FPS를 높이기 위해 뭔가를 할 수 있습니다.
CS : GO에서 fps를 높이는 방법
수정 1 : CS : GO에서 그래픽 설정 수정
그래픽 설정이 컴퓨터에서 게임을 실행하기에 너무 높게 설정되어 있으면 FPS가 떨어집니다. 따라서 그래픽 설정을 낮음으로 설정해야합니다.
- 열다 설정 CS : GO에서.
- 이동 옵션 > 비디오 설정 .
- 에서 고급 비디오 옵션 섹션에서이 설정을 낮은 : 전역 그림자 품질 , 모델 / 텍스처 디테일 , 효과 세부 사항 , 셰이더 세부 정보 .
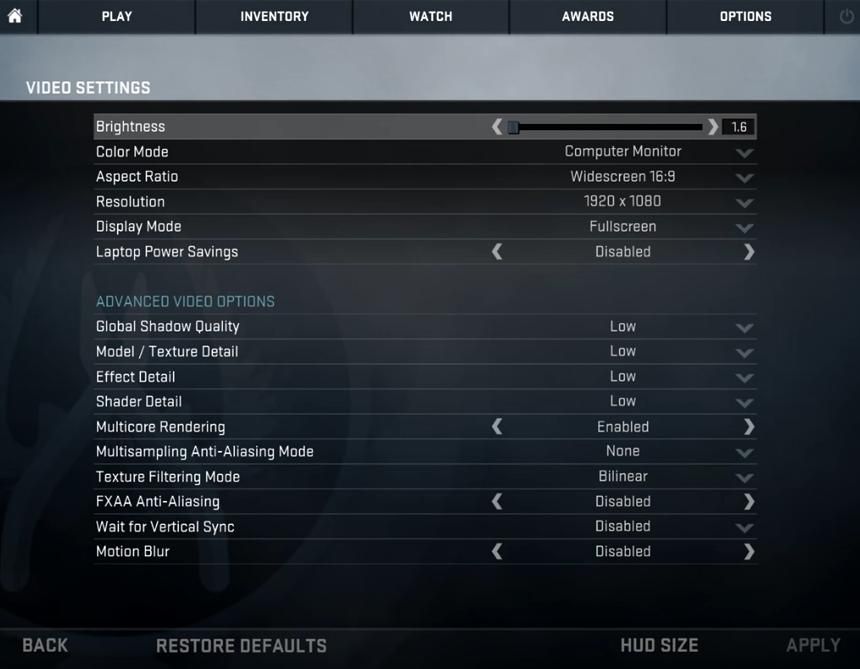
- 변경 사항을 저장하고 CS : GO를 다시 시작하여 FPS가 향상되는지 확인하십시오.
수정 2 : 장치 드라이버 업데이트
잘못되거나 오래된 드라이버로 인해 게임 FPS가 떨어집니다. 이 경우에 해당하는지 확인하려면 장치 드라이버, 특히 그래픽 카드 드라이버를 업데이트해야합니다.
드라이버를 업데이트하는 방법에는 수동 및 자동으로 .
수동 드라이버 업데이트 – 장치 제조업체의 웹 사이트로 이동하여 드라이버의 최신 버전을 찾은 다음 컴퓨터에 다운로드하여 설치할 수 있습니다. 이를 위해서는 시간과 컴퓨터 기술이 필요합니다.
자동 드라이버 업데이트 – 시간이나 인내심이 없다면 자동으로 할 수 있습니다. 쉬운 드라이버 .
Driver Easy는 시스템을 자동으로 인식하고 올바른 드라이버를 찾습니다. 컴퓨터가 실행중인 시스템을 정확히 알 필요가 없으며 잘못된 드라이버를 다운로드하여 설치할 위험이 없으며 설치시 실수 할까 걱정할 필요가 없습니다.
다음 중 하나를 사용하여 드라이버를 자동으로 업데이트 할 수 있습니다. 비어 있는 아니면 그 에 대한 Driver Easy 버전. 하지만 Pro 버전에서는 단 2 번의 클릭 만하면됩니다. 30 일 환불 보장 ) :
- 다운로드 Driver Easy를 설치하십시오.
- Driver Easy를 열고 클릭 지금 검색 . 그러면 Driver Easy가 컴퓨터에서 문제가있는 드라이버를 검색합니다.
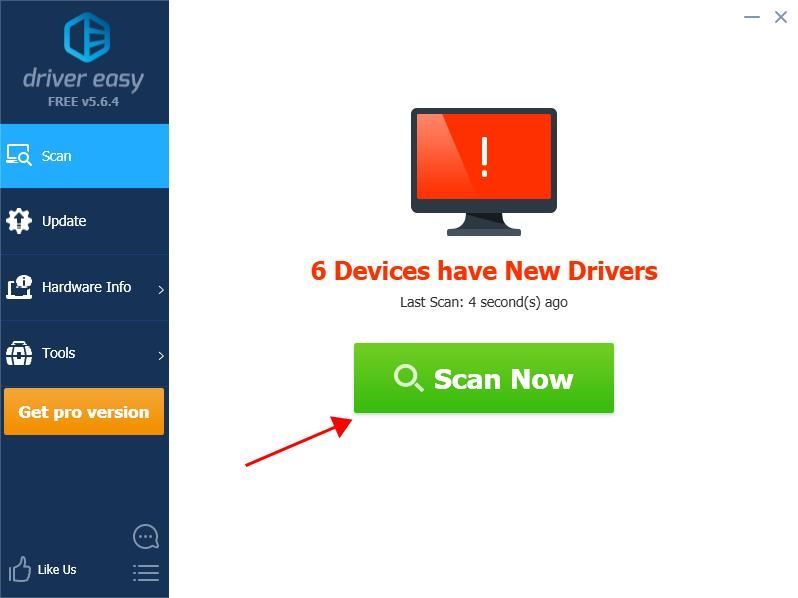
- 클릭 최신 정보 플래그가 지정된 장치 옆에있는 버튼을 클릭하여 올바른 버전의 드라이버를 자동으로 다운로드합니다 (이 작업은 비어 있는 버전). 그런 다음 컴퓨터에 설치하거나 Al 업데이트 l 시스템에 누락되었거나 오래된 모든 드라이버의 올바른 버전을 자동으로 다운로드하고 설치합니다 (이렇게하려면 프로 버전 – 클릭하면 업그레이드하라는 메시지가 표시됩니다. 모두 업데이트 ).
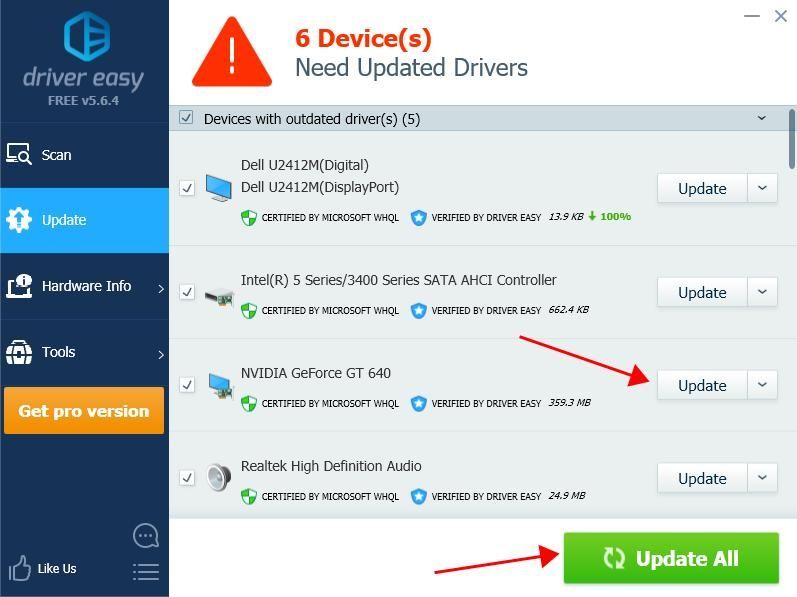
- 적용하려면 컴퓨터를 다시 시작하십시오.
CS : GO를 실행하고 떨어지는 FPS가 해결되었는지 확인합니다.
수정 3 : 게임 파일의 무결성 확인
CS : GO에서 FPS가 떨어지면 Steam 앱에서 게임 파일의 무결성을 확인할 수 있습니다. 방법은 다음과 같습니다.
- 컴퓨터에서 Steam 열기
- 딸깍 하는 소리 도서관 Steam에서.
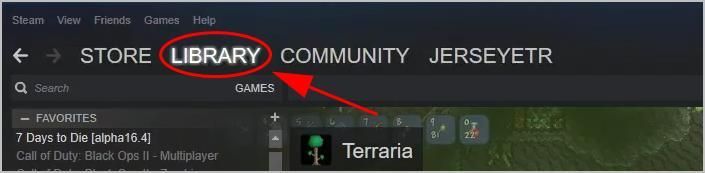
- 오른쪽 클릭 CS : GO 을 클릭 한 다음 속성 .
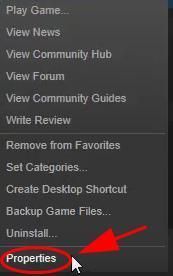
- 클릭 로컬 파일 탭을 클릭하고 게임 파일의 무결성 확인 .
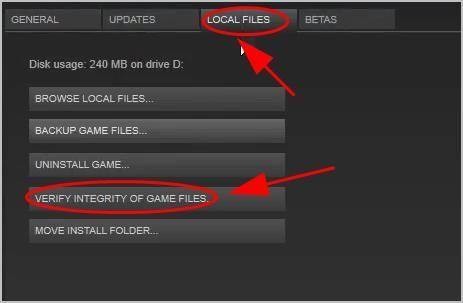
- Steam에서 게임 파일을 확인하며 몇 분 정도 걸릴 수 있습니다.
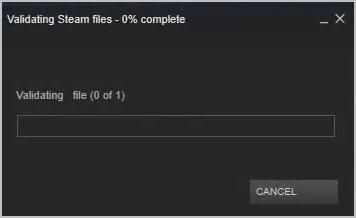
완료되면 Steam을 다시 시작하고 CS : GO를 열어 FPS 드롭 문제가 해결되는지 확인하세요.
수정 4 : Xbox에서 게임 DVR 비활성화
Windows는 Xbox 앱에서 DVR을 자동으로 활성화하지만 때로는 컴퓨터에서 실행되는 게임과 호환되지 않습니다. 따라서 Xbox에서 DVR을 비활성화하여 FPS 저하 또는 게임 지연과 같은 문제를 해결할 수 있습니다.
Windows 10 Build 14393 및 이전 버전을 사용하는 경우 :
- 검색 Xbox 바탕 화면의 검색 창에서 엽니 다.
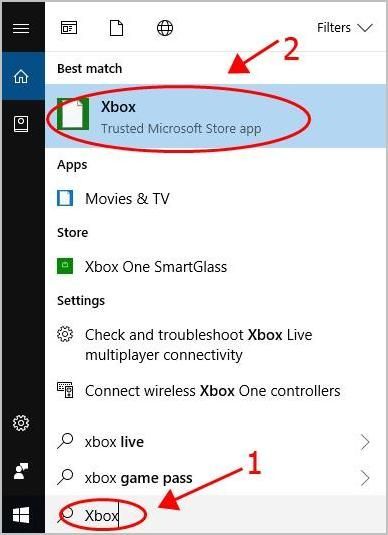
- 로그인해야합니다. Microsoft 계정 처음 여는 경우라면 요
- 클릭 기어 열려면 왼쪽의 버튼 설정 .
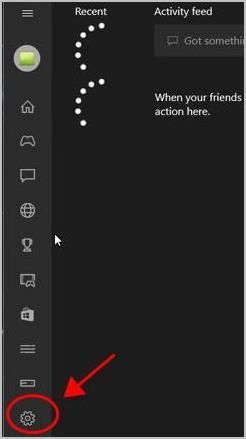
- 클릭 게임 DVR 탭을 누르고 끕니다.
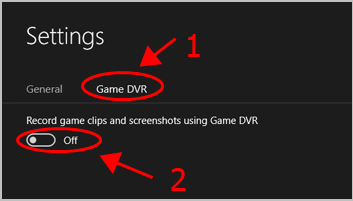
- 컴퓨터를 다시 시작하고 CS : GO를 열어 충돌이 중지되는지 확인합니다.
정보 : 컴퓨터에서 Xbox를 사용하지 않는 경우 게임을 제대로 실행하려면 Xbox 응용 프로그램을 제거해보십시오.
빌드 14393 이후의 Window 10을 사용하는 경우 :
- 키보드에서 Windows 로고 키 과 나는 열기 위해 설정 .
- 클릭 노름 부분.
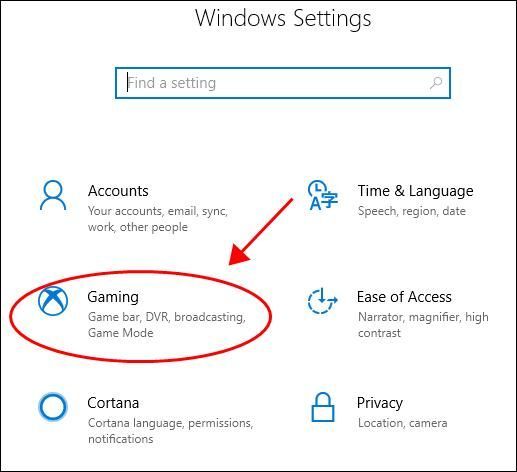
- 딸깍 하는 소리 게임 DVR 왼쪽에 있고 끄십시오. 게임을하는 동안 백그라운드에서 녹화 .
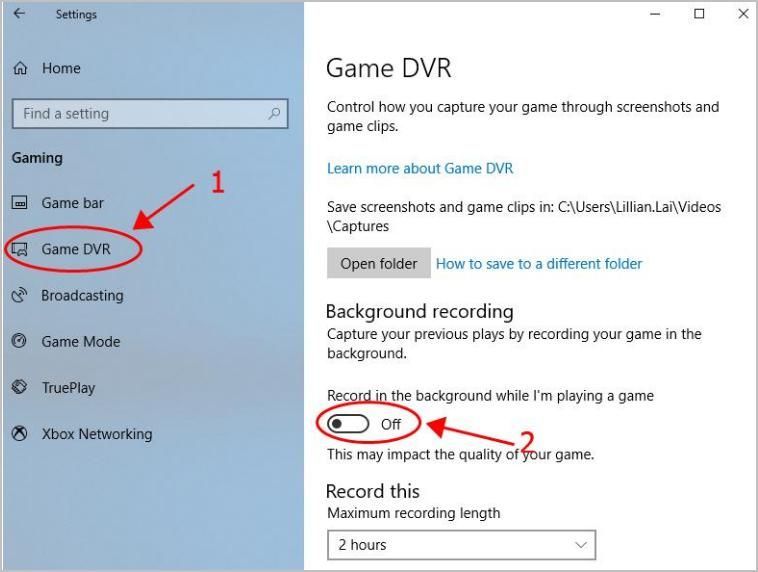
- 컴퓨터를 다시 시작하고 CS : GO를 시작하고 작동하는지 확인하십시오.
정보 : 컴퓨터에서 Xbox를 사용하지 않는 경우 게임을 제대로 실행하려면 Xbox 응용 프로그램을 제거해보십시오.
그런 다음 CS : GO를 열고 더 잘 작동하는지 확인하십시오.
수정 5 : 소프트웨어 충돌 확인
때로는 소프트웨어 충돌로 인해 CS : GO에서 FPS가 떨어질 수 있습니다. 특히 소프트웨어를 설치했거나 컴퓨터의 모든 기능을 켜면 더욱 그렇습니다. 그래서 그것을 확인하십시오.
다음은 일반적으로 충돌을 일으키는 프로그램의 예입니다.
- Windows Defender와 같은 바이러스 백신 프로그램.
- GeForce Experience와 같은 오버레이 프로그램
- 방금 설치 한 프로그램
- 방화벽과 같은 Windows 기본 제공 기능
이러한 프로그램을 닫거나 제거하고 문제가 해결되는지 확인하십시오. 그렇다면 소프트웨어 개발자에게 조언을 구하십시오.
참고 : 바이러스 백신 프로그램 또는 Windows 방화벽을 닫는 경우 웹 사이트, 이메일 및 여는 링크에 대해 각별히주의하십시오. 나중에 다시 여는 것을 잊지 마십시오.그게 다입니다. 이 게시물이 유용하고 CS : GO에서 떨어지는 FPS를 수정하기를 바랍니다.
궁금한 점이 있으면 아래에 의견을 남겨 주시면 더 많은 작업을 수행 할 수 있습니다.
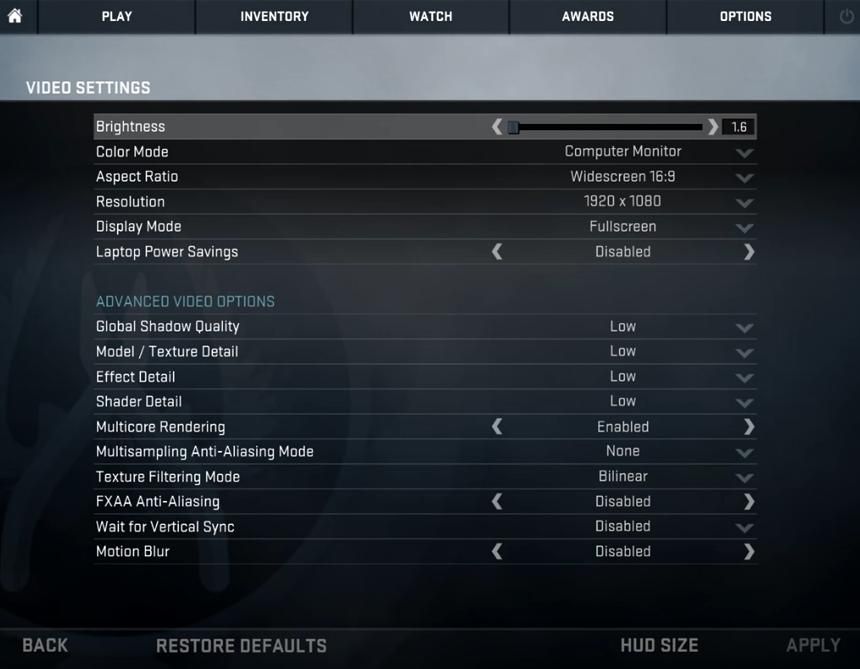
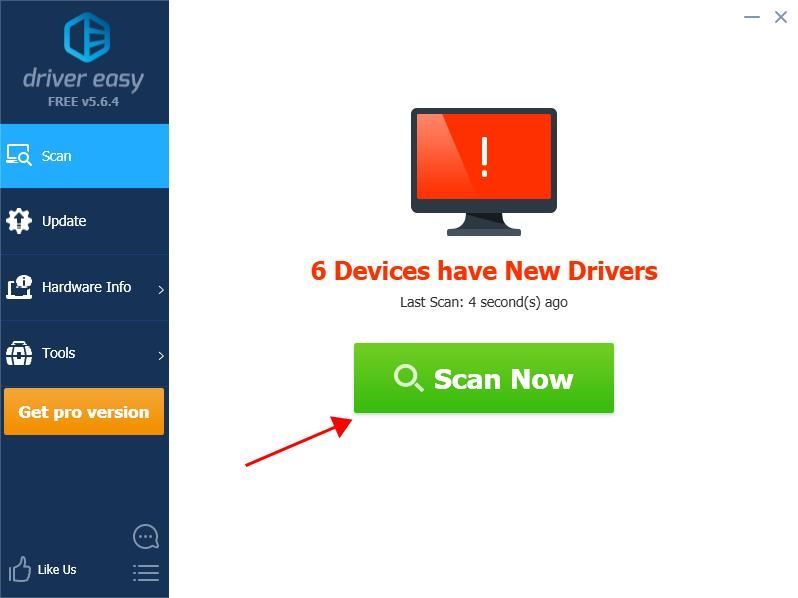
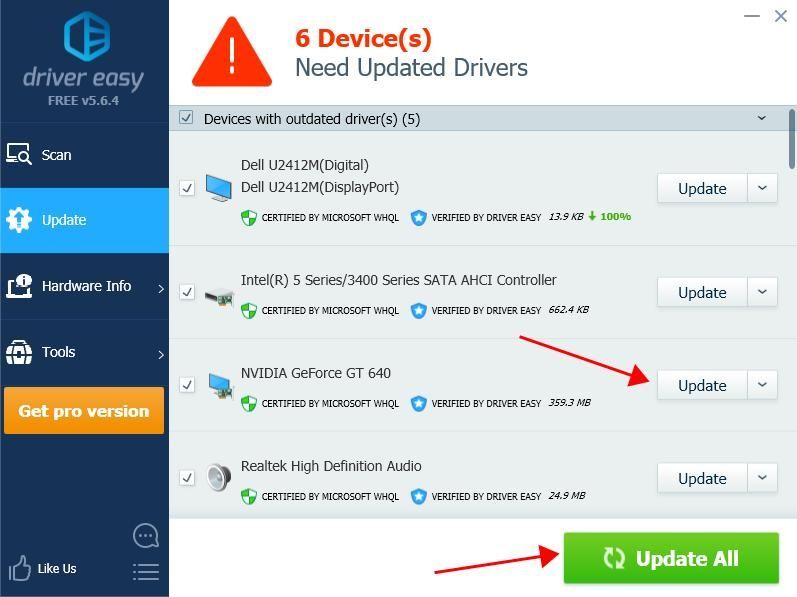
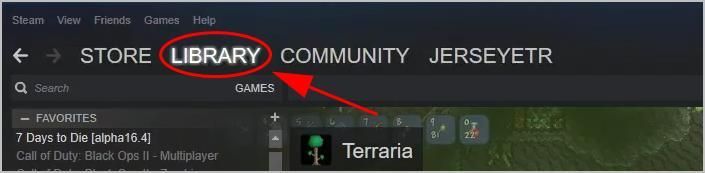
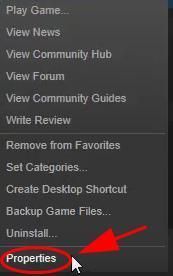
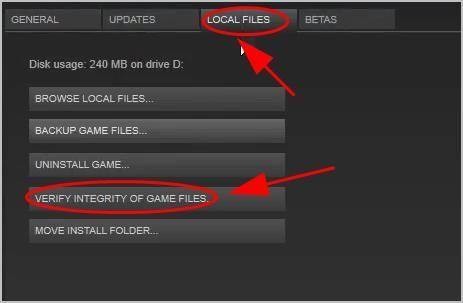
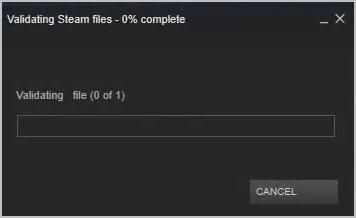
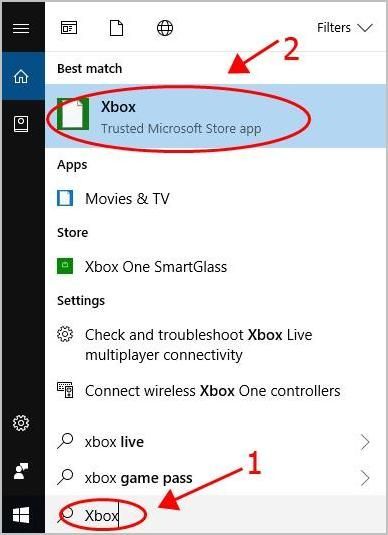
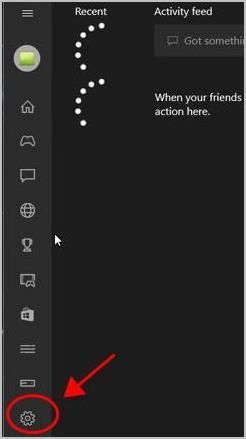
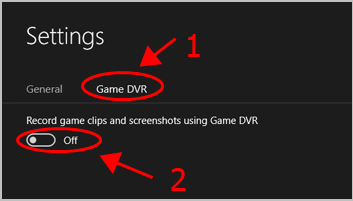
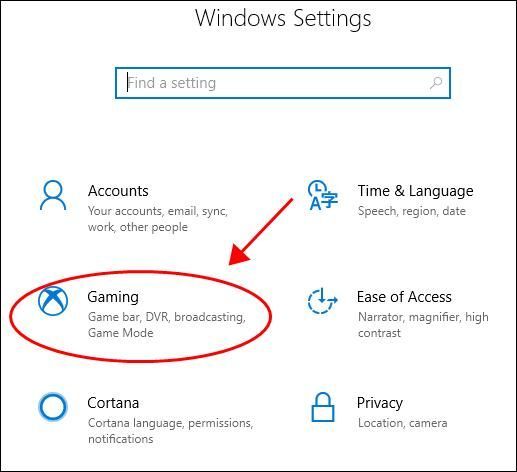
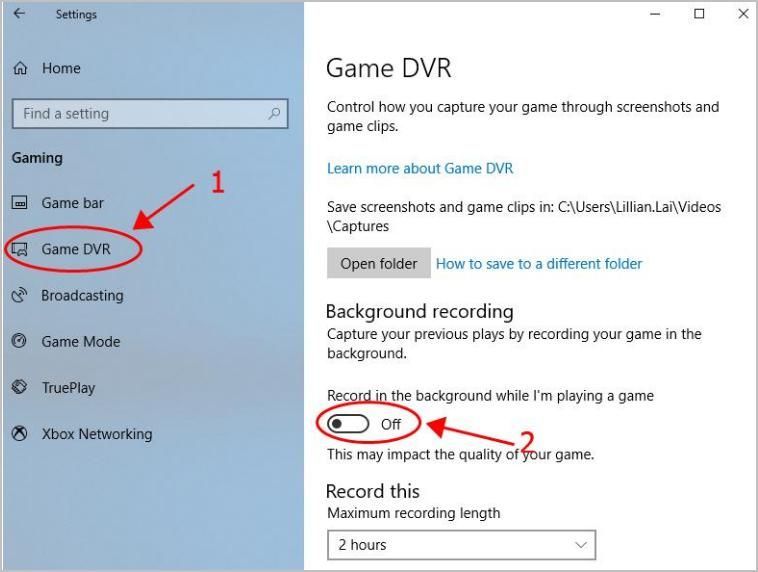
![[수정됨] Far Cry 6 말더듬 문제](https://letmeknow.ch/img/knowledge/84/far-cry-6-stuttering-issue.jpg)
![PC의 CoD Vanguard 오류 코드 0x00001338 N [해결됨]](https://letmeknow.ch/img/knowledge/97/cod-vanguard-error-code-0x00001338-n-pc.png)

![[해결됨] Dragon Age: Origins가 Windows 10에서 충돌함](https://letmeknow.ch/img/program-issues/69/dragon-age-origins-crashing-windows-10.jpg)
![[해결됨] RUNMUS 게임용 헤드셋 마이크가 작동하지 않음](https://letmeknow.ch/img/sound-issues/91/runmus-gaming-headset-mic-not-working.jpg)

