'>
당신의 Star Wars : Battlefront 2가 충돌합니다 , 우리는 많은 게이머에게 도움이 된 8 가지 수정 사항을 모았습니다. Battlefront 2가 무작위로 충돌하더라도 걱정하지 마십시오. 이 가이드에서는 게임을 정상 상태로 되 돌리는 방법과 같은 문제가 다시 발생하지 않도록 할 수있는 방법을 알아 봅니다.
시스템 요구 사항
다음 수정 사항을 진행하기 전에 PC ( 내 PC 사양을 확인하는 방법? ) 충족 Star Wars : Battlefield 2의 최소 요구 사항 .
| 최저한의 | 추천 | |
| 그만큼 | 64 비트 Windows 7 SP1 / Windows 8.1 / 윈도우 10 | 64 비트 Windows 10 이상 |
| 프로세서 | AMD FX 6350 인텔 코어 i5 6600K | AMD FX 8350 레이스 Intel Core i7 6700 또는 동급 |
| 기억 | 8GB RAM | 16GB RAM |
| 제도법 | AMD Radeon ™ HD 7850 2GB NVIDIA GeForce® GTX 660 2GB | AMD Radeon ™ RX 480 4GB NVIDIA GeForce® GTX 1060 3GB |
| Directx | 버전 11 | 버전 11 |
| 저장 | 60GB의 사용 가능한 공간 | 60GB의 사용 가능한 공간 |
이 수정 사항 시도
만약 ' 예, 내 장비는 Star Wars : Battlefront 2를 실행할 준비가되었습니다. ', 여기에 8 가지 크래시 수정 사항이 있습니다. 모두 시도 할 필요는 없습니다. 트릭을 수행하는 사람을 찾을 때까지 목록을 아래로 내리십시오.
- 게임 수리
- Battlefront 2 초기화
- 장치 드라이버 업데이트
- DX11로 되돌리기
- 관리자 권한으로 실행
- 바이러스 백신 소프트웨어를 일시적으로 비활성화
- 클린 부팅 수행
- Discord 게임 내 오버레이 비활성화
수정 1 : 게임 복구
대부분의 경우 게임을 복구하는 것이 트릭입니다. Battlefront 2 충돌은 손상된 게임 파일로 인해 발생할 수 있습니다. 이전에이 작업을 시도한 적이 없다면 다음 수정을 시도하기 전에이 작업을 수행했는지 확인하십시오.
게임을 복구하기 전에 컴퓨터를 다시 시작하고 Origin 또는 Steam을 실행하는 것이 좋습니다.
1. 기원
1) 선택 내 게임 라이브러리 Origin에서.

2) 오른쪽 클릭 스타 워즈 : 배틀 프론트 2 .
3) 선택 수리 .
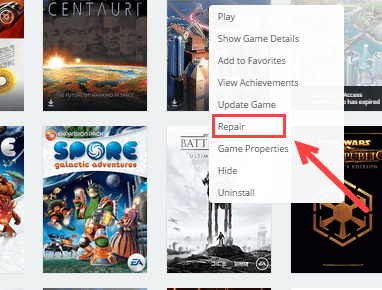
4) 프로세스가 완료 될 때까지 기다리십시오.
Origin을 다시 시작하고 게임을 플레이하여 충돌 문제가 지속되는지 확인하십시오. 게임이 계속 무작위로 충돌하면 다음 수정으로 넘어갑니다.
2. 스팀
1) 다음으로 이동 도서관 탭.
2) Star Wars : Battlefront 2를 마우스 오른쪽 버튼으로 클릭하고 속성 메뉴에서.
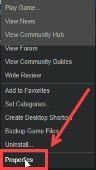
3) 선택 로컬 파일 탭을 클릭하고 게임 파일의 무결성 확인 … 버튼.
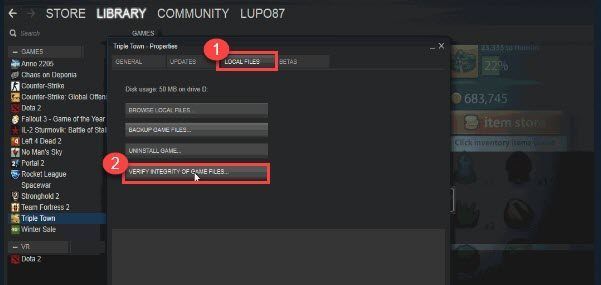
4) 프로세스가 완료 될 때까지 기다리십시오.
Steam을 다시 시작하고 Battlefront 2를 다시 플레이하여 문제를 테스트하세요. 게임이 계속 무작위로 충돌하면 게임을 수동으로 복구 할 수 있습니다.
수정 2 : Battlefront 2 재설정
Battlefront 2의 충돌을 중지하지 못한 경우 Battlefront 2 설정을 재설정 할 수 있습니다. 때때로 게임 충돌은 특정 설정에 의해 트리거 될 수 있습니다. 방법은 다음과 같습니다.
1) Battlefront 2를 종료하고 Origin / Steam을 닫습니다.
2) 이동 % USERNAME % 문서 전체 삭제 스타 워즈 : 배틀 프론트 II 폴더.
3) Battlefront 2를 다시 플레이하여 문제를 테스트하십시오.
이 수정은 대부분의 PC 사용자에게 적용되지만이 방법이 귀하의 경우에 효과가 없더라도 걱정하지 마십시오. 시도 할 수있는 몇 가지 수정 사항이 더 있습니다.
수정 3 : 장치 드라이버 업데이트
특히 업데이트 후 게임 충돌이 발생하면 그래픽 드라이버가 항상 원인입니다. 게임이 매력처럼 작동하도록하려면 그래픽 드라이버를 업데이트해야합니다.
다음과 같은 그래픽 제조업체 NVIDIA 과 AMD 버그를 수정하고 게임 성능을 개선하기 위해 새로운 드라이버를 계속 출시합니다. 그래픽 드라이버를 업데이트하려면 업데이트하거나 수동으로 공식 웹 사이트를 방문하여 올바른 드라이버를 다운로드하고 직접 설치하거나 모든 장치 드라이버를 업데이트합니다. 자동으로 와 쉬운 드라이버 .
Driver Easy의 모든 드라이버는 제조업체에서 직접 제공합니다.Driver Easy의 FREE 또는 Pro 버전을 사용하여 드라이버를 자동으로 업데이트 할 수 있습니다. 하지만 프로 버전 단 2 번의 클릭이 필요합니다.
1) 다운로드 Driver Easy를 설치하십시오.
2) Driver Easy 실행 후 클릭 지금 검색 단추. 그러면 Driver Easy가 컴퓨터를 스캔하여 오래되거나 문제가있는 드라이버를 감지합니다. 놓친 업데이트의 수에 놀랄 것입니다.
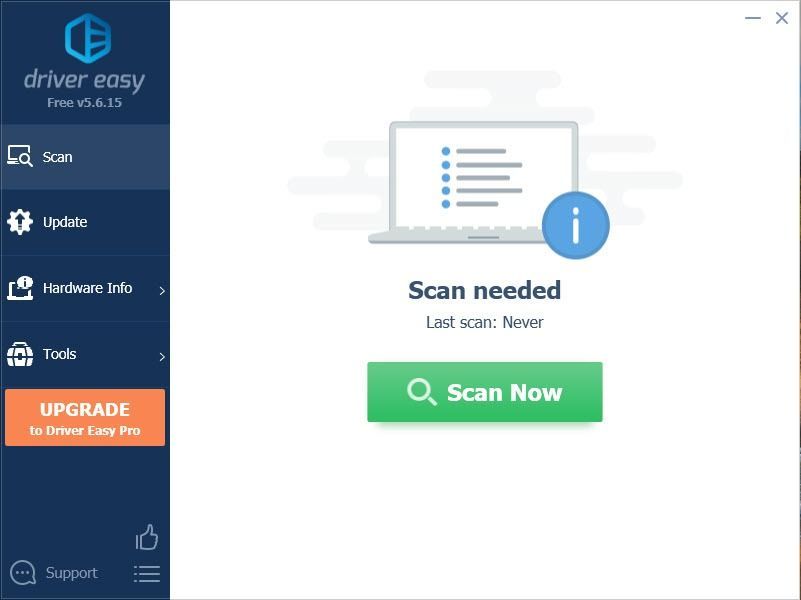
3) 클릭 최신 정보 각 드라이버를 다운로드하여 수동으로 설치하거나 모두 업데이트 모든 드라이버를 자동으로 업데이트하려면 프로 버전 , 함께 제공되는 완전한 지원 그리고 30 일 환불 보장 . 모두 업데이트를 클릭하면 업그레이드하라는 메시지가 표시됩니다.
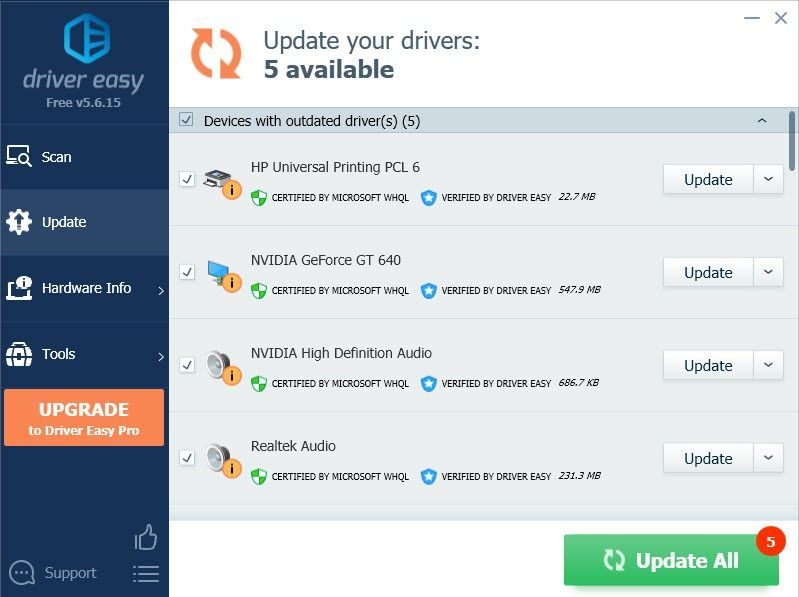 도움이 필요하면 다음으로 연락하십시오. Driver Easy 지원팀 ...에서 support@drivereasy.com .
도움이 필요하면 다음으로 연락하십시오. Driver Easy 지원팀 ...에서 support@drivereasy.com . 4) 변경 사항을 적용하려면 PC를 다시 시작하십시오.
수정 4 : DX11로 되돌리기
많은 Battlefront 2 플레이어는 DX11로 되 돌리면 무작위 충돌을 줄이는 데 도움이됩니다. 방법은 다음과 같습니다.
1) 이동 % USERNAME % Documents STAR WARS Battlefront II settings .
2) 오른쪽 클릭 BootOptions.ini 파일 (있는 경우)을 선택하고 Notepad ++로 편집 .
3) 변경 GstRender.EnableDx12 1 ...에 GstRender.EnableDx12 0 파일을 저장하십시오.
이제 문제없이이 게임을 실행할 수 있습니다. Battlefront 2가 계속 충돌하면 DX12를 다시 활성화 할 수 있습니다.
노트 : DX11로 되 돌리면 게임이 느려지는 경우 편집 할 수 있습니다. BootOptions.ini 다시 DX12를 활성화합니다.수정 5 : 관리자 권한으로 실행
게임이 계속 충돌하면 항상 게임 런처와 game.exe 파일을 관리자 권한으로 실행할 수 있습니다. 게임이 원활하게 실행되도록하려면 게임을 관리자 권한으로 영구적으로 실행할 수 있습니다.
1) Origin / Steam을 오른쪽 클릭하고 속성 .
2) 다음으로 이동 적합성 탭을 선택하고 이 프로그램을 관리자로 실행 .
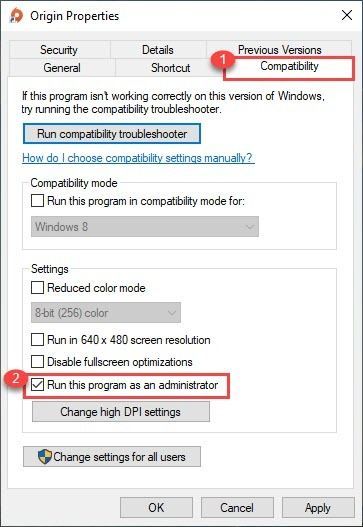
3) 클릭 대다 > 확인 .
4) 게임 설치 폴더로 이동하여 게임 exe 파일을 관리자 권한으로 실행하십시오.
이것은 많은 PC 플레이어에서 작동하지만 그것이 당신을 위해 속임수를 쓰지 않더라도 화를 내지 마십시오.
수정 6 : 바이러스 백신 소프트웨어를 일시적으로 비활성화
Battlefront 2는 실행될 때 많은 메모리와 CPU 사용량을 소비하기 때문에 많은 타사 바이러스 백신 응용 프로그램이이를 잠재적 인 위협으로 간주하고 Battlefront 2 충돌 문제를 일으킬 수 있습니다.
이것이 게임 충돌의 원인인지 확인하려면 바이러스 백신 응용 프로그램을 일시적으로 비활성화 할 수 있습니다. 또는 전체 Battlefront 2 폴더를 제외 목록에 추가 할 수 있습니다.
방문하는 사이트, 여는 이메일, 바이러스 백신이 비활성화되었을 때 다운로드하는 파일에 대해 각별히주의하십시오.게임이 계속 충돌하면 다음 수정을 시도 할 수 있습니다.
수정 7 : 클린 부팅 수행
Battlefront 2가 정상적으로 작동하지 못하게하는 다른 충돌 서비스가있을 수 있습니다. 이것이 문제인지 확인하려면 클린 부팅을 수행해야합니다.
1) 누르기 Windows 로고 키 과 아르 자형 동시에 여는 운영 상자.
2) 유형 msconfig 그리고 누르십시오 시작하다 열기 위해 시스템 설정 .
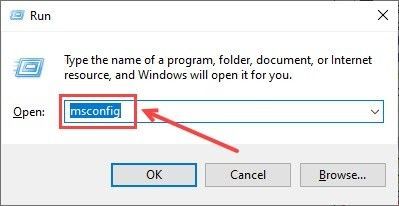
3) 다음으로 이동 서비스 탭을 확인하고 모든 Microsoft 서비스 숨기기 상자. 그런 다음 모두 비활성화 .
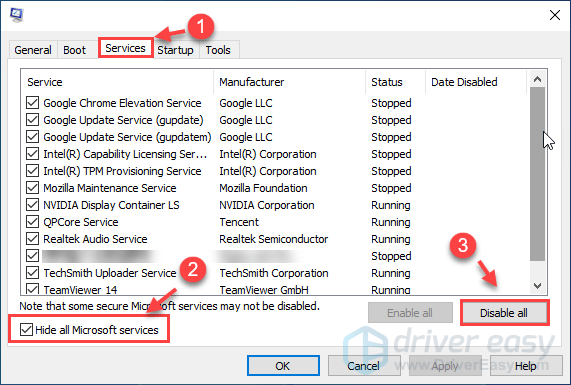
4) 선택 시작 탭을 클릭하고 작업 관리자 열기 .
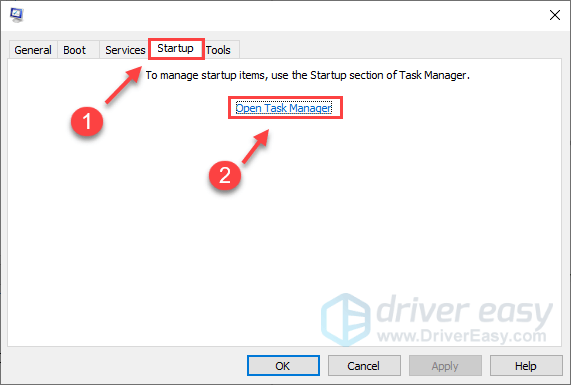
5) 아래 시작 탭, 선택 마다 시작 항목을 클릭 한 다음 비활성화 .
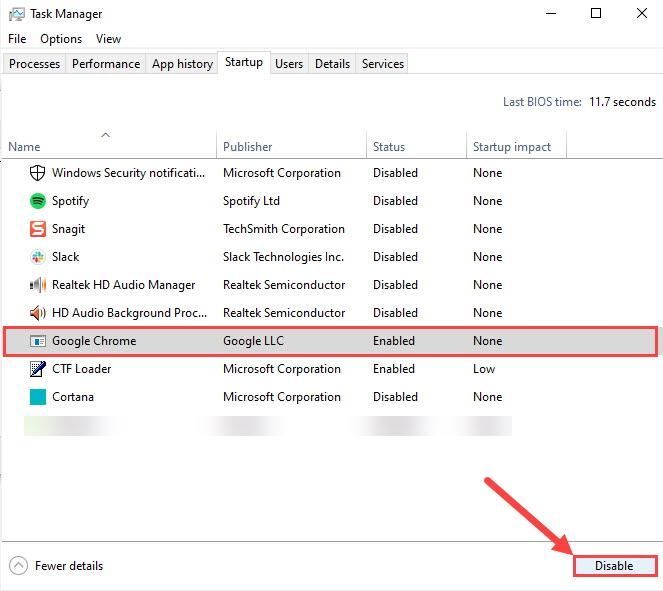
6) 돌아 가기 시스템 설정 을 클릭 한 다음 확인 .
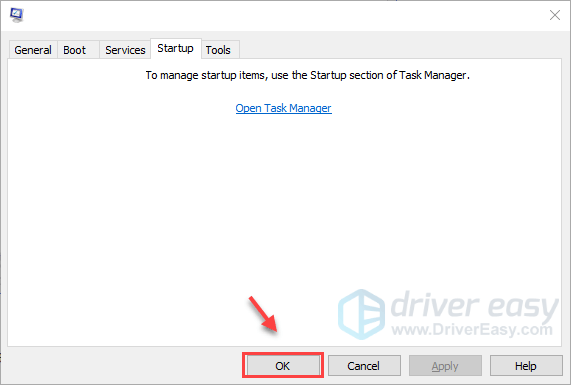
7) PC를 다시 시작하고 Battlefront 2를 실행하여 게임이 정상적으로 실행되는지 확인합니다.
이번에 게임이 완벽하게 실행되면 축하합니다! 문제가있는 소프트웨어를 찾아야하는 경우. 방법은 다음과 같습니다.
- 열기 시스템 설정 .
- 서비스 활성화 하나씩 문제가있는 서비스를 찾을 때까지 (PC를 다시 시작하고 각 서비스를 활성화하거나 시작한 후 문제를 테스트하십시오.)
수정 8 : Discord 게임 내 오버레이 비활성화
Discord와 같은 오버레이 기능이있는 프로그램을 사용하는 경우 게임 내 오버레이를 비활성화하면 PC에서 무작위 게임 충돌을 줄이는 데 도움이 될 수 있습니다.
1. 완전히 비활성화하려면
1) Discord를 열고 클릭 설정 (톱니 바퀴 아이콘).
2) 탐색 위에 까는 것 왼쪽 창에서 탭.
3) 끄기 게임 내 오버레이 활성화 .
2. Battlefront 2에서만 비활성화하려면
1) 설정 상
2) 클릭 계략 탐색 표시 줄에서
3) 토글 스타 워즈 : 배틀 프론트 2 ...에 떨어져서 .
게임을 다시 플레이하여 충돌이 계속되는지 확인하십시오. 안타깝게도 그렇지 않은 경우 Star Wars : Battlefront 2를 깨끗하게 다시 설치해야 할 것입니다. 신속하게 수행하는 방법은 다음과 같습니다.
- 프레스 승리 + R 열다 운영 상자.
- 유형 appwiz.cpl 그리고 명중 시작하다 .
- 마우스 오른쪽 버튼으로 클릭 스타 워즈 : 배틀 프론트 2 그리고 선택 제거 .
제거한 후 로밍 및 로컬 파일을 지우는 것을 잊지 마십시오. 프레스 Windows 로고 키 + 아르 자형 실행 상자를 가져 오려면 다음을 입력하십시오. % appdata % . 그 후, 관련 게임 파일을 로밍 폴더. 또한 뒤로 이동 AppData 에서 관련 게임 파일을 지 웁니다. 현지 파일 폴더.
게임을 다시 설치해도 도움이되지 않는 경우 최신 게임 패치를 기다려야 할 수 있습니다.

![[해결] 페르소나 5 스트라이커스 블랙 스크린](https://letmeknow.ch/img/knowledge/79/persona-5-strikers-black-screen.png)

![[2024 팁] 포트나이트 FPS 부스트](https://letmeknow.ch/img/knowledge-base/14/fortnite-fps-boost.png)


![Windows 7 충돌 수정 [전체 가이드]](https://letmeknow.ch/img/knowledge/18/windows-7-crashing-fix.jpg)