하지만 어쌔신 크리드 발할라 출시된 지 얼마 되지 않았지만 많은 플레이어가 여전히 게임이 실행되지 않거나 로딩 화면에서 멈춘다고 불평하고 있습니다. 동일한 문제가 발생하더라도 걱정하지 마십시오. 간단한 수정 사항의 전체 목록을 작성했습니다.
시도할 수정 사항:
당신은 그들 모두를 시도하지 않을 수 있습니다; 문제를 해결할 수 있는 항목을 찾을 때까지 목록을 따라가기만 하면 됩니다.
- Assassin's Creed Valhalla 최소 사양 확인하기
- 게임을 관리자로 실행
- 게임 파일의 무결성 확인
- 그래픽 드라이버 업데이트
- Assassin's Creed Valhalla 재설치
수정 1 – Assassin's Creed Valhalla의 최소 사양 확인
AC Valhalla와 같은 집중적인 비디오 게임을 하기 전에 설정이 최소 요구 사항을 충족하는지 확인해야 합니다. 그렇지 않으면 게임을 시작할 수 없습니다.
최소 요구 사항 – 낮은 사전 설정(30FPS)
| 운영 체제 | Windows 10(64비트 버전만 해당) |
| 프로세서 | 인텔 i5-4460 3.2GHz / AMD 라이젠 3 1200 3.1GHz |
| 램 | 8GB(듀얼 채널 모드) |
| 비디오 카드 | NVIDIA GeForce GTX 960(4GB) / AMD Radeon R9 380(4GB) 이상, DirectX 12 기능 지원 |
| 해결 | 1080p |
| 다이렉트엑스 | 다이렉트X 12 |
| 하드 드라이브 공간 | 50GB(SSD 권장) |
귀하의 장비가 게임을 처리할 수 있는 수준이라면 아래의 더 깊은 수정 사항으로 이동하십시오.
수정 2 – 관리자로 게임 실행
Assassin's Creed Valhalla에 필요한 관리 권한을 부여하면 게임이 제대로 실행되는지 확인할 수 있습니다. 관리자 모드를 활성화하는 방법은 다음과 같습니다.
- Ubisoft Connect 클라이언트를 실행합니다. 그런 다음 계략 탭.
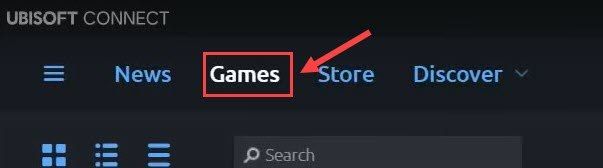
- Assassin's Creed Valhalla에 마우스 커서를 놓고 아래쪽 삼각형 아이콘 . 그런 다음 선택 게임 세부정보 보기 .
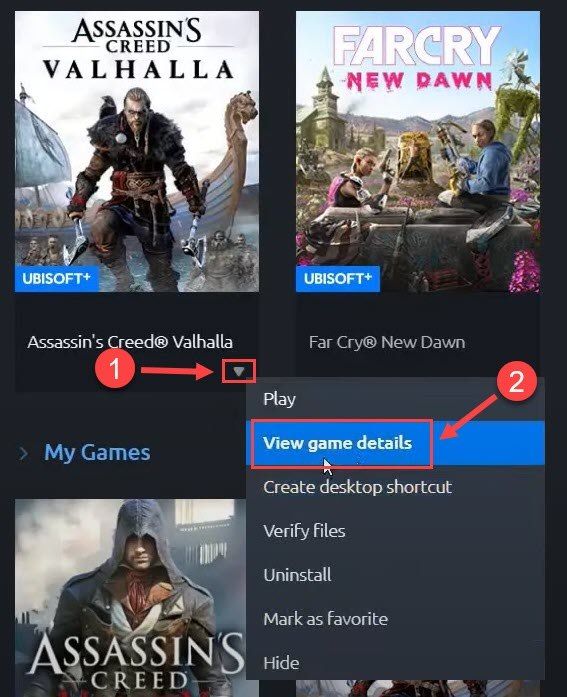
- 고르다 속성 왼쪽 창에서 폴더 열기 로컬 파일 아래에 있습니다.
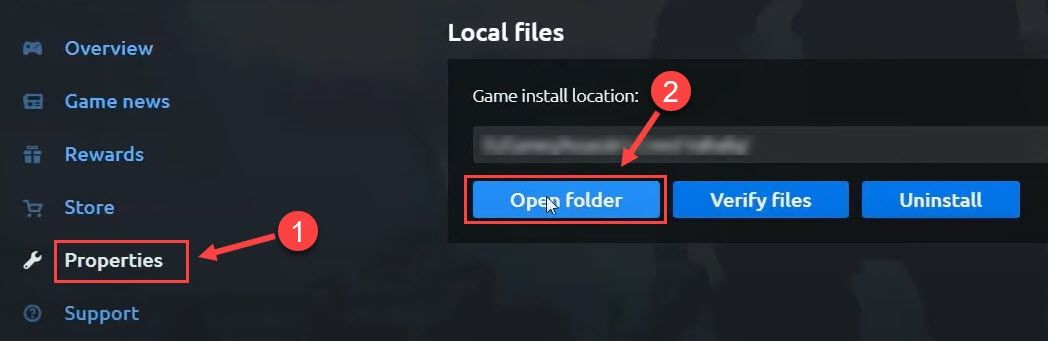
- 를 마우스 오른쪽 버튼으로 클릭 ACValhalla.exe 파일 클릭 속성 .
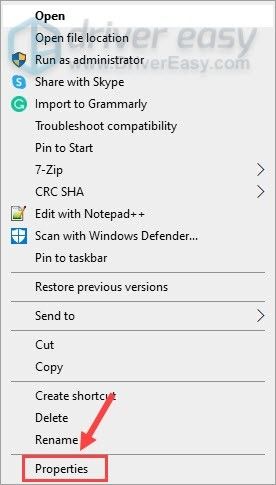
- 다음으로 이동합니다. 호환성 탭. 그런 다음 틱 이 프로그램을 관리자로 실행 클릭 좋아요 .
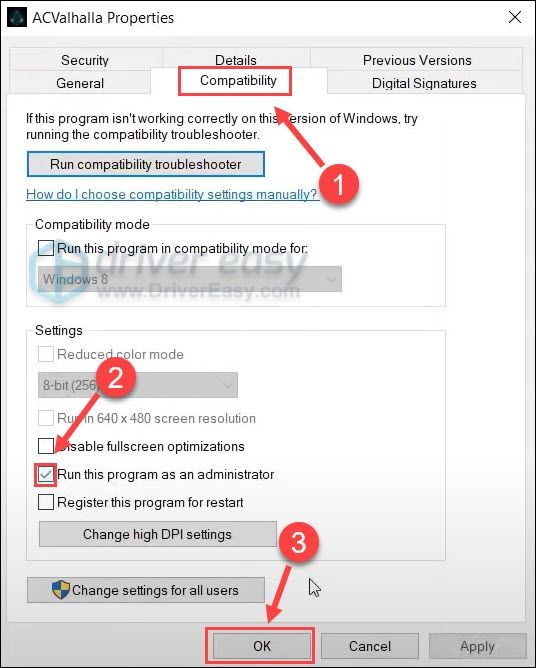
- 설치 폴더에서 직접 ACValhalla.exe 파일을 실행하고 작동 방식을 확인하십시오.
문제가 지속되면 아래 수정 사항으로 이동하십시오.
수정 3 – 게임 파일의 무결성 확인
Assassin's Creed Valhalla가 정상적으로 열리지 않는 경우 게임 파일의 유효성을 검사하는 데 필요한 단계입니다. 누락되거나 손상된 게임 파일이 있는 경우 다음 단계를 통해 복구할 수 있습니다.
- Ubisoft Connect를 열고 계략 탭.
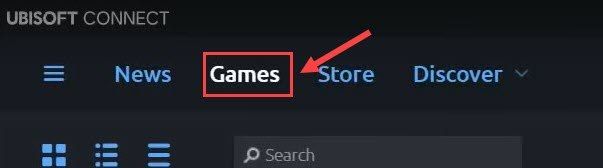
- Assassin's Creed Valhalla 제목 위로 마우스 커서를 이동합니다. 그런 다음 아래쪽 삼각형 아이콘 .
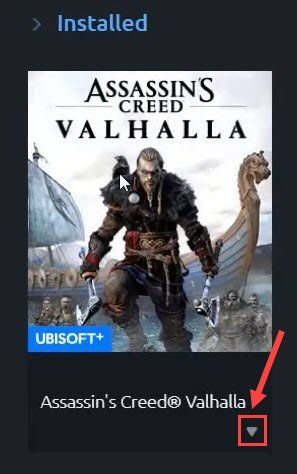
- 딸깍 하는 소리 파일 확인 .
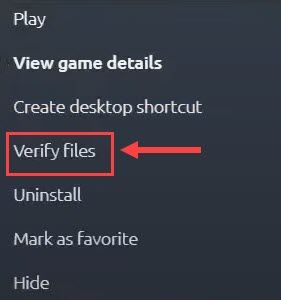
프로세스가 완료되면 게임을 다시 실행하여 테스트합니다. 이 방법이 작동하지 않으면 아래에서 다음 방법을 시도하십시오.
수정 4 – 그래픽 드라이버 업데이트
Assassin's Creed Valhalla가 실행되지 않는 이유는 다음과 같습니다. 오래되거나 손상된 그래픽 드라이버 . 새 게임과의 호환성 문제를 해결하고 원활한 게임 경험을 보장하려면 최신 그래픽 드라이버를 설치해야 합니다.
그래픽 드라이버를 업데이트하는 방법에는 두 가지가 있습니다.
옵션 1 - 수동 – 다음과 같은 제조업체의 웹사이트로 이동하여 그래픽 드라이버를 수동으로 업데이트할 수 있습니다. AMD 또는 엔비디아 , 가장 최근의 올바른 드라이버를 검색합니다. Windows 버전과 호환되는 드라이버만 선택하십시오.
옵션 2 – 자동(권장 ) – 비디오를 수동으로 업데이트하고 드라이버를 모니터링할 시간, 인내심 또는 컴퓨터 기술이 없는 경우 대신 다음을 사용하여 자동으로 업데이트할 수 있습니다. 드라이버 이지 . Driver Easy는 자동으로 시스템을 인식하고 정확한 GPU 및 Windows 버전에 맞는 드라이버를 찾아 올바르게 다운로드 및 설치합니다.
- 다운로드 그리고 Driver Easy를 설치합니다.
- Driver Easy를 실행하고 지금 검색 단추. Driver Easy는 컴퓨터를 스캔하고 문제가 있는 드라이버를 감지합니다.
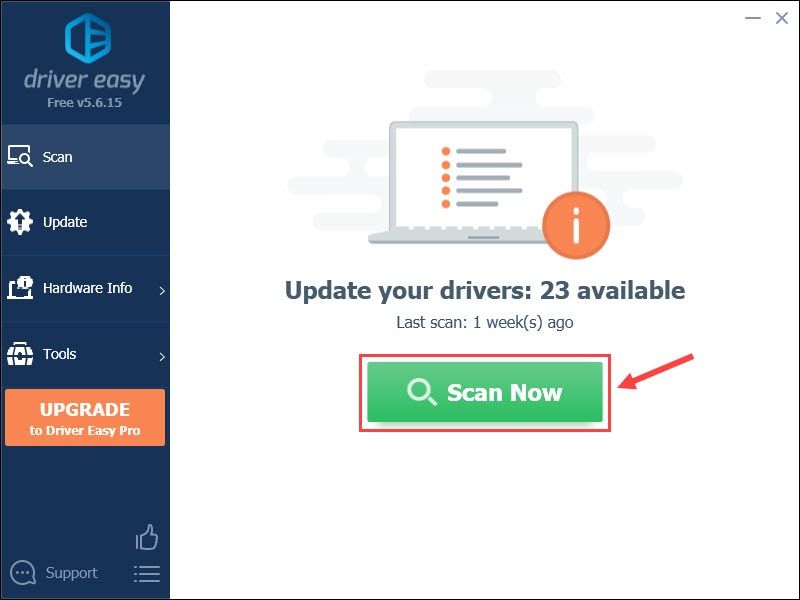
- 클릭 업데이트 플래그가 지정된 그래픽 드라이버 옆에 있는 버튼을 눌러 해당 드라이버의 올바른 버전을 자동으로 다운로드한 다음 수동으로 설치할 수 있습니다(무료 버전에서 가능).
또는 클릭 모두 업데이트 의 올바른 버전을 자동으로 다운로드하고 설치하려면 모두 시스템에 없거나 오래된 드라이버. (이를 위해서는 프로 버전 전폭적인 지원과 30일 환불 보장이 함께 제공됩니다. 클릭하면 업그레이드하라는 메시지가 표시됩니다. 모두 업데이트 .)
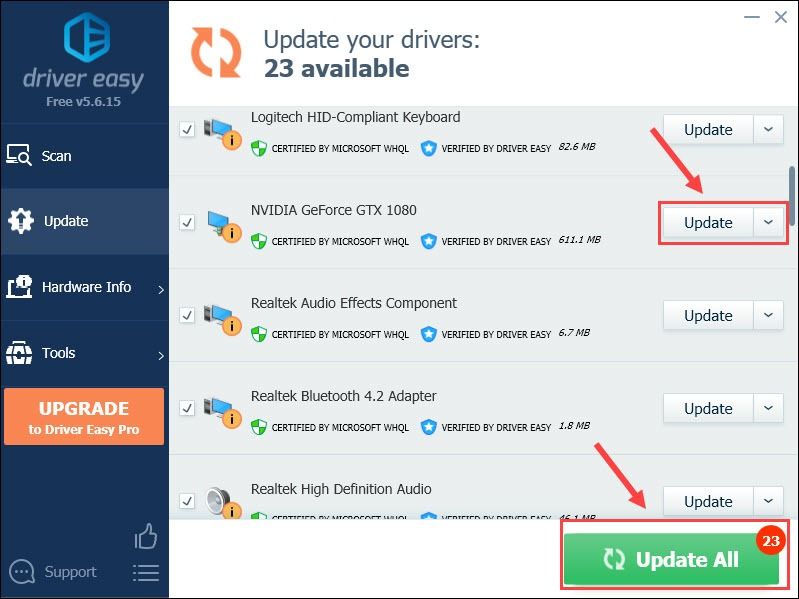
도움이 필요하시면 연락주세요 Driver Easy 지원팀 ~에 support@letmeknow.ch .
게임을 다시 실행하여 새로 설치된 그래픽 드라이버로 성능을 확인하십시오. 업데이트가 트릭을 수행하지 않으면 다음 수정을 진행하십시오.
수정 5 - Assassin's Creed Valhalla 재설치
위의 수정 사항이 귀하의 경우에 도움이 되지 않으면 게임 재설치를 고려해야 합니다. 많은 플레이어는 또한 운영 체제 및 Ubisoft Connect 클라이언트와 동일한 드라이브에 Assassin's Creed Valhalla를 설치하면 실행 문제가 해결된다고 보고합니다.
- Ubisoft Connect 클라이언트를 시작하고 계략 탭.
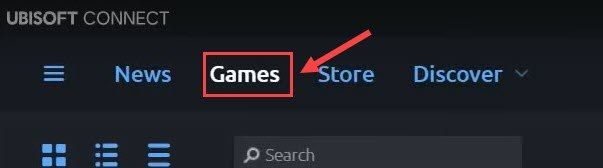
- Assassin's Creed Valhalla를 찾아 하향 삼각형 제목의 아이콘입니다. 그런 다음 제거 .
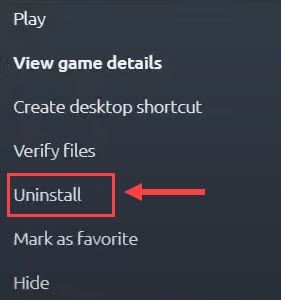
- OS와 Ubisoft Connect 앱이 설치된 동일한 위치에 게임을 다시 설치하세요.
Assassin's Creed Valhalla가 실행되지 않는 문제는 새로 다시 설치한 후 해결해야 합니다.
여전히 게임을 열지 못하고 특정 그래픽 시스템을 초기화할 수 없습니다 오류가 발생하면 이 가이드에서 더 많은 문제 해결 방법을 참조할 수 있습니다. [해결됨] 그래픽 시스템을 초기화할 수 없음 .
이 게시물이 도움이 되기를 바랍니다. 추가 질문이나 제안 사항이 있으면 아래에 의견을 남겨주세요.
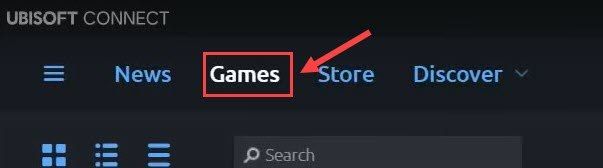
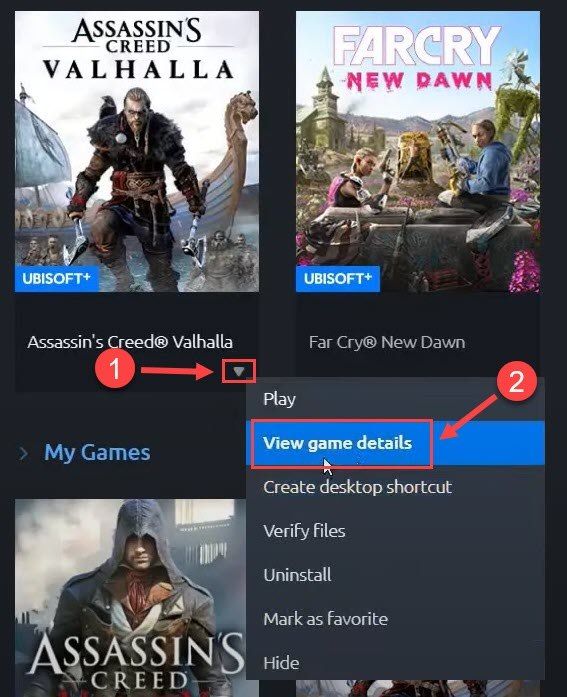
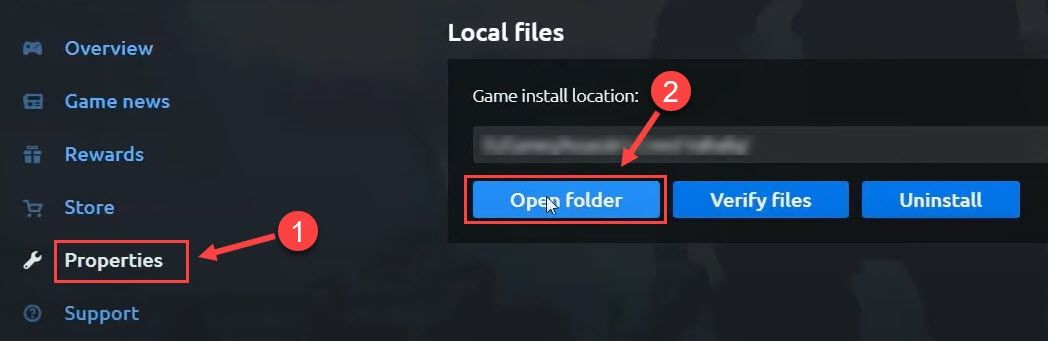
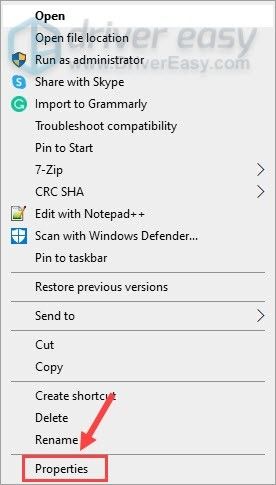
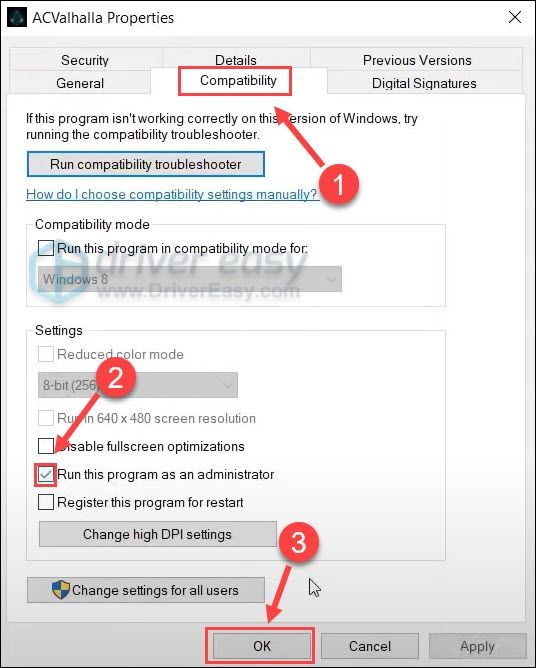
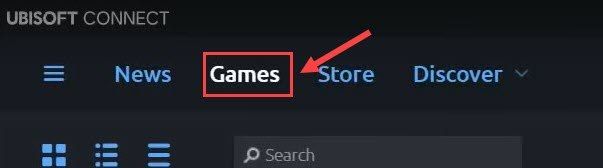
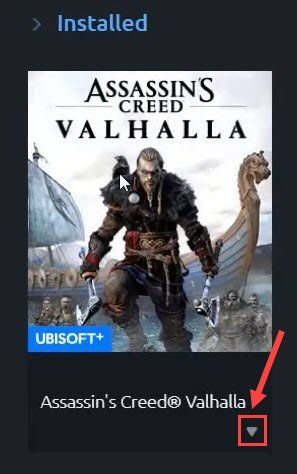
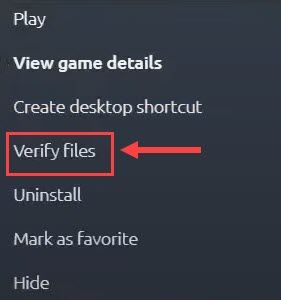
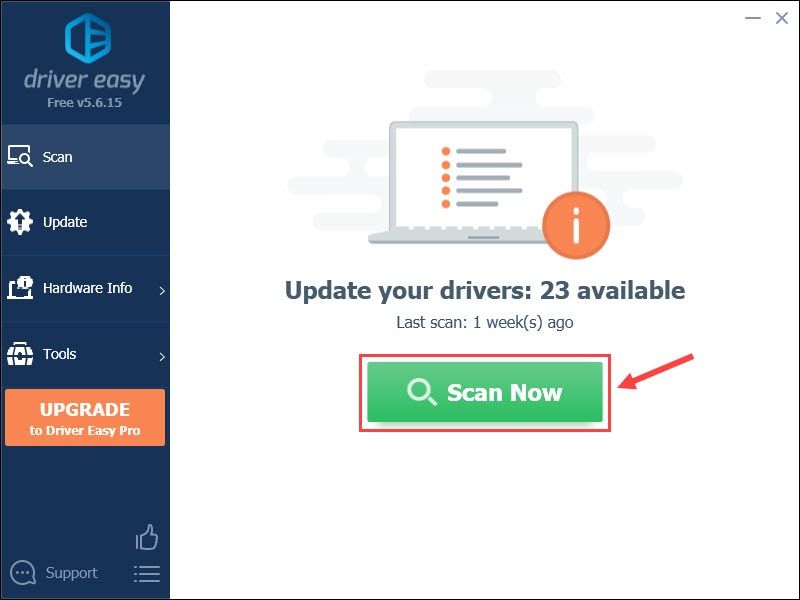
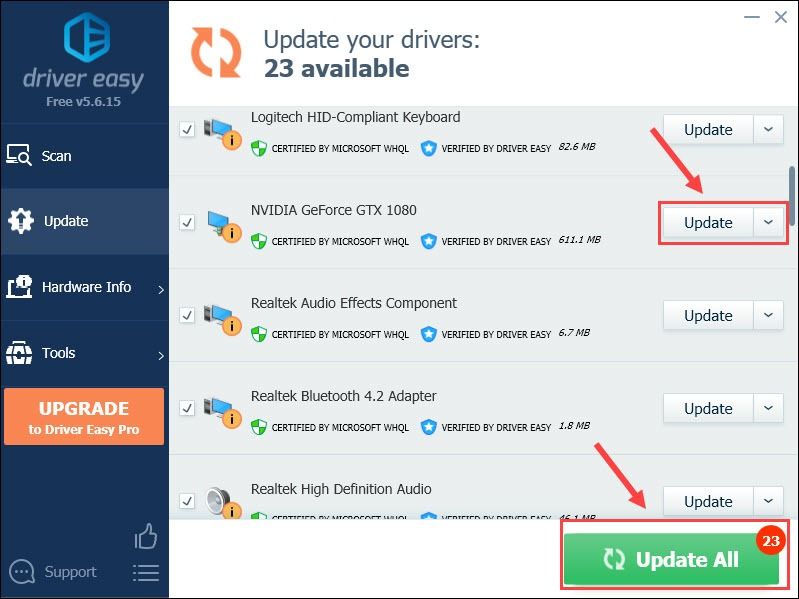
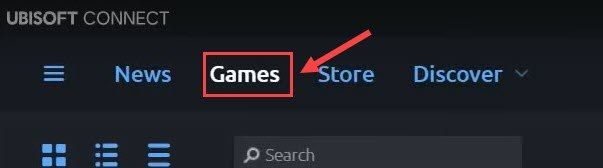
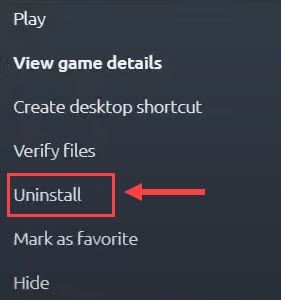



![[2024 팁] 포트나이트 FPS 부스트](https://letmeknow.ch/img/knowledge-base/14/fortnite-fps-boost.png)


![Windows 7 충돌 수정 [전체 가이드]](https://letmeknow.ch/img/knowledge/18/windows-7-crashing-fix.jpg)