'>

Windows 10에서 Windows 업데이트를 설치하는 동안 오류 코드가 표시되는 경우 0x800705b4 , 걱정하지 마세요. 많은 Windows 10 사용자가이 Windows 업데이트 오류를보고했습니다. 아래 방법 중 하나로 오류를 수정할 수 있습니다.
있습니다 다섯 이 오류를 수정하는 방법. 모두 시도 할 필요는 없습니다. 자신에게 맞는 것을 찾을 때까지 목록 상단에서 아래로 내려가십시오.
- Windows Update 문제 해결사 실행
- Windows 업데이트 설정 변경
- 일부 관련 파일 삭제
- Windows를 빌드 1511에서 빌드 1607로 업그레이드
- 클린 부팅을 수행 한 다음 업데이트를 다시 설치하십시오.
- 드라이버 업데이트
방법 1 : Windows Update 문제 해결사 실행
Microsoft는 문제를 감지하고 해결하는 Windows 업데이트 문제 해결사를 제공합니다. 이 방법을 사용하여 0x800705b4 오류를 수정하면 작동 할 수 있습니다.
1) 유형 문제 해결 바탕 화면의 왼쪽 하단에있는 Cortana에서
2) 클릭 문제 해결 팝업 메뉴에서.
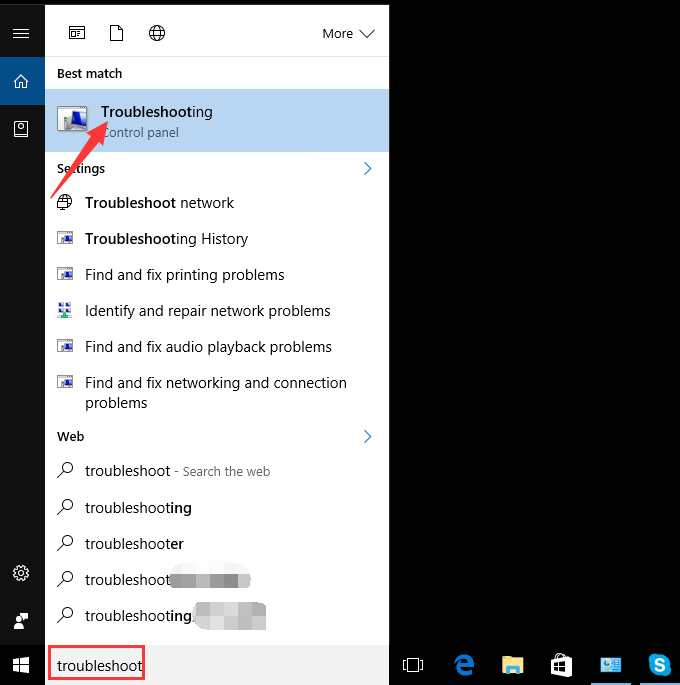
3) 클릭 모두보기 왼쪽 창에서.
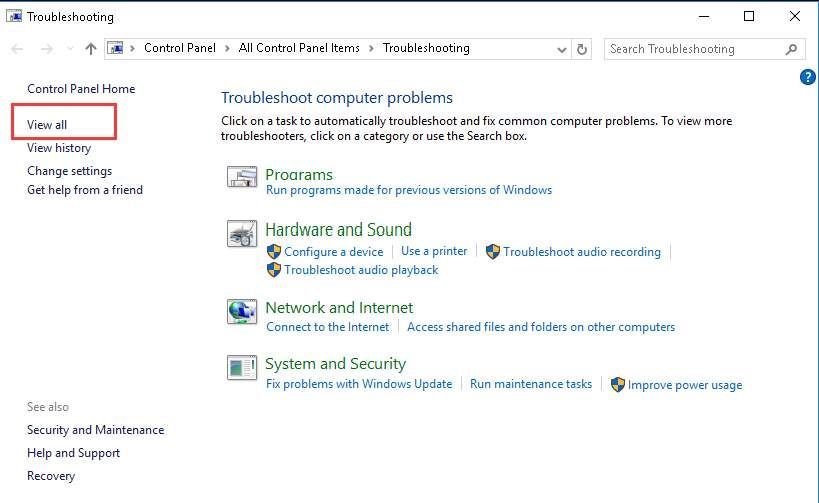
4) 클릭 윈도우 업데이트 목록에서.
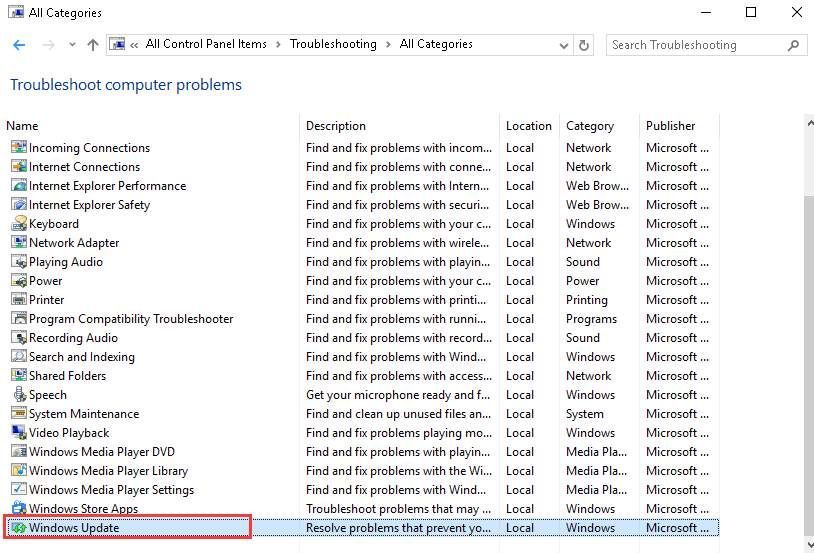
5) 클릭 많은 .
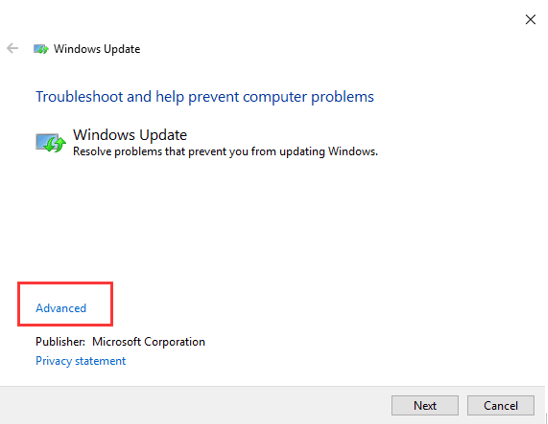
6) 클릭 관리자 권한으로 실행 .
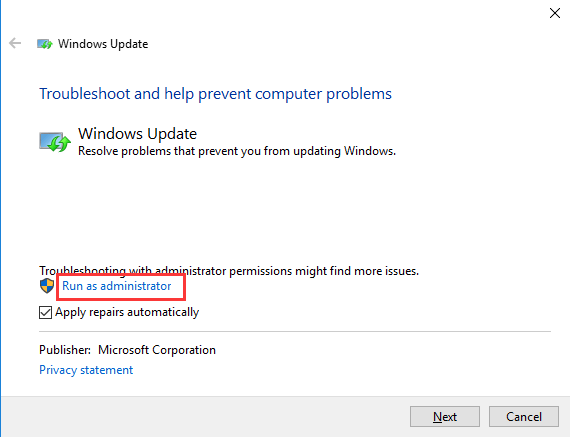
7) 다음 단추. 그런 다음 문제 해결은 문제를 감지하고 수정합니다.
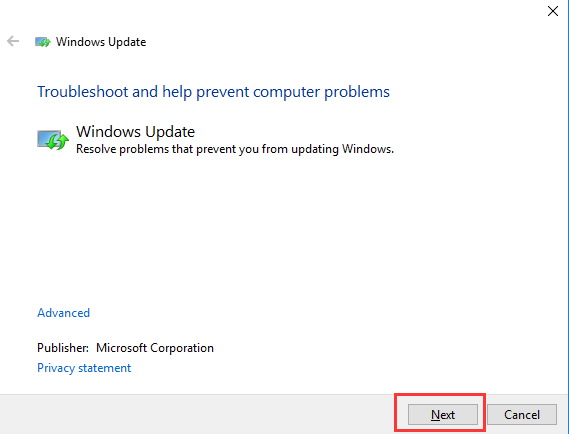
8) Windows Update에서 0x800705b4 오류가 표시되는지 확인하십시오.
방법 2 : Windows Update 설정 변경
이 오류는 잘못된 Windows 업데이트 설정으로 인해 발생할 수 있습니다. 따라서 오류를 수정하려면 Windows 업데이트 설정을 변경해야 할 수 있습니다. 이 방법은 0x800705b4 오류가 발생한 많은 Windows 10 사용자에게 적용되었습니다. 시도해 볼 가치가 있습니다.
이 단계를 따르세요:
1) 유형 윈도우 업데이트 Cortana에서 업데이트 확인 팝업 메뉴에서.
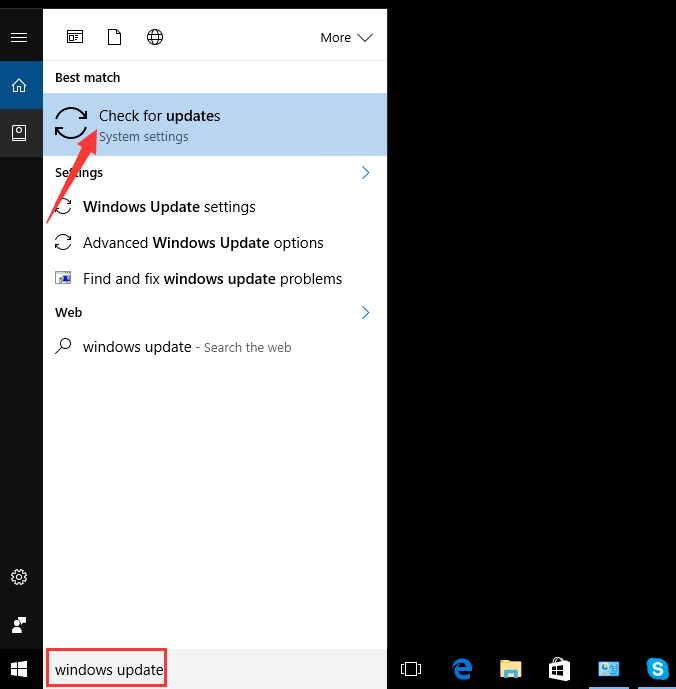
2) 클릭 고급 옵션 .
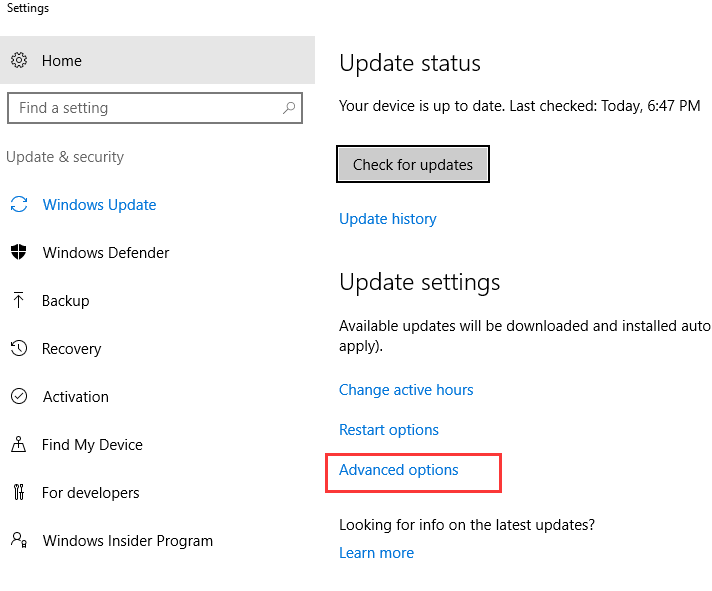
3) 지우기 옵션 Windows를 업데이트 할 때 다른 Microsoft 제품에 대한 업데이트 제공 .
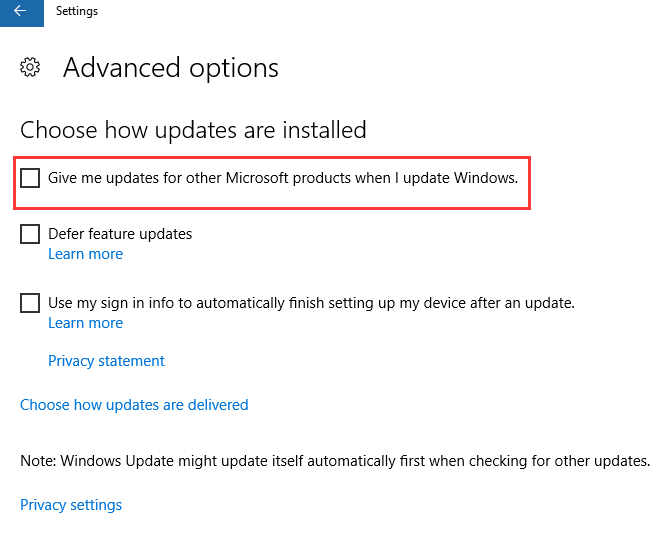
4) 컴퓨터를 다시 시작하십시오.
5) Windows Update 설정 창을 다시 엽니 다 (이 창을 여는 방법을 모를 경우 1 단계 참조). 딸깍 하는 소리 업데이트 확인 .
모든 업데이트를 받으려면 두 번 이상 실행해야 할 수도 있습니다. 모든 업데이트가 설치되면 '장치가 최신 상태입니다.'라는 메시지가 표시되고 계속해서 추가 단계를 수행합니다.
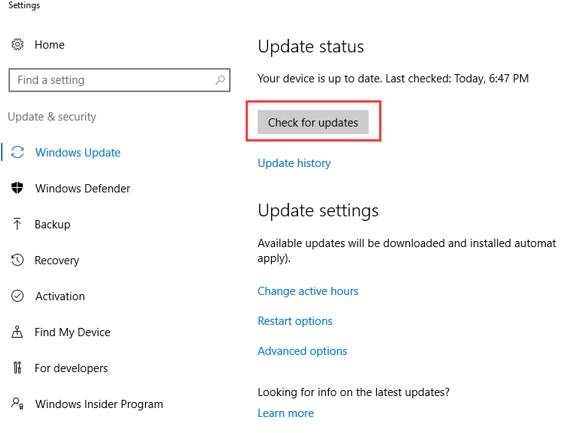
6) 옵션 다시 선택 Windows를 업데이트 할 때 다른 Microsoft 제품에 대한 업데이트 제공 .
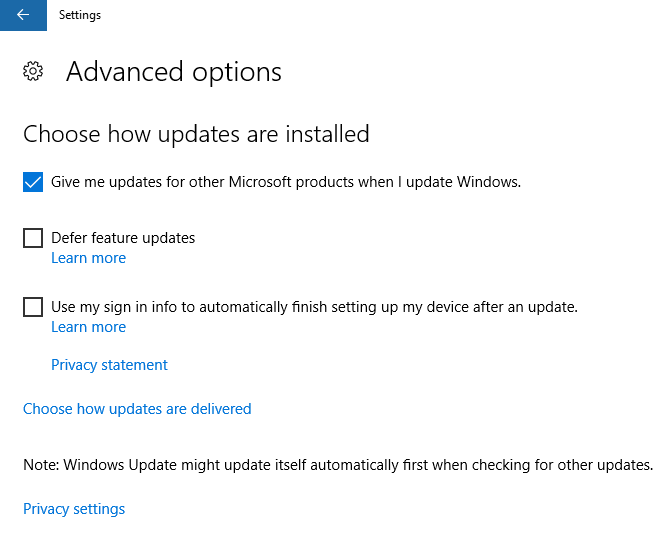
7) 돌아 가기 업데이트 확인 다시. 그러면 이번에는 업데이트가 성공적으로 다운로드됩니다.
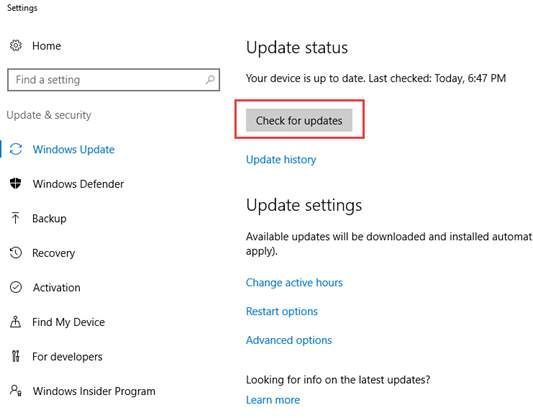
방법 3 : 일부 관련 파일 삭제
오류는 일부 손상된 관련 파일로 인해 발생할 수 있습니다. 해당 파일을 삭제하면 Windows 업데이트가 수정 될 수 있습니다. 0x800705b4 오류.
1) 유형 서비스 Cortana에서 서비스 팝업 메뉴에서.
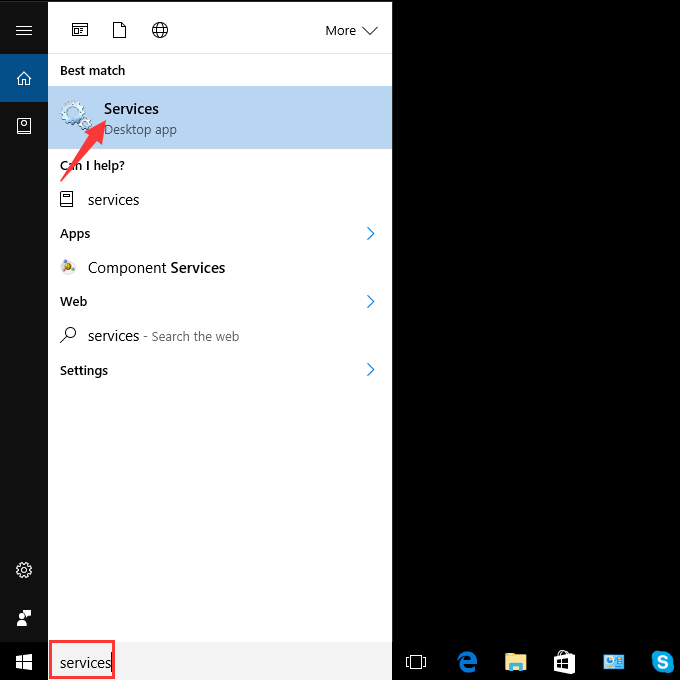
2) 오른쪽 클릭 백그라운드 지능형 전송 서비스 그런 다음 선택 중지 .
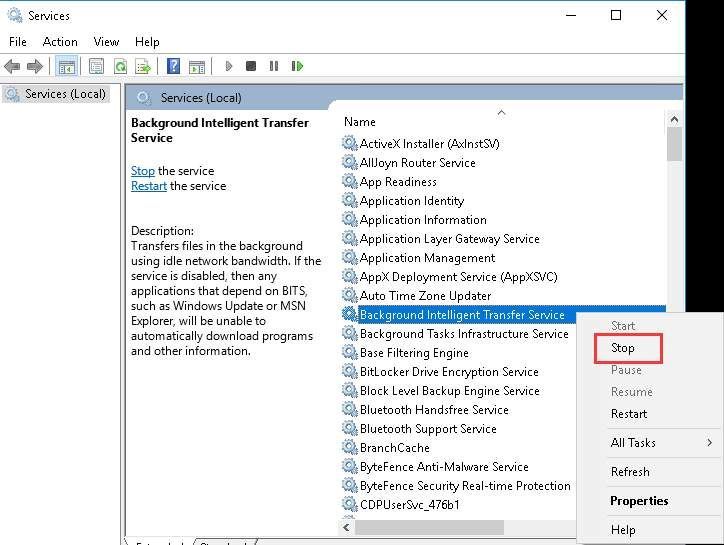
3) 오른쪽 클릭 윈도우 업데이트 그런 다음 선택 중지 .
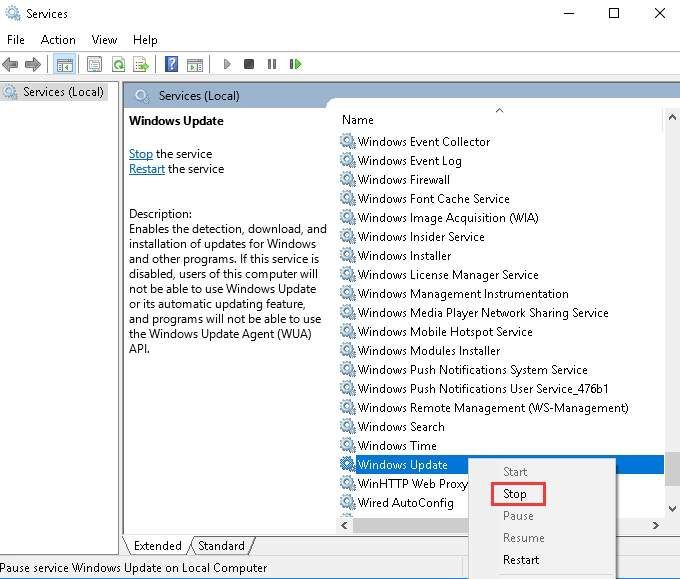
4) 열기 윈도우 익스플로러 다음으로 이동' C : Windows SoftwareDistribution '.
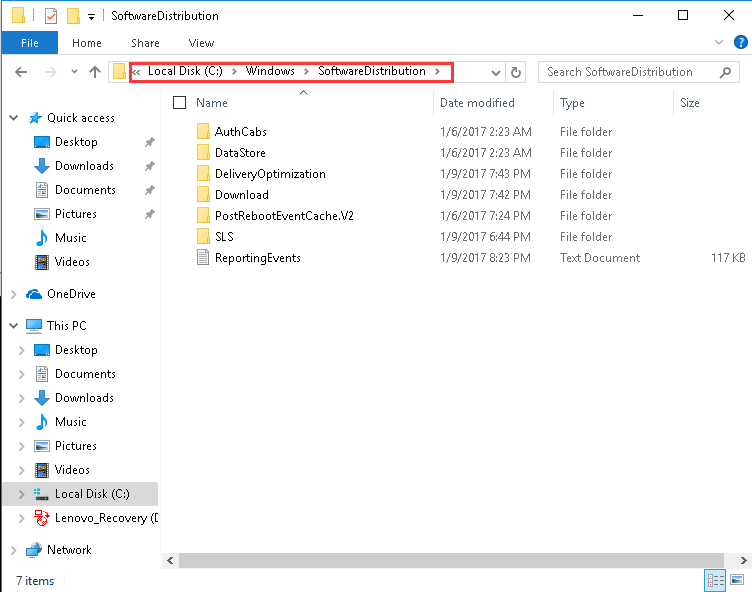
5)이 폴더의 모든 콘텐츠를 삭제합니다. (일부 파일은 삭제되지 않을 수 있습니다.이 경우 3 단계로 돌아가서 다시 시도하십시오. 'Download'및 'DeliveryOptimation'을 삭제하십시오.)
6) PC를 다시 시작하고 오류가 지속되는지 확인하십시오.
방법 4 : 빌드 1511에서 빌드 1607로 Windows 업그레이드
Windows 10 빌드 1511 ( Windows 10 빌드 번호를 확인하는 방법 ), 1607 이상 빌드로 업그레이드 한 다음 업데이트를 다시 설치해보십시오. 그러면 오류가 해결됩니다.
방법 5 : 클린 부팅을 수행 한 다음 업데이트를 다시 설치
클린 부팅을 수행하는 방법을 잘 모르는 경우 다음을 참조하십시오. Windows 10에서 클린 부팅을 수행하는 방법 .
방법 6 : 드라이버 업데이트
위의 단계로 문제가 해결 될 수 있지만 해결되지 않으면 드라이버를 업데이트해야합니다. 드라이버를 수동으로 업데이트 할 시간, 인내 또는 컴퓨터 기술이없는 경우Driver Easy로 자동으로 할 수 있습니다.
Driver Easy는 시스템을 자동으로 인식하고 올바른 드라이버를 찾습니다. 컴퓨터가 실행중인 시스템을 정확히 알 필요가 없으며 잘못된 드라이버를 다운로드하여 설치할 위험이 없으며 설치시 실수 할까 걱정할 필요가 없습니다.
Driver Easy의 FREE 또는 Pro 버전을 사용하여 드라이버를 자동으로 업데이트 할 수 있습니다. 그러나 Pro 버전에서는 단 2 번의 클릭만으로 충분합니다 (완전한 지원과 30 일 환불 보장을받을 수 있습니다).
1) 다운로드 Driver Easy를 설치하십시오.
2) Driver Easy 실행 후 클릭 지금 검색 단추. 그러면 Driver Easy가 컴퓨터를 스캔하고 문제가있는 드라이버를 감지합니다.
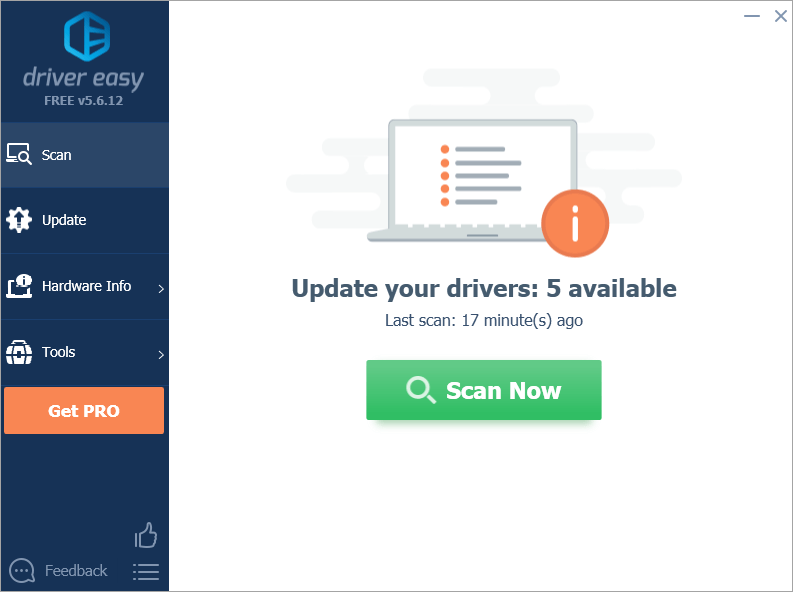
3) 최신 정보 드라이버 옆에있는 버튼을 클릭하여이 드라이버의 올바른 버전을 자동으로 다운로드하고 설치합니다 (무료 버전으로이 작업을 수행 할 수 있음).
또는 클릭 모두 업데이트 올바른 버전을 자동으로 다운로드하고 설치합니다. 모두 시스템에 누락되었거나 오래된 드라이버 (Pro 버전이 필요합니다. 모두 업데이트를 클릭하면 업그레이드하라는 메시지가 표시됨).
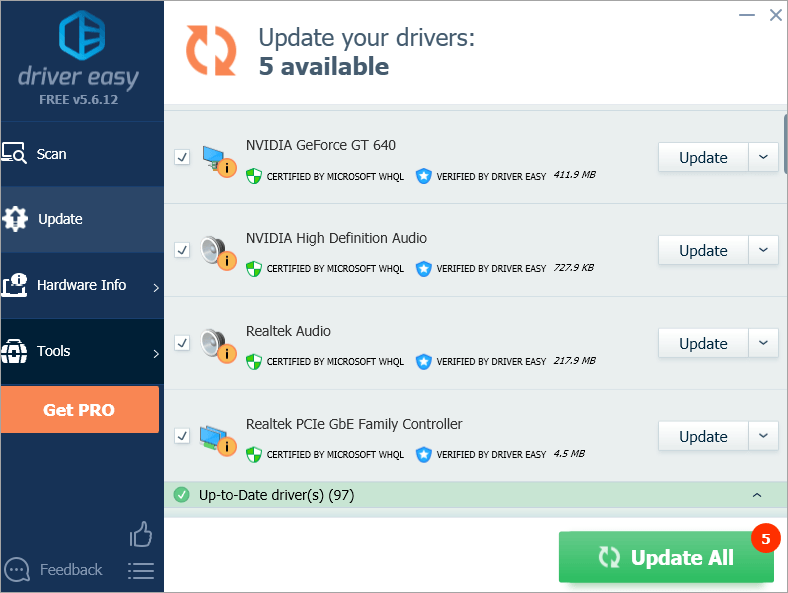
여기의 방법이 0x800705b4 오류를 해결하는 데 도움이되기를 바랍니다. 질문이 있으시면 언제든지 의견을 남겨주세요. 어떤 제안이나 아이디어라도 듣고 싶습니다.


![[해결됨] Windows + Shift + S가 Windows 11/10에서 작동하지 않음](https://letmeknow.ch/img/knowledge-base/57/windows-shift-s-not-working-windows-11-10.jpg)



