'>

오류가 표시되는 경우 0x80240017 Windows Update에서는 걱정하지 마십시오. 이것은 일반적인 Windows Update 오류이며이 문서의 해결 방법으로 해결할 수 있습니다.
내 컴퓨터에 0x80240017이 발생하는 이유 ? 이 오류 0x80240017은 Windows 업데이트를 다운로드하거나 설치할 때 Windows 업데이트가 실패 할 때 발생합니다. 일반적으로 시스템 파일 손상이나 드라이버 문제 때문입니다.
하지만 당황하지 마십시오. 문제 해결을 도와 드리겠습니다.
이 수정 사항 시도
사람들이 0x80240017 오류를 해결하는 데 도움이 된 솔루션은 다음과 같습니다. 모두 시도 할 필요는 없습니다. 모든 것이 다시 작동 할 때까지 목록 아래로 내려 가세요.
참고 : 아래의 스크린 샷은 Windows 10의 com이며 수정 사항은 Windows 8 및 Windows 7에 적용됩니다.
수정 1 : Windows 업데이트 문제 해결사 실행
Windows 업데이트 문제 해결사는 Windows 시스템에 내장 된 유용한 도구이며 Windows 업데이트 문제 해결사에서 Windows 업데이트 오류 0x80240017을 검색하고 수정할 수 있습니다.
수행 할 수있는 작업은 다음과 같습니다.
- 유형 문제 해결 바탕 화면의 검색 상자에서 문제 해결 에 체계 설정 .
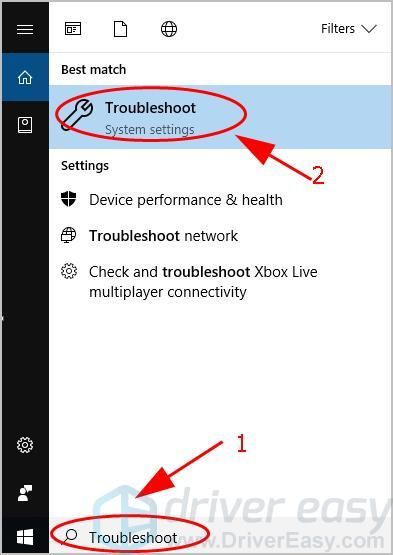
- 딸깍 하는 소리 문제 해결 왼쪽에. 에서 시작 및 실행 섹션, 클릭 윈도우 업데이트 > 문제 해결사 실행 .
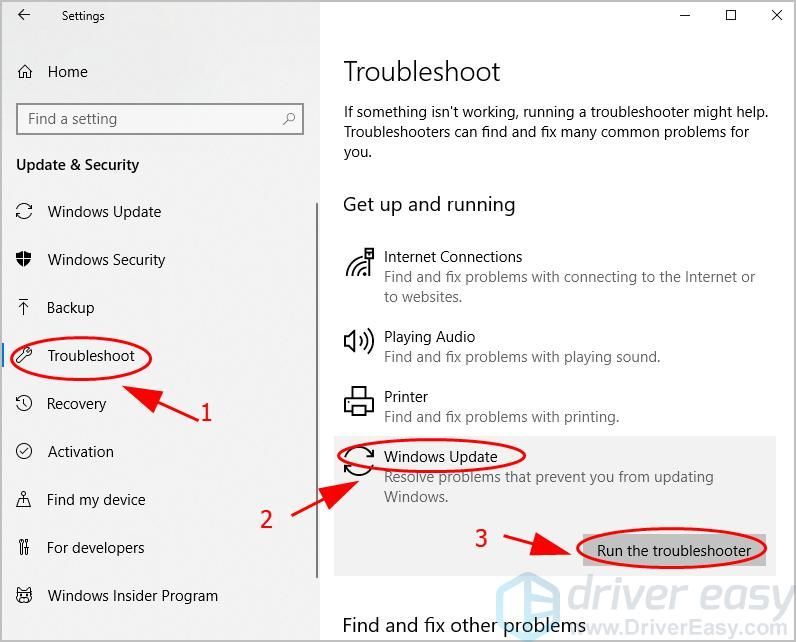
- Windows가 문제 감지를 시작합니다. 몇 분 정도 걸릴 수 있습니다. 그런 다음 제공된 지침에 따라 프로세스를 완료하십시오.
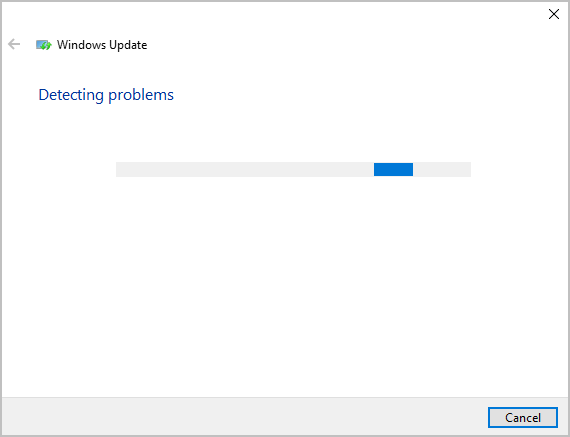
- 컴퓨터를 다시 시작하고 Windows Update를 다시 시도하여 작동하는지 확인하십시오.
이것은 Windows Update 오류 0x80240017을 수정하기를 바랍니다.
수정 2 : Windows 업데이트 구성 요소 재설정
Windows Update 구성 요소는 Windows Update가 제대로 실행되고 업데이트가 컴퓨터에 성공적으로 설치 될 수 있도록합니다. 따라서 Windows Update 구성 요소를 재설정하면 Windows Update 오류 0x80240017을 수정할 수 있습니다.
이렇게하려면 아래 단계를 따르십시오.
- 유형 cmd 바탕 화면의 검색 상자에서 마우스 오른쪽 버튼을 클릭하십시오. 명령 프롬프트 그리고 선택 관리자 권한으로 실행 .
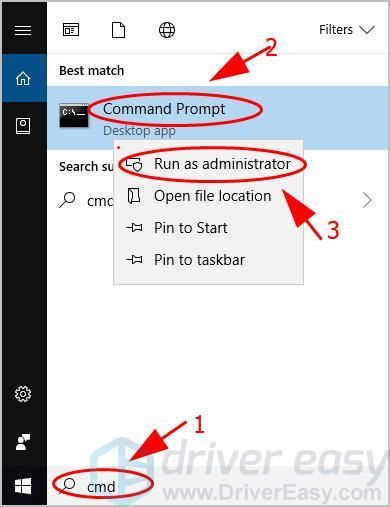
- 명령 프롬프트에서 한 번에 다음 명령을 모두 복사하여 붙여넣고 시작하다 키보드에서.
net stop wuauserv
net stop cryptSvc
순 정지 비트
net stop msiserver
ren C : Windows SoftwareDistribution SoftwareDistribution.old
ren C : Windows System32 catroot2 catroot2.old
net start wuauserv
net start cryptSvc
순 시작 비트
net start msiserver
중지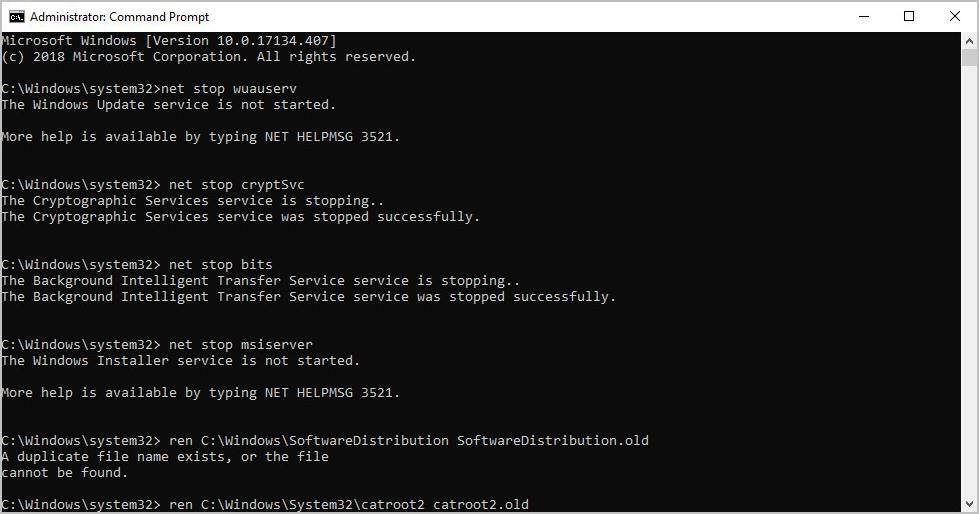
- 명령이 완료 될 때까지 기다렸다가 명령 프롬프트를 종료합니다.
- Windows Update를 열고 제대로 작동하는지 확인하십시오.
문제가 지속 되더라도 걱정하지 마세요. 다른 시도가 있습니다.
수정 3 : 시스템 파일 검사기 실행
시스템 파일이 없거나 손상된 경우 Windows Update 오류 0x80240017이 표시 될 수 있습니다. 시스템 파일 검사기 (SFC)는 Windows Update 오류 0x80240017을 (를) 일으킬 수있는 손상된 시스템 파일을 스캔하고 발견 된 문제를 자동으로 해결하는 데 도움이됩니다.
- 유형 cmd 바탕 화면의 검색 상자에서 마우스 오른쪽 버튼을 클릭하십시오. 명령 프롬프트 그리고 선택 관리자 권한으로 실행 .
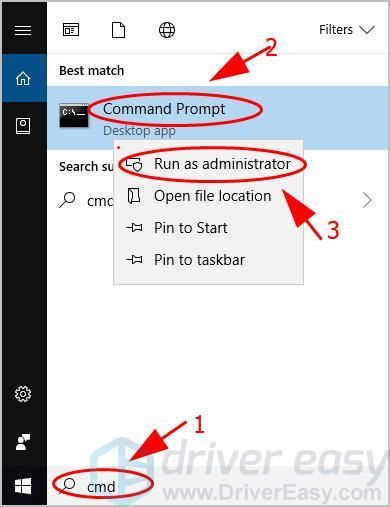
- 다음 명령을 입력하고 시작하다 .
sfc / scannow
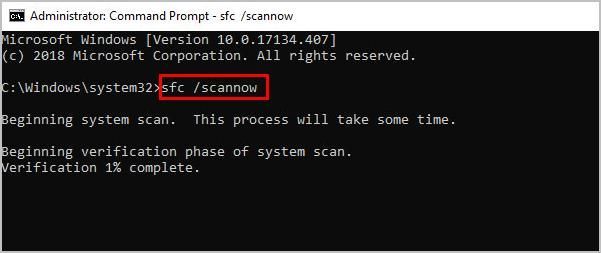
- 프로세스가 100 % 완료되면 명령 프롬프트를 종료하고 컴퓨터를 다시 시작하십시오.
Windows를 다시 업데이트하고 0x80240017 오류가 수정되는지 확인하십시오.
아직도 운이 없습니까? 알겠습니다. 한 가지 더 시도해 보겠습니다.
수정 4 : 사용 가능한 드라이버 업데이트
컴퓨터가 문제없이 작동하도록하려면 누락되거나 오래된 드라이버를 업데이트해야합니다.
드라이버를 업데이트하는 방법에는 두 가지가 있습니다. 수동으로 과 자동으로 .
수동으로 드라이버 업데이트 – 장치 제조업체의 웹 사이트로 이동하여 최신 드라이버를 찾아 다운로드 할 수 있습니다. Windows 운영 체제와 호환되는 드라이버를 다운로드하십시오.
드라이버 자동 업데이트 – 시간이나 인내심이 없다면 자동으로 할 수 있습니다. 운전사 쉬운 .
Driver Easy는 시스템을 자동으로 인식하고 올바른 드라이버를 찾습니다. 컴퓨터가 실행중인 시스템을 정확히 알 필요가 없으며 잘못된 드라이버를 다운로드하여 설치할 위험이 없으며 설치시 실수 할 염려가 없습니다.
Driver Easy의 FREE 또는 Pro 버전을 사용하여 드라이버를 자동으로 업데이트 할 수 있습니다. 하지만 Pro 버전을 사용하면 단 두 번의 클릭만으로 30 일 환불 보장 ) :
- 다운로드 Driver Easy를 설치하십시오.
- Driver Easy를 실행하고 지금 검색 . 그러면 Driver Easy가 컴퓨터를 스캔하고 문제가있는 드라이버를 감지합니다.
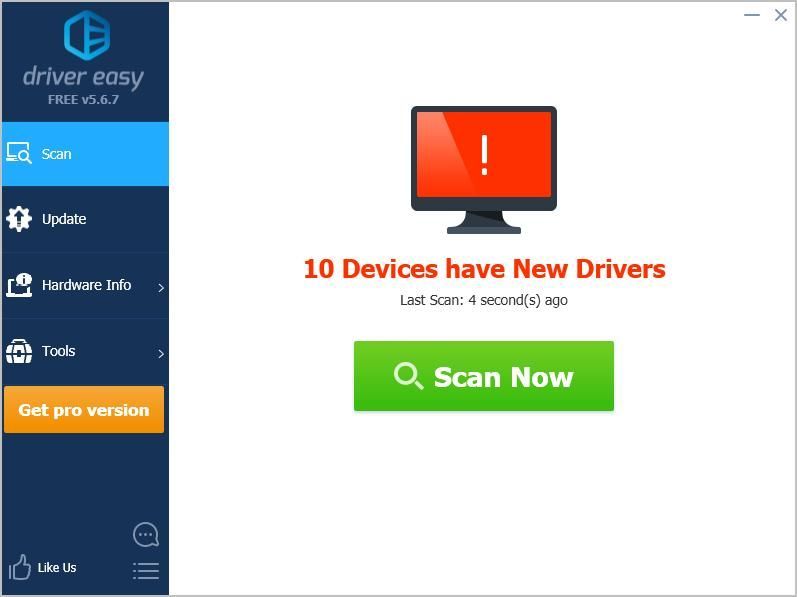
- 클릭 최신 정보 플래그가 지정된 장치 옆에있는 버튼을 눌러 드라이버를 자동으로 다운로드 한 다음 (무료 버전으로 수행 할 수 있음) 컴퓨터에 설치합니다.
또는 클릭 모두 업데이트 문제가있는 드라이버에 대한 모든 올바른 드라이버를 자동으로 다운로드하고 설치합니다 (이 작업은 프로 버전 을 클릭하면 업그레이드하라는 메시지가 표시됩니다. 모두 업데이트 ).
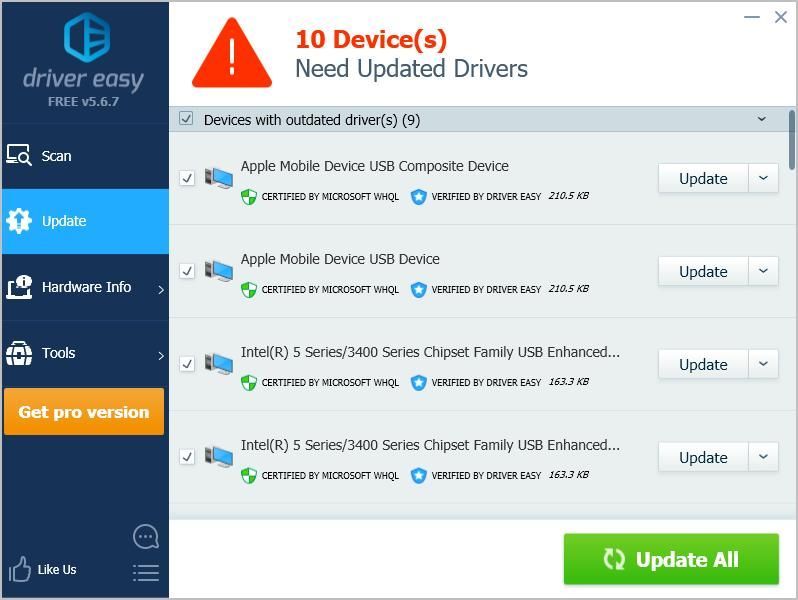
- 적용하려면 컴퓨터를 다시 시작하십시오.
Windows Update를 열어 업데이트를 다운로드하고 설치하면 문제가 해결되어야합니다.
이 게시물이 문제를 해결하는 데 도움이되기를 바랍니다. Windows 업데이트 오류 0x80240017 . 질문이나 제안이 있으시면 아래에 의견을 남겨주세요.
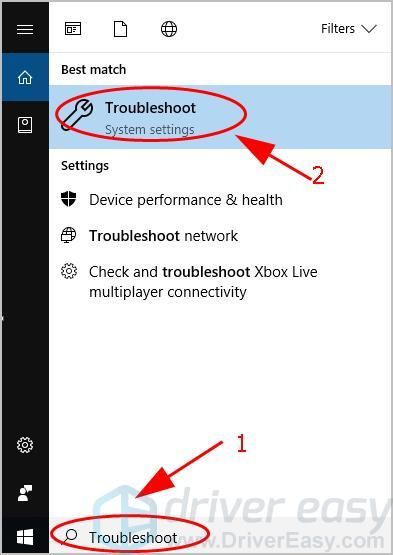
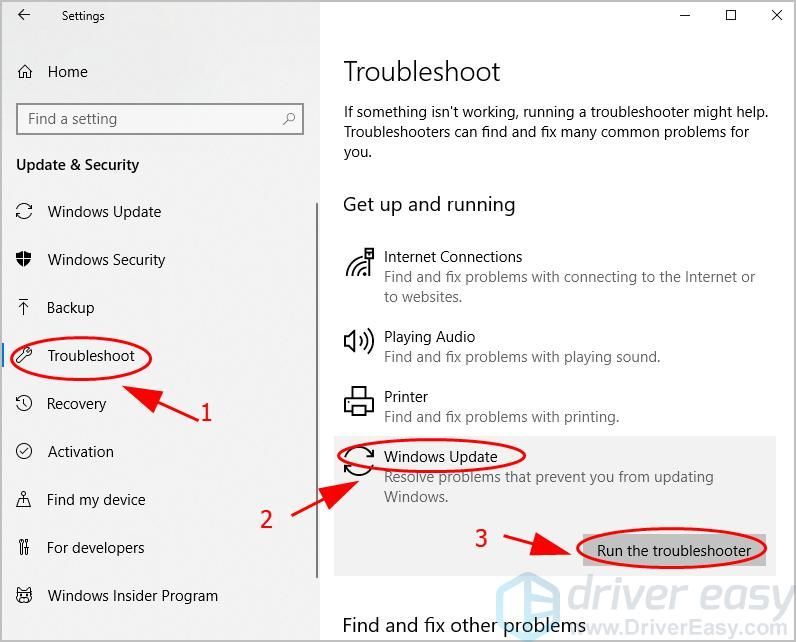
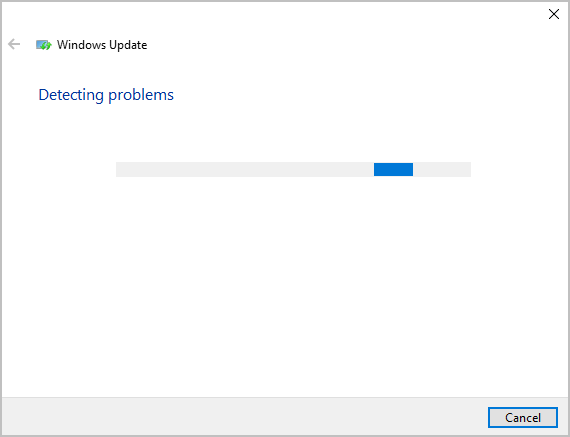
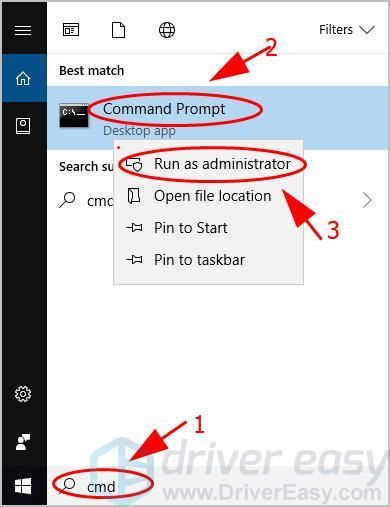
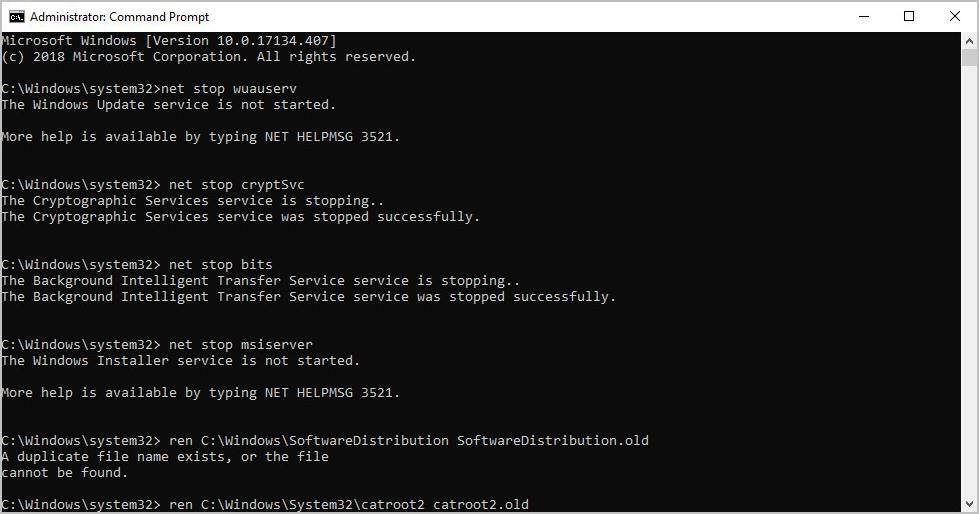
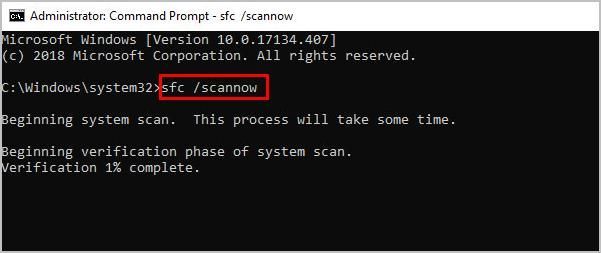
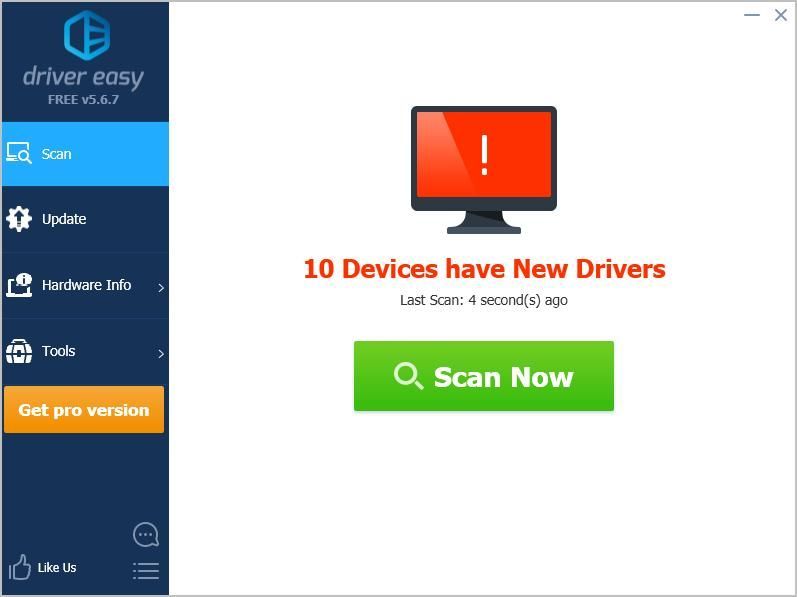
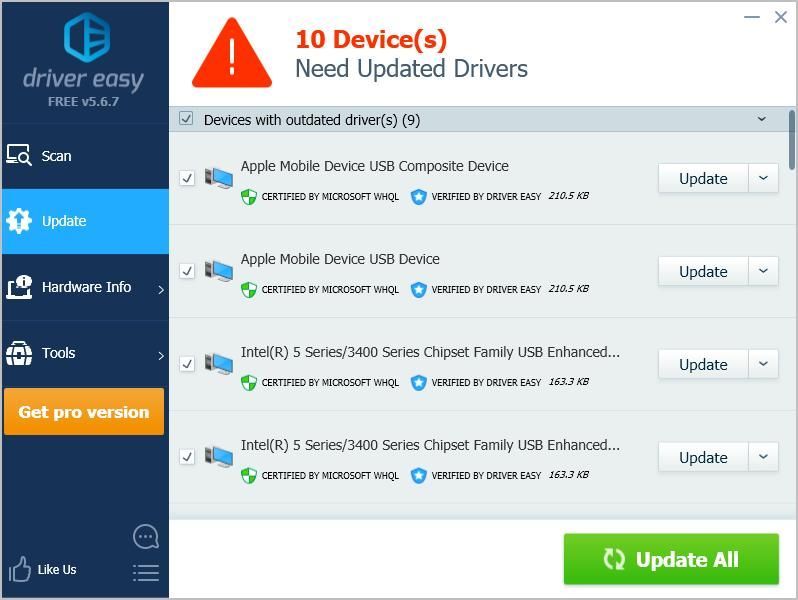



![[해결됨] Windows 10에서 중요한 서비스 실패 BSOD](https://letmeknow.ch/img/knowledge/81/critical-service-failed-bsod-windows-10.png)


