'>
Windows 10 디스플레이가 너무 큼 ? 걱정하지 마세요. 쉽게 고칠 수 있습니다.
Windows 10 디스플레이가 너무 큰 2 가지 수정 사항
다음은 다른 사용자가 화면에 다시 정상적으로 표시되는 데 도움이되는 두 가지 간단한 수정 사항입니다. 한번 봐봐…
수정 1 : 화면 해상도 변경
컴퓨터의 화면 해상도를 고의로 또는 무의식적으로 변경했기 때문에 큰 화면이 표시되는 경우가 있습니다. 권장되는 해결 방법인지 확인하려면 :
- 오른쪽 클릭 빈 공간 바탕 화면에서 화면 설정 .

- 아래에 해결 , 클릭 드롭 다운 메뉴 선택했는지 확인하십시오. 추천 화면 해상도.
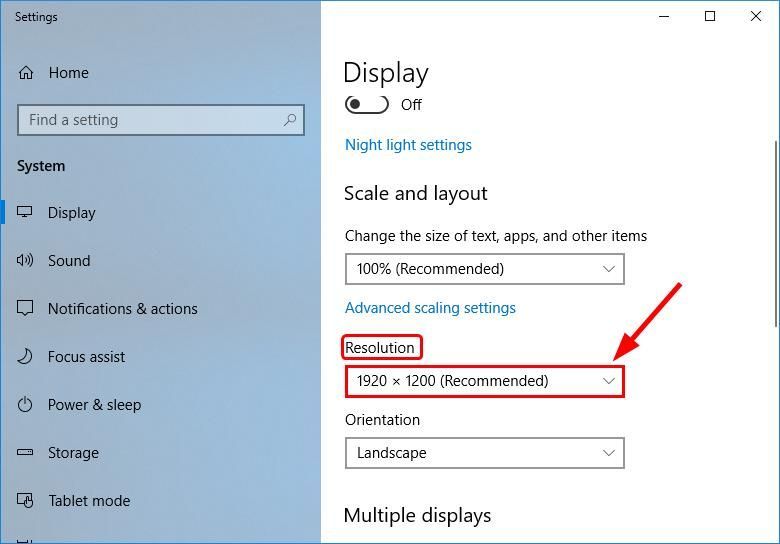
- 딸깍 하는 소리 변경 유지 확인.
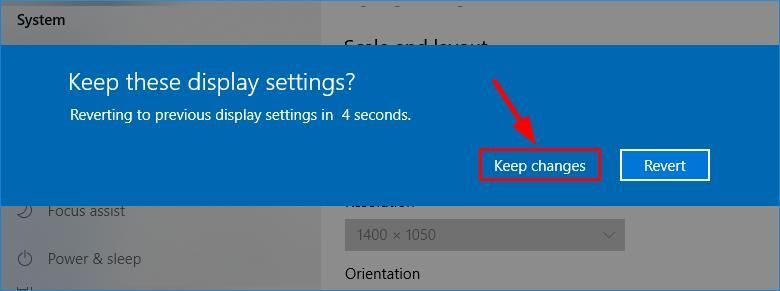
- 화면을 확인하고 Windows 10 디스플레이가 너무 큼 문제가 해결되었습니다. 그렇다면 축하합니다! 그러나 그것이 기쁨이 아니라면 수정 2 , 아래.
수정 2 : 디스플레이 드라이버 업데이트
이 저해상도 문제는 컴퓨터에 잘못되거나 오래된 디스플레이 드라이버가있는 경우 발생할 수 있습니다. 따라서 디스플레이 드라이버를 업데이트하여 문제가 해결되는지 확인해야합니다. 드라이버를 수동으로 업데이트 할 시간, 인내 또는 컴퓨터 기술이없는 경우 대신 자동으로 업데이트 할 수 있습니다. 쉬운 드라이버 .
Driver Easy는 시스템을 자동으로 인식하고 올바른 드라이버를 찾습니다. 컴퓨터가 실행중인 시스템을 정확히 알 필요가 없으며 잘못된 드라이버를 다운로드하여 설치할 위험이 없으며 설치시 실수 할 염려가 없습니다. Driver Easy가 모든 것을 처리합니다.
다음 중 하나를 사용하여 드라이버를 자동으로 업데이트 할 수 있습니다. 비어 있는 아니면 그 프로 버전 쉬운 드라이버. 그러나 Pro 버전에서는 단 2 번의 클릭 만하면됩니다 (그리고 완전한 지원과 30 일 환불 보장을받을 수 있습니다).
1) 다운로드 Driver Easy를 설치하십시오.
2) Driver Easy를 실행하고 지금 검색 단추. 그러면 Driver Easy가 컴퓨터를 스캔하고 문제가있는 드라이버를 감지합니다.
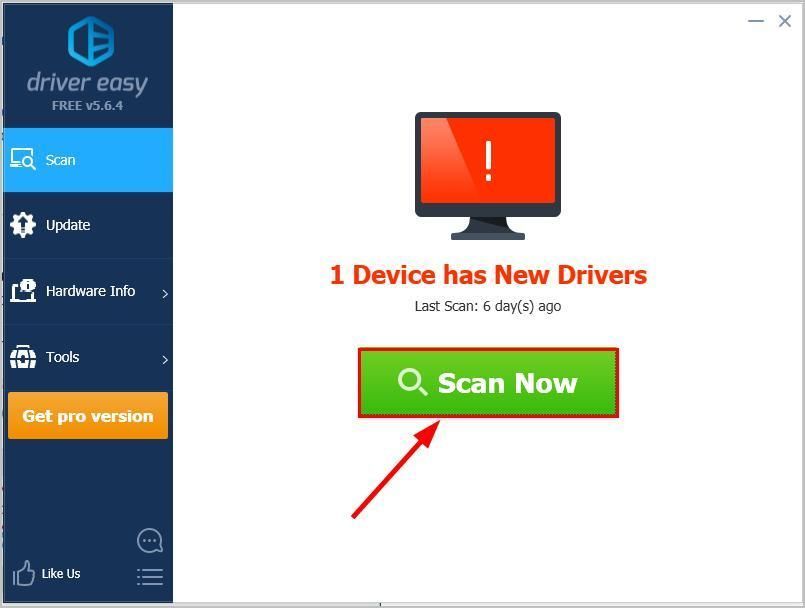
3) 클릭 모두 업데이트 시스템에 누락되었거나 오래된 모든 드라이버의 올바른 버전을 자동으로 다운로드하고 설치하려면 프로 버전 – 모두 업데이트를 클릭하면 업그레이드하라는 메시지가 표시됩니다.
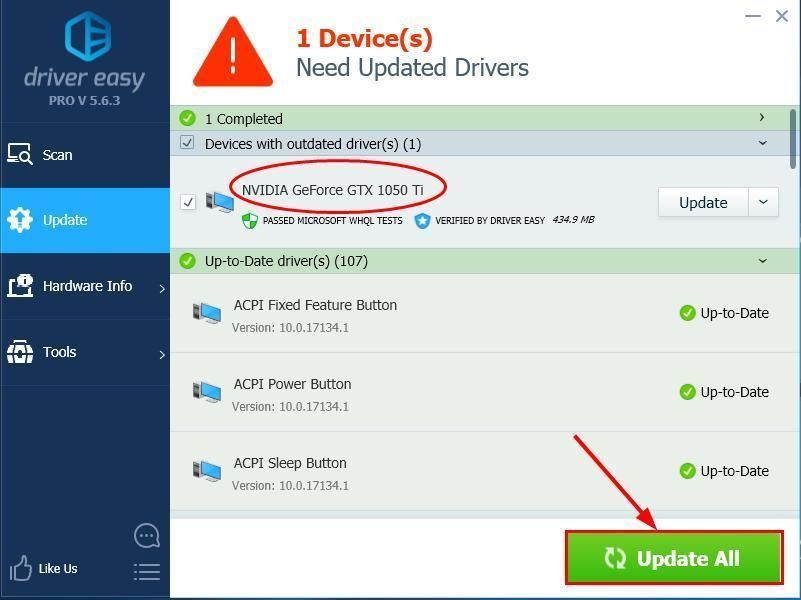
4) 재시작 컴퓨터에서 화면이 제대로 표시되는지 확인하십시오.
위의 방법이 문제 해결에 어떻게 도움이 되었습니까? 우리와 공유 할 아이디어 나 팁이 있습니까? 아래에 의견을 남기고 귀하의 생각을 알려주십시오.

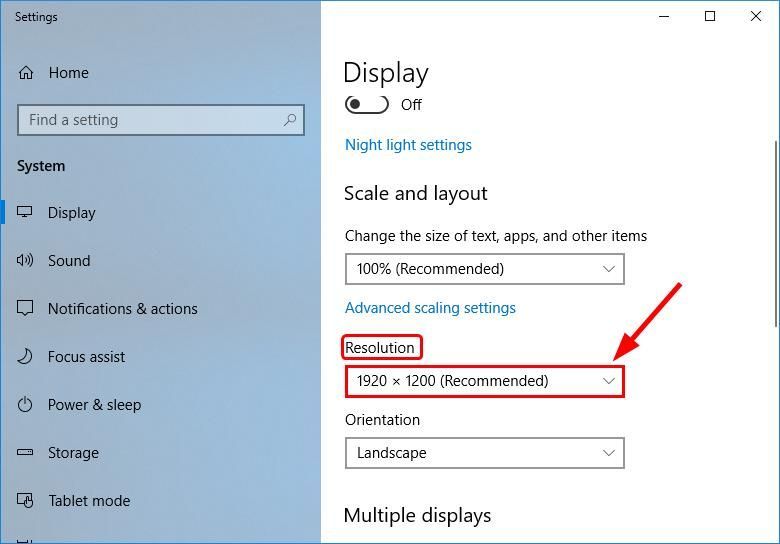
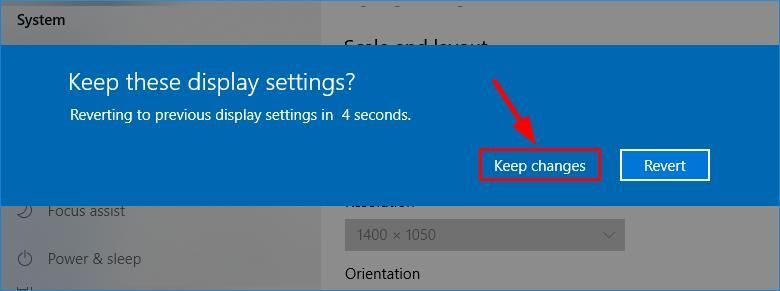



![[해결됨] After Effects가 Windows PC에서 충돌합니다.](https://letmeknow.ch/img/knowledge/32/after-effects-crashes-windows-pc.jpg)
![[해결됨] 레지던트 이블 마을 마우스 문제](https://letmeknow.ch/img/knowledge/07/resident-evil-village-mouse-issues.jpg)

