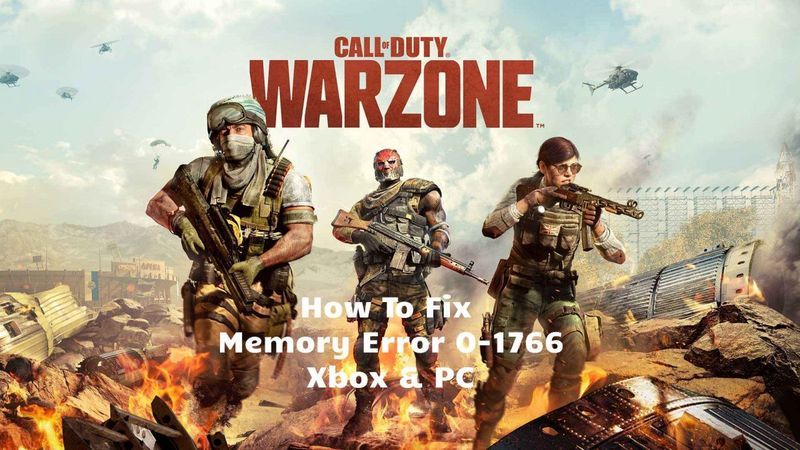
많은 게이머들이 신고했습니다. COD Warzone의 메모리 오류 0-1766 최근에는 주로 Xbox와 PC에서. 선수들이 겪고 있는 끝없는 게임 충돌 또는 게임에서 쫓겨나는 하루에 몇 번. 같은 배에 있다면 걱정할 필요가 없습니다. 몇 가지 작업 수정 사항을 정리했으며 이 문서의 단계를 안내합니다.
다음을 좋아할 수도 있습니다. [해결됨] Warzone이 실행되지 않음
이 수정 사항을 시도하십시오…
모두 시도할 필요는 없습니다. 트릭을 수행하는 사람을 찾을 때까지 아래로 내려가십시오!
고급 기능에 대해 알아보기 전에 Warzone을 다시 시작하고 Xbox/PC를 다시 시작하여 오류가 사라졌는지 확인하세요.
수정 1: 인터넷 연결 확인(Xbox 및 PC)
Xbox와 PC 모두에서 시도할 수 있는 빠른 해결 방법은 인터넷 연결을 확인하는 것입니다. 일부 플레이어의 경우 낮은 대기 시간 문제로 인해 메모리 오류 0-1766이 발생한 것으로 보이므로 먼저 인터넷 연결도 확인해야 합니다. 다음은 수행할 수 있는 몇 가지 작업입니다.
- 일반적으로 권장되는 게임에 유선 연결 사용 , 더 안정적이고 빠르기 때문입니다.
- 그러나 유선 연결에서 오류가 발생하면 다음을 수행할 수 있습니다. Wi-Fi로 전환 문제를 테스트합니다.
- Wi-Fi에서 재생하지만 여전히 오류가 발생하면 다음을 시도할 수 있습니다. 라우터와 모뎀의 전원을 껐다 켭니다 . 두 장치 모두에서 케이블을 뽑고 최소 30초 동안 분리된 상태로 두었다가 케이블을 다시 연결합니다.
- 당신은 또한 수 Wi-Fi에서 현재 사용하지 않는 장치를 분리하십시오. 과밀을 피하기 위해.
인터넷 연결이 안정적이지만 Warzone에서 여전히 메모리 오류 0-1766이 표시되면 다음 수정을 시도하십시오.
수정 2: 실행 중인 게임 및 앱 닫기(Xbox 및 PC)
백그라운드에서 몇 가지 게임과 앱이 실행되는 경우 Xbox 또는 PC에서 Warzone이 모든 리소스를 사용하고 원활하게 실행하도록 할 수 없습니다. 또한 백그라운드 프로그램이 Warzone을 방해하여 메모리 오류 0-1766을 일으킬 수 있습니다. 다음은 백그라운드에서 실행 중인 게임 및 앱을 닫는 방법입니다.
Xbox:
- 눌러 Xbox 버튼 컨트롤러에서 메뉴 사이드바를 불러옵니다.
- 게임 및 앱 목록이 표시됩니다. 게임이나 앱이 실행 중이면 강조 표시됩니다. 종료하려는 게임 및 앱을 선택한 다음 메뉴 버튼을 눌러 (세 줄 버튼.)
- 선택하다 그만두 다 .
PC:
- 작업 표시줄을 마우스 오른쪽 버튼으로 클릭한 다음 작업 관리자 .
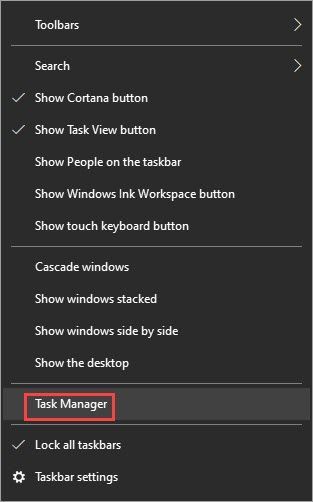
- 아래의 프로세스 탭에서 백그라운드에서 실행 중인 모든 프로그램/프로세스를 볼 수 있습니다. Warzone과 충돌할 가능성이 가장 높은 CPU, 메모리 및/또는 네트워크 호깅 프로세스를 찾을 수 있습니다.
예를 들어 여기에서 Chrome을 사용하여 마우스 오른쪽 버튼으로 클릭한 다음 작업 종료 .
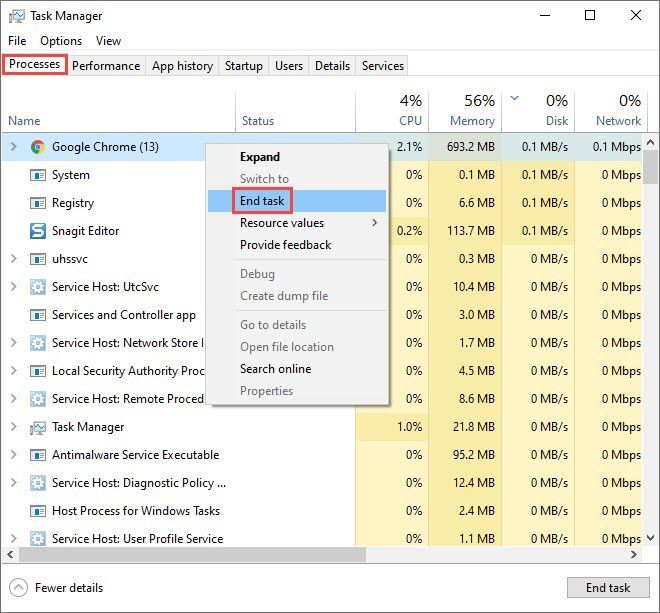
이렇게 해도 메모리 오류 0-1766이 해결되지 않으면 아래 Xbox에 대한 수정 사항을 시도하거나 PC 플레이어를 위한 수정 사항 .
수정 3: 디스플레이 설정 조정(Xbox)
디스플레이 설정을 조정하면 Xbox의 많은 Warzone 플레이어의 메모리 오류 0-1766이 해결되었습니다. 이 수정 사항의 일부는 Activision이 공식 수정 작업을 계속하는 동안 현재 제안한 임시 해결 방법이기도 합니다.
다음과 같은 몇 가지 작업을 수행할 수 있습니다. 4K 끄기 , HDR 비활성화 , 그리고 해상도를 1080P로 설정 . 방법은 다음과 같습니다.
- 눌러 Xbox 버튼 .
- 오른쪽으로 이동하여 선택 톱니바퀴 모양의 아이콘 그리고 열다 설정 .
- 왼쪽 패널에서 아래로 이동 디스플레이 및 사운드 , 선택 비디오 출력 .
- 아래의 표시하다 섹션, 당신은 할 수 있습니다 해상도를 1080P로 조정 .
- 아래의 고급의 섹션, 선택 비디오 모드 .
- 체크 해제 4K 허용 및 HDR 허용 .
Xbox 본체에서 디스플레이 설정을 조정한 후에도 메모리 오류 0-1766이 계속 발생하면 다음 수정을 시도하십시오.
수정 4: Mac 주소 지우기(Xbox)
Mac 주소를 지우면 Xbox에서 새로 재부팅되며 Warzone에서 메모리 오류 0-1766을 해결할 수 있습니다. 단계는 매우 쉽습니다. 방법은 다음과 같습니다.
- 눌러 Xbox 버튼 .
- 오른쪽으로 이동하여 선택 톱니바퀴 모양의 아이콘 그리고 열다 설정 .
- 아래로 스크롤하여 찾기 네트워크 설정 , 선택 고급 설정 >> 대체 Mac 주소 .
- Battle.net 클라이언트를 실행하고 Warzone 페이지로 이동합니다.
- 클릭 톱니바퀴 모양의 아이콘 을 클릭한 다음 스캔 및 복구 .
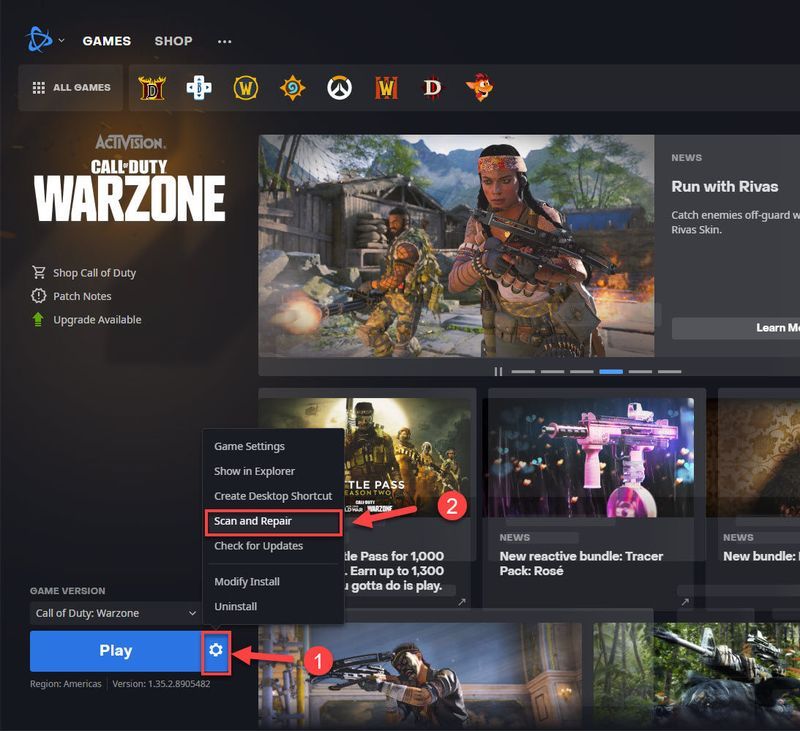
- 스캔이 완료될 때까지 기다린 다음 Warzone을 다시 실행하여 오류가 해결되었는지 테스트하십시오.
- 시작 버튼 옆의 검색 창에 다음을 입력합니다. msconfig 그런 다음 클릭 시스템 설정 .
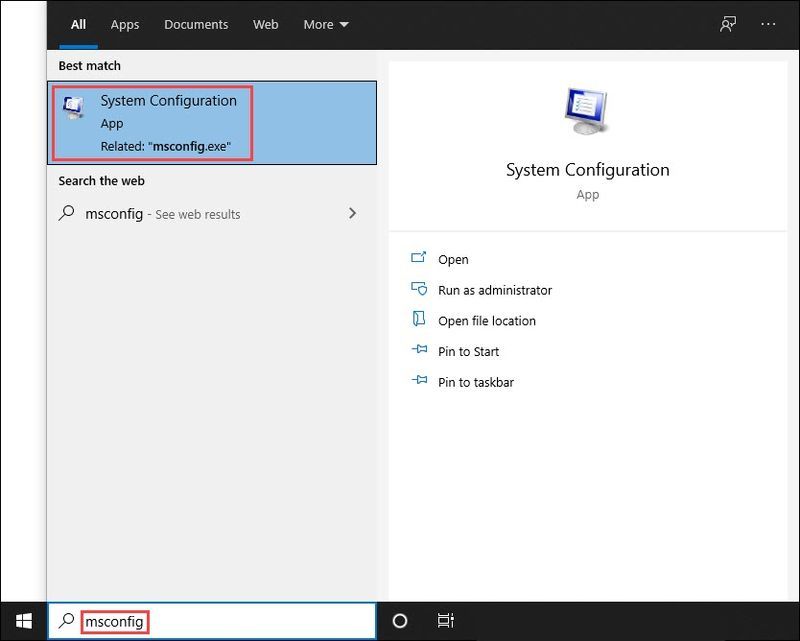
- 아래의 서비스 탭, 확인 모든 Microsoft 서비스 숨기기 을 클릭한 다음 모두 비활성화 그리고 확인 .
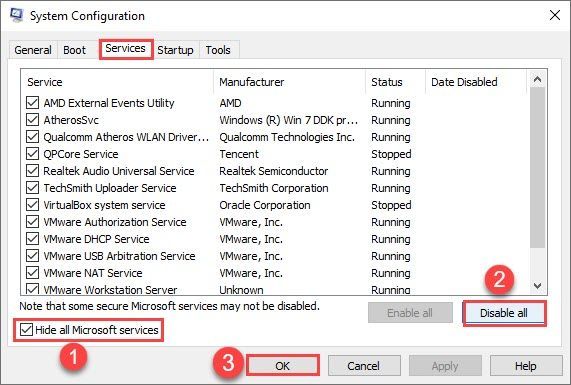
- 로 이동 시작 탭을 클릭하고 작업 관리자 열기 .
(Windows 7 사용자: 작업 표시줄의 빈 공간을 마우스 오른쪽 버튼으로 클릭하여 작업 관리자 옵션을 찾습니다.)
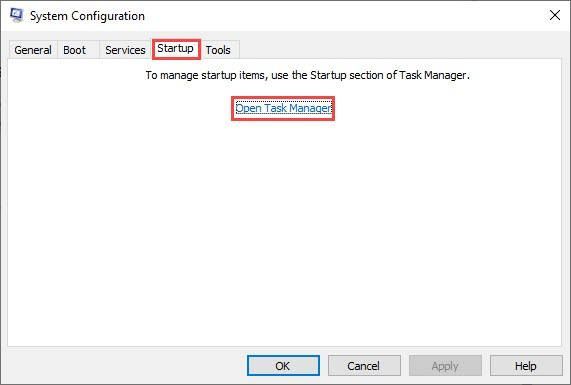
- 아래에 시작 탭에서 각 시작 항목을 클릭한 다음 장애를 입히다 모든 시작 항목을 비활성화할 때까지
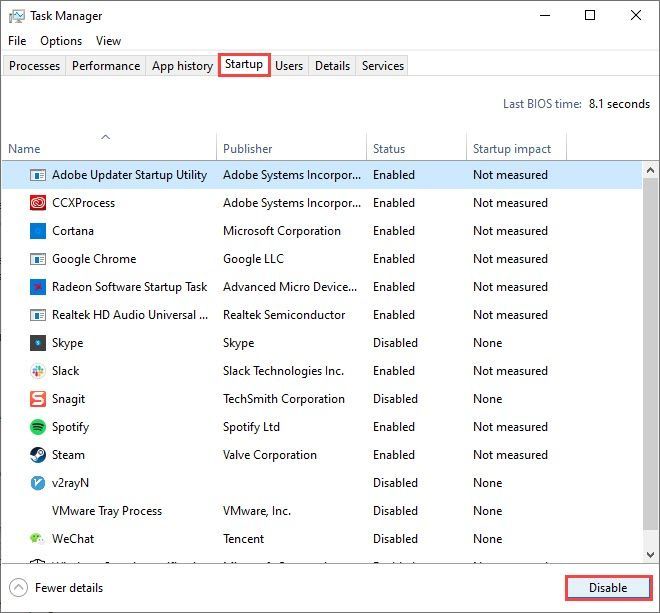
- PC를 다시 시작합니다.
- 시작 버튼 옆의 검색 창에 다음을 입력합니다. msconfig 그런 다음 클릭 시스템 설정 .
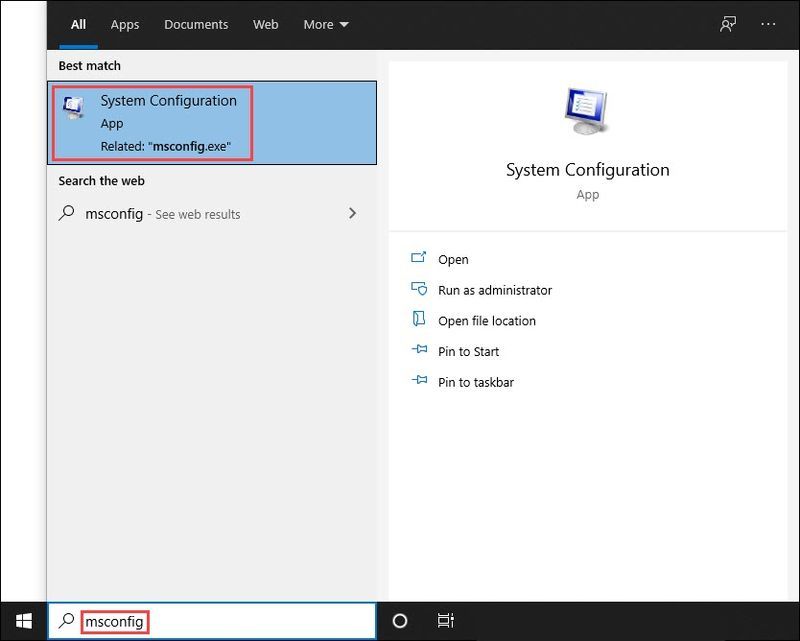
- 아래의 서비스 탭, 체크 모든 Microsoft 서비스 숨기기 체크박스 , 그런 다음 앞의 확인란을 선택하십시오. 처음 5개 항목 목록에서.
그런 다음 적용하다 그리고 확인 .
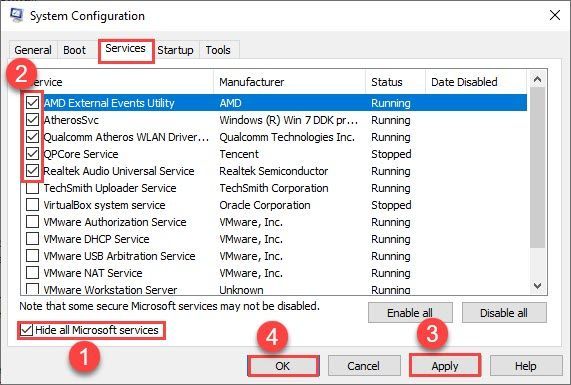
- 컴퓨터를 재부팅하고 Warzone을 실행하십시오. 메모리 오류 0-1176이 다시 발생하면 위에서 선택한 서비스 중 하나가 충돌하는 것입니다. 오류가 사라지면 위의 5가지 서비스는 정상이며 문제가 되는 서비스를 계속 찾아야 합니다.
- Warzone과 충돌하는 서비스를 찾을 때까지 위의 2단계와 3단계를 반복합니다.
참고: 그룹으로 5개 항목을 테스트하는 것이 더 효율적이므로 테스트하는 것이 좋지만 자신의 속도에 맞춰 테스트하는 것을 환영합니다. - 작업 표시줄의 빈 곳을 마우스 오른쪽 버튼으로 클릭하고 작업 관리자 .
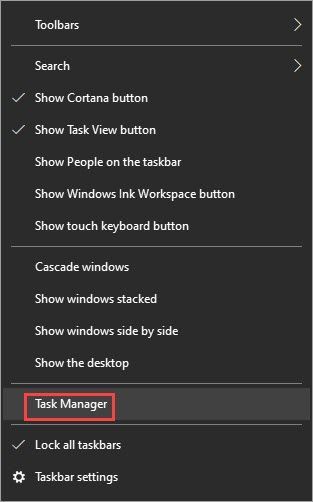
- 로 이동 시작 탭 및 처음 5개의 시작 항목 활성화 .
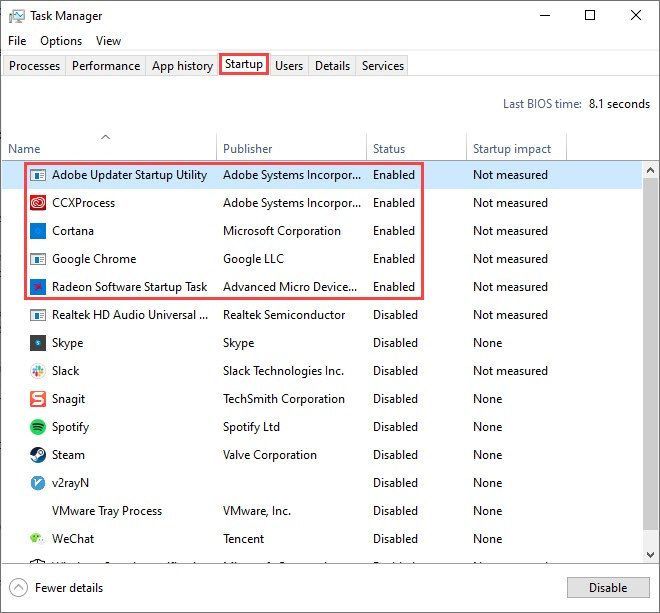
- 재부팅하고 Warzone을 실행하여 오류가 해결되었는지 테스트하십시오.
- Warzone과 충돌하고 메모리 오류 0-1766을 일으키는 시작 항목을 찾을 때까지 반복합니다.
- 문제가 있는 프로그램을 비활성화하고 PC를 재부팅하십시오.
- Driver Easy를 다운로드하여 설치합니다.
- Driver Easy를 실행하고 지금 검색 단추. Driver Easy는 컴퓨터를 스캔하고 문제가 있는 드라이버를 감지합니다.
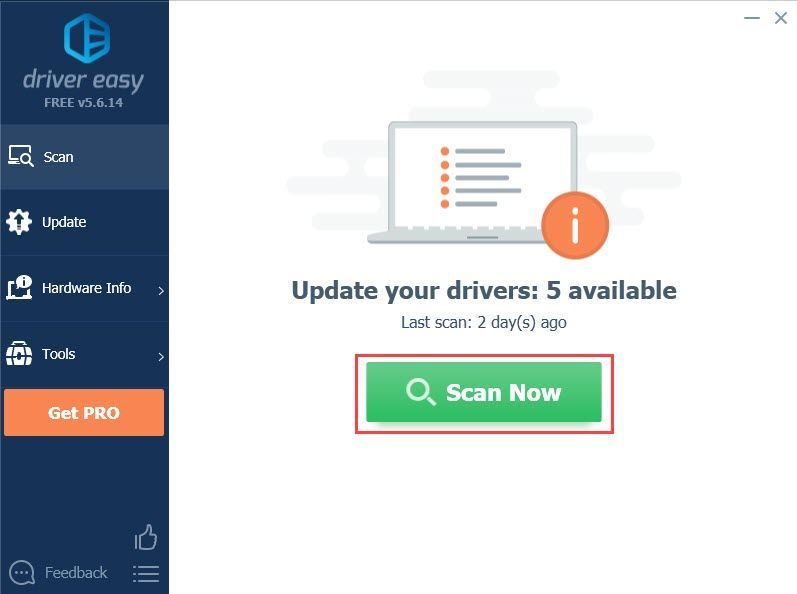
- 클릭 업데이트 플래그가 지정된 그래픽 카드 드라이버 옆에 있는 버튼을 클릭하여 올바른 버전의 드라이버를 자동으로 다운로드한 다음 수동으로 설치할 수 있습니다(무료 버전에서 가능).
또는 클릭 모두 업데이트 의 올바른 버전을 자동으로 다운로드하고 설치하려면 모두 시스템에 없거나 오래된 드라이버. (이를 위해서는 전체 지원과 30일 환불 보장이 포함된 Pro 버전이 필요합니다. 모두 업데이트를 클릭하면 업그레이드하라는 메시지가 표시됩니다.)
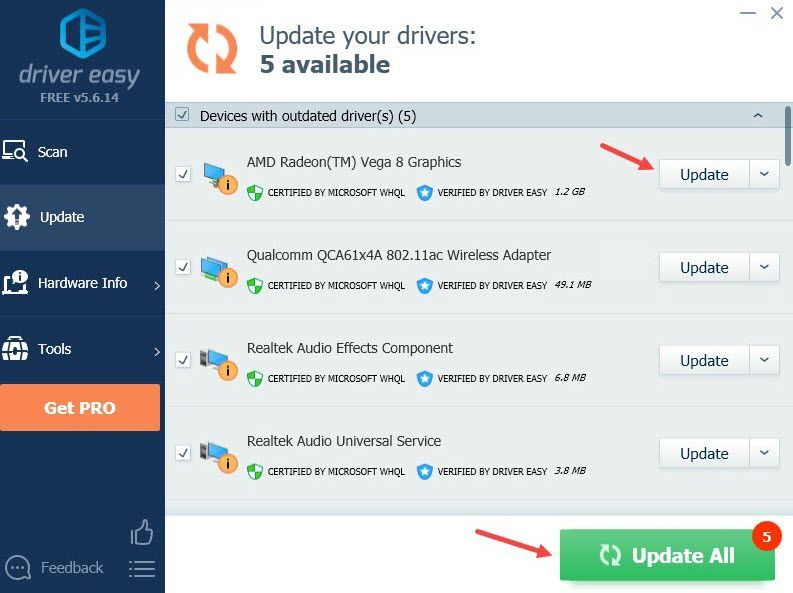
- 게임 충돌
- 게임 오류
- 창
- 엑스박스
수정 5: 게임 파일 확인 및 복구(PC)
PC에서 COD Warzone 메모리 오류 0-1766이 발생하는 경우 시도할 수 있는 빠른 수정은 게임 파일을 확인하는 것입니다. 손상된 게임 파일로 인해 오류가 발생할 수 있지만 Battle.net 앱 내에서 빠른 검사 및 복구를 수행할 수 있습니다. 방법은 다음과 같습니다.
게임 파일을 확인하고 복구해도 문제가 해결되지 않으면 마지막 수정을 시도하십시오.
수정 6: 클린 부팅(PC) 수행
메모리 오류 0-1766은 백그라운드에서 실행되는 서비스 및 시작 항목으로 인해 발생할 수 있습니다. 위의 수정 사항을 시도했지만 아무 것도 작동하지 않으면 클린 부팅을 시도할 수 있습니다.
클린 부팅은 Windows가 실행하는 데 필요한 최소한의 드라이버 및 서비스 세트로 PC를 시작합니다. 클린 부팅을 수행하면 백그라운드에서 실행되는 서비스 및 시작 항목이 Warzone을 방해하는지 식별할 수 있습니다.
클린 부팅을 수행하는 방법은 다음과 같습니다.
메모리 오류 0-1766이 사라지면 비활성화한 프로그램 중 하나 이상이 문제를 일으켰다는 의미입니다.
다음을 찾는 방법은 다음과 같습니다.
문제가 있는 서비스를 찾지 못하면 시작 항목을 테스트해야 합니다. 방법은 다음과 같습니다.
보너스 팁: PC에서 그래픽 드라이버 업데이트
PC에서 Warzone을 플레이할 때 다른 게임 오류가 발생하거나 게임 충돌이 발생하면 그래픽 드라이버를 업데이트해야 할 수 있습니다. 결함이 있거나 오래된 그래픽 드라이버는 많은 문제를 일으키고 게임 오류를 유발할 수 있으므로 최신 버전이고 제대로 작동하는지 확인해야 합니다.
그래픽 드라이버를 최신 상태로 유지하는 한 가지 방법은 장치 관리자를 통해 수동으로 업데이트하는 것입니다. Windows에서 드라이버가 최신 버전이라고 제안하는 경우에도 새 버전이 있는지 확인하고 장치 관리자에서 업데이트할 수 있습니다. 제조업체의 웹 사이트로 이동하여 올바른 최신 드라이버를 검색합니다. Windows 버전과 호환되는 드라이버만 선택하십시오.
자동 드라이버 업데이트 – 드라이버를 수동으로 업데이트할 시간, 인내심 또는 컴퓨터 기술이 없는 경우 대신 Driver Easy를 사용하여 자동으로 업데이트할 수 있습니다. Driver Easy는 자동으로 시스템을 인식하고 정확한 비디오 카드와 Windows 버전에 대한 올바른 드라이버를 찾은 다음 올바르게 다운로드하여 설치합니다.
도움이 필요하시면 연락주세요 Driver Easy 지원팀 ~에 support@drivereasy.com .
새 드라이버를 적용하려면 PC를 다시 시작해야 합니다.
이 문서가 Warzone의 메모리 오류 0-1766을 해결하는 데 도움이 되었기를 바랍니다! 제안 사항이나 질문이 있는 경우 언제든지 의견을 남겨주세요.
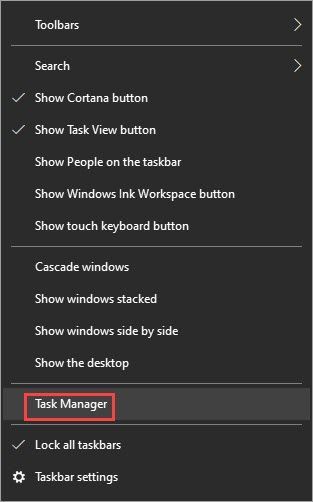
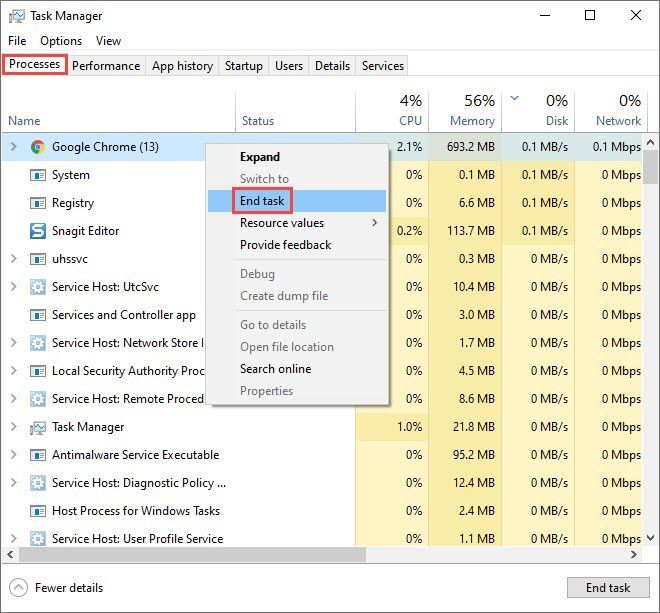
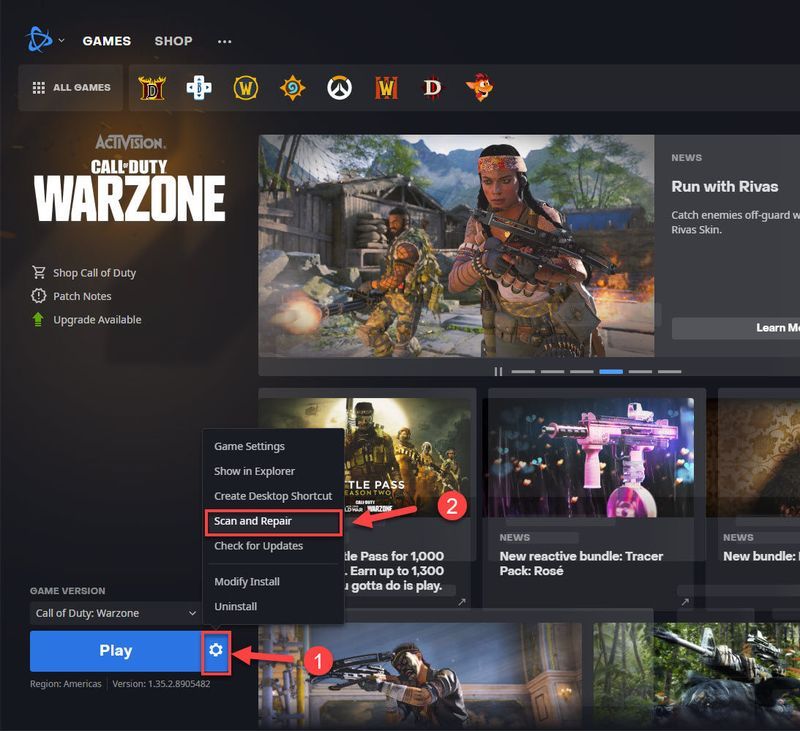
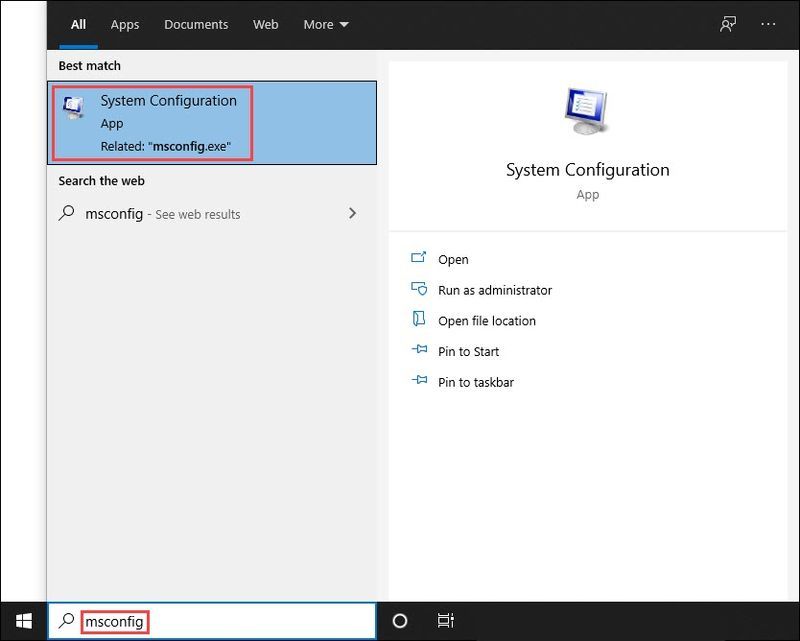
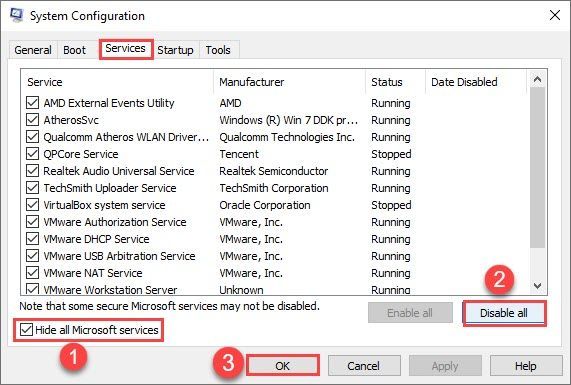
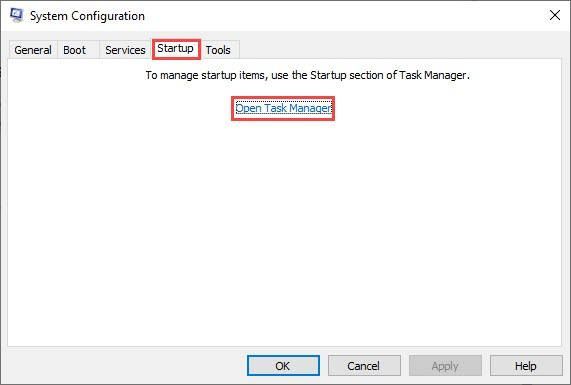
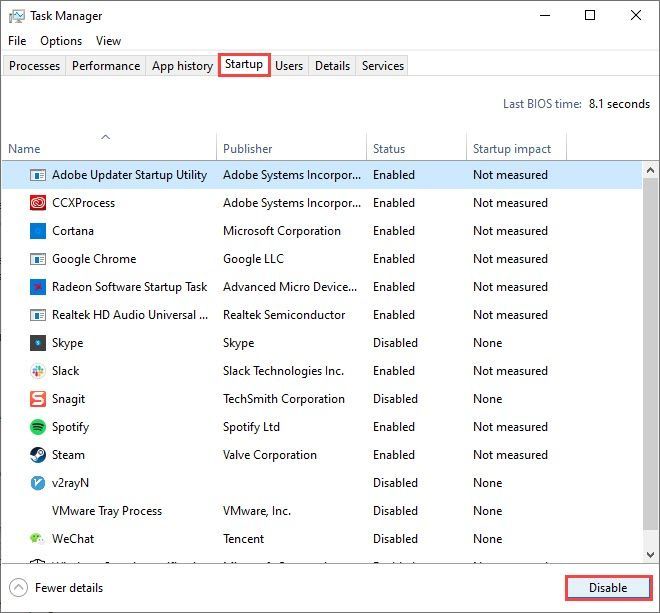
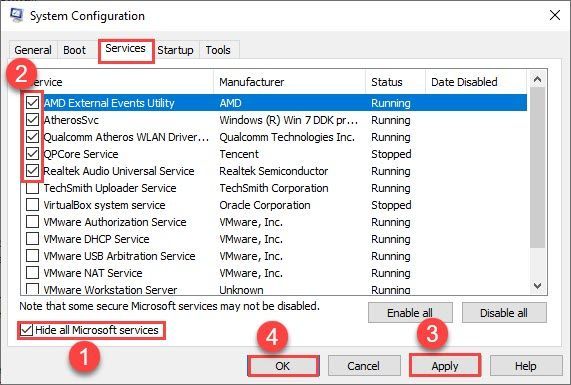
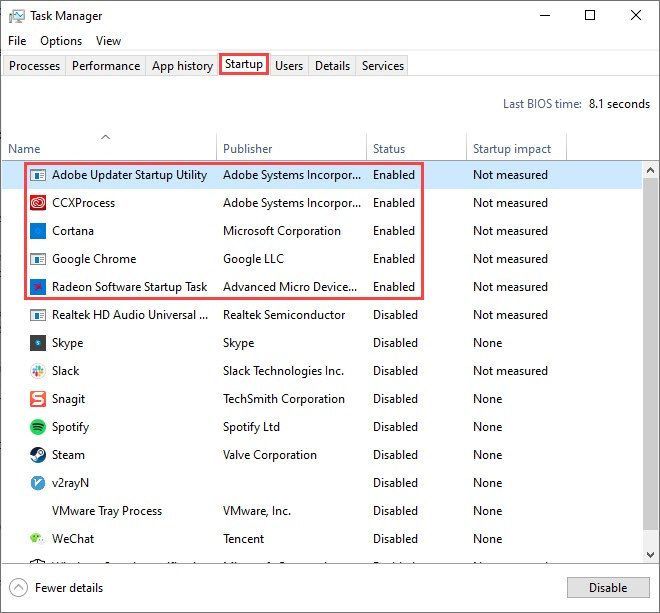
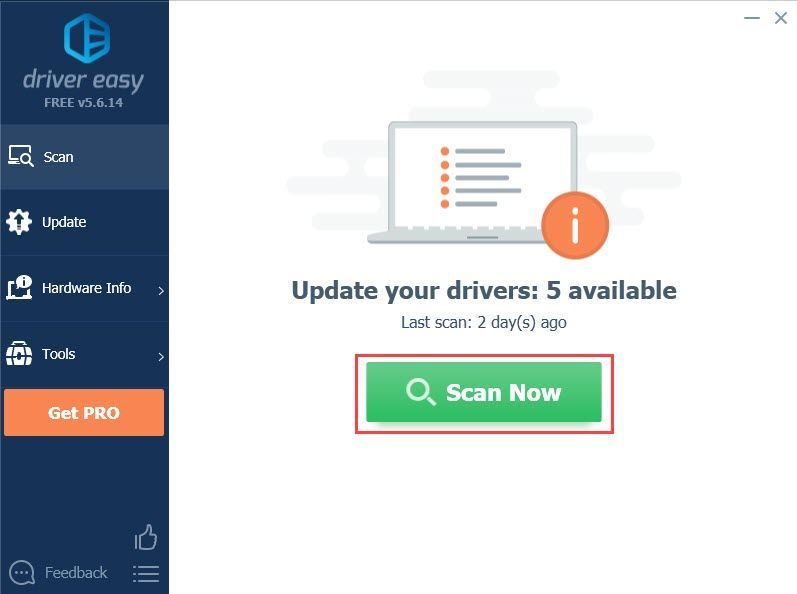
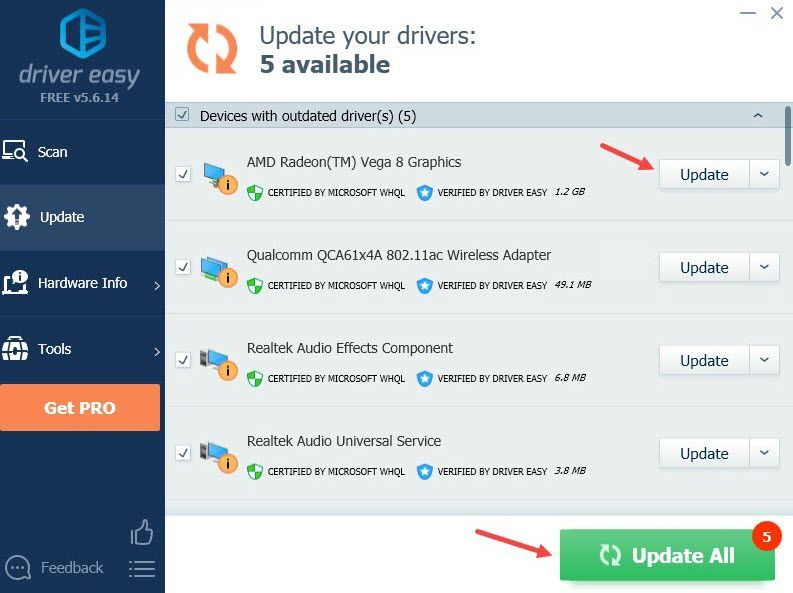

![[해결됨] Elden Ring 멀티플레이어가 작동하지 않음](https://letmeknow.ch/img/knowledge-base/76/elden-ring-multiplayer-not-working.jpg)




