'>
워 썬더 시작시 계속 충돌이 발생합니까? 아니면 게임을하는 동안 데스크탑에서 계속 종료됩니까?
이것은 매우 실망스럽고 당신은 확실히 혼자가 아닙니다. 많은 플레이어들이이를보고하고 있지만 좋은 소식은 바로 수정할 수 있다는 것입니다. 다음은 8 가지 수정 사항입니다.
시도 할 수정 사항 :
모두 시도 할 필요는 없습니다. 자신에게 맞는 것을 찾을 때까지 목록 아래로 내려가십시오.
- 최소 시스템 요구 사항 충족
- 컴퓨터를 다시 시작하십시오
- 관리자로 게임 실행
- 최신 게임 패치 설치
- 게임 파일의 무결성 확인
- 그래픽 드라이버 업데이트
- PC의 전원 설정 변경
- 게임 재설치
수정 1 : 최소 시스템 요구 사항 충족
달리다 워 썬더 PC에서 컴퓨터가 최소 시스템 요구 사항을 충족하는지 확인하십시오. 그렇지 않으면 다른 컴퓨터에서 게임을 플레이해야합니다.
플레이를위한 최소 요구 사항 워 썬더 :
그만큼: Windows 7 / Vista / 8 / 10
프로세서 : 2.2GHz
기억: 4GB RAM
제도법: Intel HD 그래픽 4000 / AMD Radeon 46XX / NVIDIA GeForce GT 520
DirectX : 버전 10
저장: 9GB의 사용 가능한 공간
하드웨어 정보를 보는 방법은 다음과 같습니다.
1) 키보드에서 Windows 로고 키 및 아르 자형 동시에 실행 대화 상자를 호출합니다.

2) 유형 dxdiag 클릭 확인 .
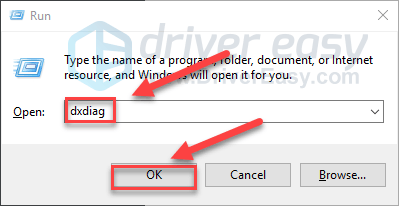
삼) 확인하십시오 운영 체제, 프로세서, 메모리 과 DirectX 버전 .
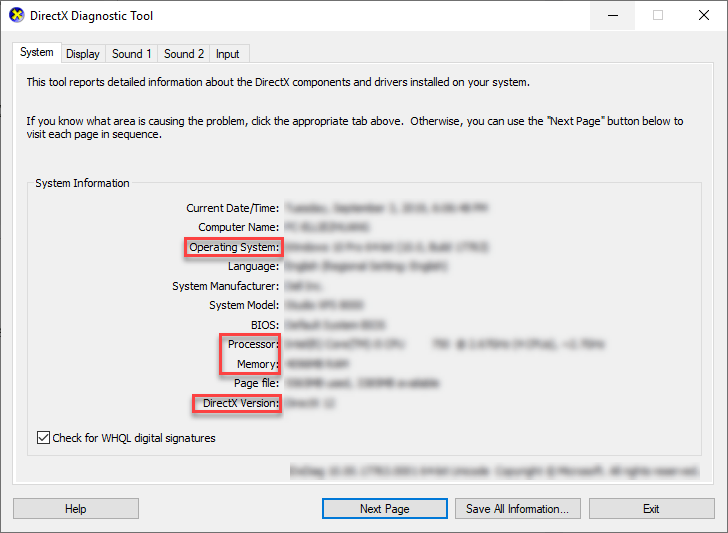
4) 클릭 디스플레이 탭을 클릭 한 다음 그래픽 카드 정보를 확인하십시오.
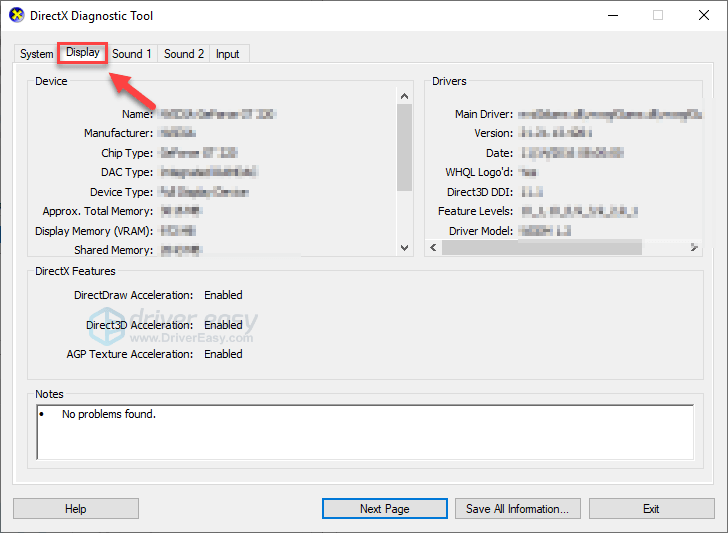
컴퓨터가 최소 요구 사항을 충족하는 경우 아래에서 수정 사항을 읽고 확인하십시오.
수정 2 : 컴퓨터를 다시 시작하십시오
PC에서 실행되는 일부 프로그램은 워 썬더 , 지속적으로 충돌합니다. 이것이 문제인지 확인하려면 컴퓨터를 다시 시작하여 원치 않는 프로그램을 완전히 종료 한 다음 게임을 다시 실행하여 문제를 테스트 해보세요.
만약 워 썬더 여전히 컴퓨터가 충돌하고 다음 수정을 진행하십시오.
수정 3 : 관리자로 게임 실행
워 썬더 또는 Steam이 일반 사용자 모드에서 컴퓨터의 특정 게임 파일에 액세스 할 수 없어 충돌 문제가 발생할 수 있습니다. 이것이 문제인지 확인하려면 관리자로 Steam을 실행 한 다음 Steam에서 게임을 실행 해보세요. 아래 지침을 따르십시오.
1) Steam을 종료하십시오.
2) 마우스 오른쪽 버튼으로 Steam 아이콘 바탕 화면에서 속성 .
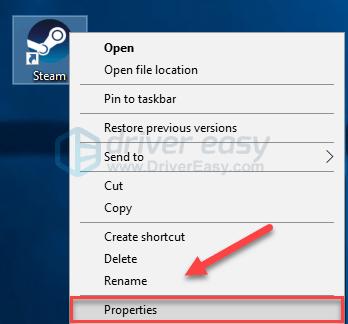
삼) 클릭 호환성 탭 옆의 확인란을 선택하십시오. 이 프로그램을 관리자로 실행 . 그런 다음 확인 .
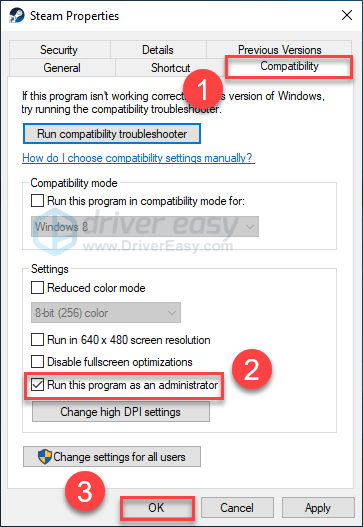
4) Steam을 다시 시작하고 워 썬더 문제를 테스트하십시오.
이제 충돌없이 게임을 실행할 수 있습니다. 문제가 여전히 존재하면 아래 수정을 진행하십시오.
수정 4 : 최신 게임 패치 설치
개발자 워 썬더 버그를 수정하기 위해 정기적 인 게임 패치를 출시합니다. 최근 패치로 인해 게임이 제대로 실행되지 않고이를 수정하기 위해 새 패치가 필요할 수 있습니다.
업데이트가 있는지 확인하려면 War Thunder 웹 사이트 최신 패치 검색 . 패치가 있으면 설치 한 다음 게임을 다시 실행하여 충돌 문제가 해결되었는지 확인하십시오. 그렇지 않거나 사용 가능한 새 게임 패치가없는 경우 다음 수정으로 이동합니다.
수정 5 : 게임 파일의 무결성 확인
워 썬더 특정 게임 파일이 손상되거나 누락되면 충돌 할 수 있습니다. 이 문제를 해결하려면 Steam 클라이언트에서 게임 파일의 무결성을 확인하세요. 방법은 다음과 같습니다.
1) Steam을 실행하십시오.
2) 딸깍 하는 소리 도서관 .

삼) 마우스 오른쪽 버튼으로 클릭 워 썬더 그리고 선택 속성.
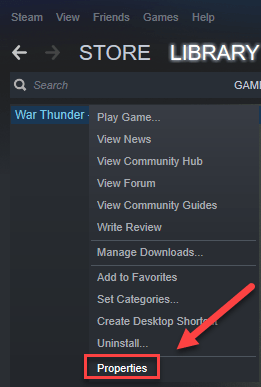
4) 클릭 로컬 파일 탭을 클릭 한 다음 게임 파일의 무결성 확인 .
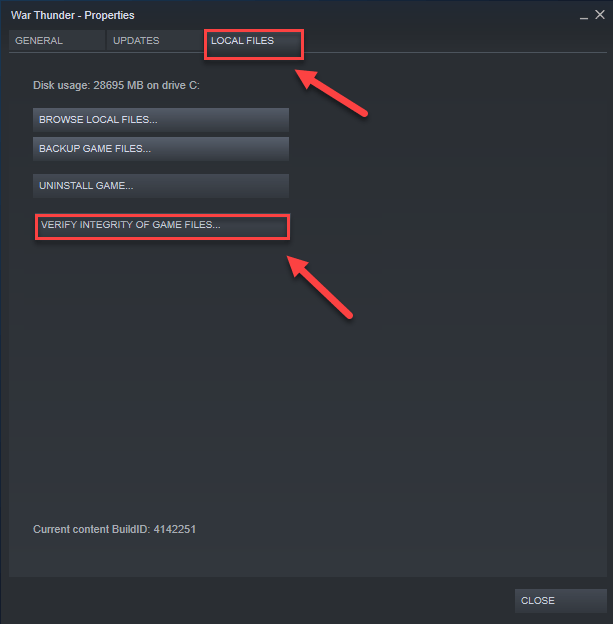
스캔이 완료 될 때까지 기다린 다음 게임을 다시 시작하여 문제가 해결되었는지 확인합니다. 그렇지 않은 경우 다음 수정을 시도하십시오.
수정 6 : 그래픽 드라이버 업데이트
워 썬더 결함이있는 그래픽 드라이버를 사용 중이거나 오래된 경우 충돌 문제가 발생할 수 있습니다. 항상 최신 그래픽 드라이버를 가지고 있어야합니다.
다음 두 가지 방법으로 올바른 최신 그래픽 드라이버를 얻을 수 있습니다.
옵션 1 – 수동 – 이러한 방식으로 드라이버를 업데이트하려면 약간의 컴퓨터 기술과 인내심이 필요합니다. 온라인에서 정확한 드라이버를 찾아 다운로드하여 단계별로 설치해야하기 때문입니다.
또는
옵션 2 – 자동 (권장) – 이것은 가장 빠르고 쉬운 옵션입니다. 몇 번의 마우스 클릭만으로 모든 작업이 완료됩니다. 컴퓨터 초보자도 쉽게 사용할 수 있습니다.
옵션 1 – 수동으로 드라이버 다운로드 및 설치
그래픽 카드 제조업체에서 드라이버를 계속 업데이트합니다. 최신 그래픽 드라이버를 얻으려면 제조업체 웹 사이트로 이동하여 특정 Windows 버전 (예 : Windows 32 비트)에 해당하는 드라이버를 찾은 다음 수동으로 드라이버를 다운로드해야합니다.
시스템에 맞는 드라이버를 다운로드했으면 다운로드 한 파일을 두 번 클릭하고 화면의 지시에 따라 드라이버를 설치합니다.
옵션 2 – 그래픽 드라이버 자동 업데이트
그래픽 드라이버를 수동으로 업데이트 할 시간, 인내 또는 컴퓨터 기술이없는 경우 자동으로 업데이트 할 수 있습니다. 쉬운 드라이버 .
Driver Easy는 시스템을 자동으로 인식하고 올바른 드라이버를 찾습니다. 컴퓨터가 실행중인 시스템을 정확히 알 필요가 없으며 잘못된 드라이버를 다운로드하여 설치할 위험이 없으며 설치시 실수 할 염려가 없습니다.
Driver Easy의 FREE 또는 Pro 버전을 사용하여 드라이버를 자동으로 업데이트 할 수 있습니다. 그러나 Pro 버전에서는 단 2 번의 클릭 만하면됩니다.
1) 다운로드 Driver Easy를 설치하십시오.
2) Driver Easy를 실행하고 지금 검색 단추. 그러면 Driver Easy가 컴퓨터를 스캔하고 문제가있는 드라이버를 감지합니다.
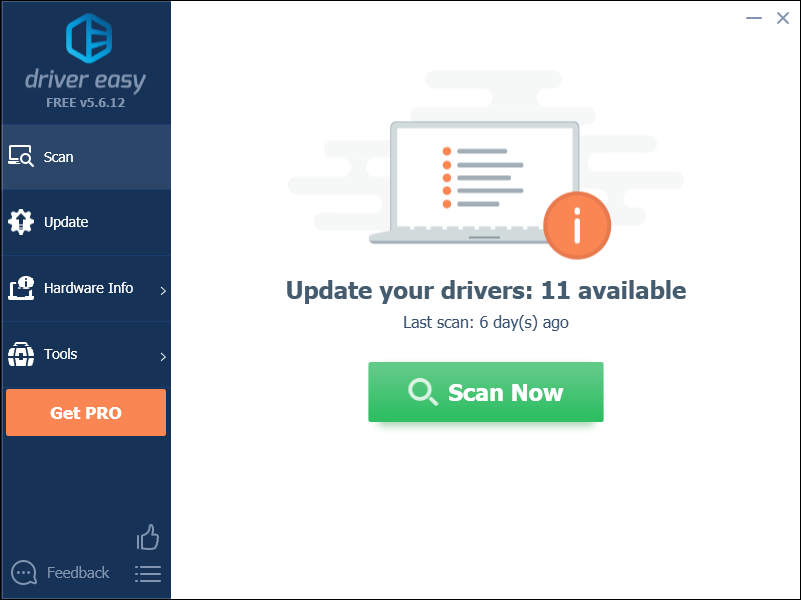
삼) 클릭 업데이트 버튼 그래픽 드라이버 옆에있는 해당 드라이버의 올바른 버전을 자동으로 다운로드 한 다음 수동으로 설치할 수 있습니다 (무료 버전으로이 작업을 수행 할 수 있음).
또는 클릭 모두 업데이트 올바른 버전을 자동으로 다운로드하고 설치합니다. 모두 시스템에서 누락되었거나 오래된 드라이버. (이것은 프로 버전 완전한 지원과 30 일 환불 보장이 함께 제공됩니다. 모두 업데이트를 클릭하면 업그레이드하라는 메시지가 표시됩니다.)
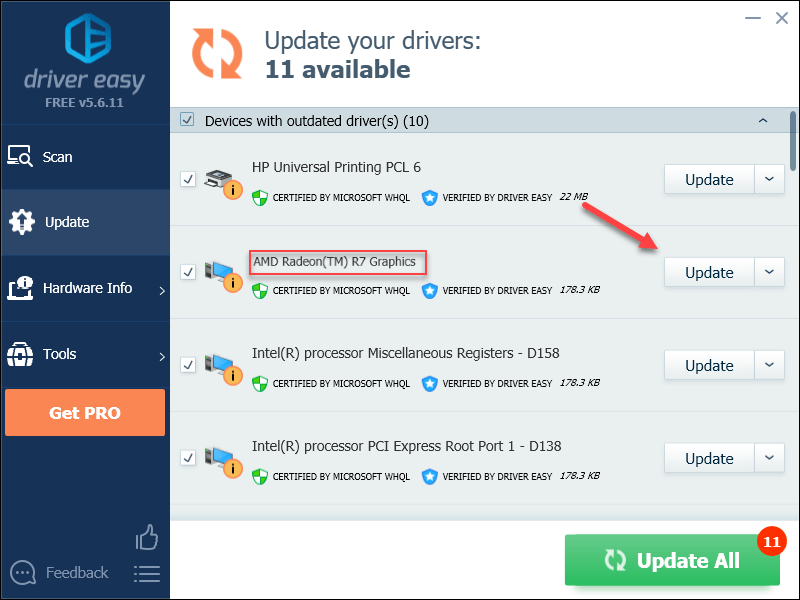
도움이 필요하면 다음으로 연락하십시오. Driver Easy 지원팀 ...에서 support@drivereasy.com .
4) 업데이트가 완료된 후 PC와 게임을 다시 시작하십시오.
문제가 지속되면 아래의 다음 해결 방법을 시도하십시오.
수정 7 : PC의 전원 설정 변경
모든 컴퓨터의 전원 계획은 기본적으로 더 많은 에너지를 절약하기 위해 균형으로 설정되어 있으므로 때때로 컴퓨터가 에너지를 절약하기 위해 느려져서 War Thunder가 충돌 할 수 있습니다. 해결 방법을 보려면 아래 지침을 따르십시오.
1) 키보드에서 Windows 로고 키 및 유형 제어 . 그런 다음 제어판 .
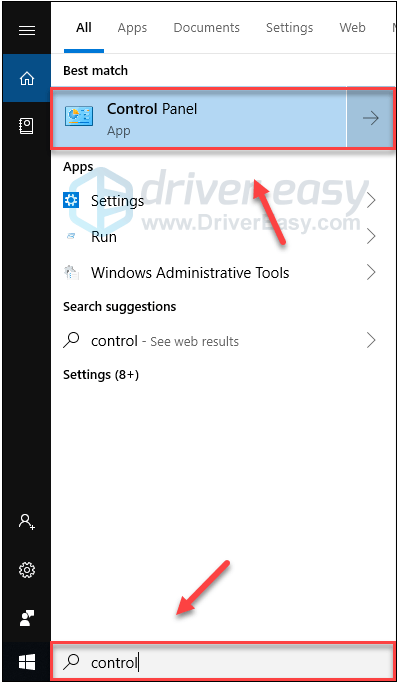
2) 아래에 보기, 딸깍 하는 소리 큰 아이콘 .
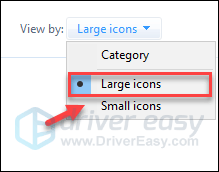
삼) 고르다 전원 옵션.
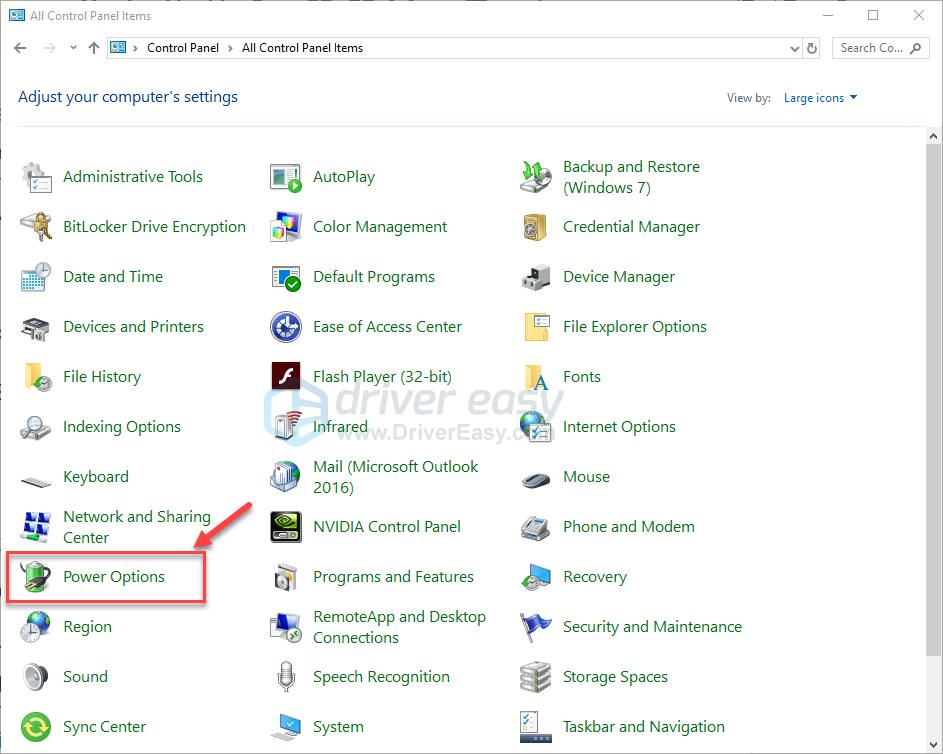
4) 고르다 고성능 .
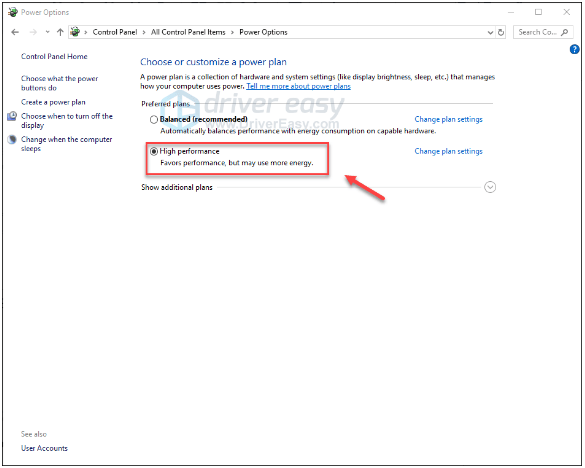
컴퓨터와 게임을 다시 시작하여 이것이 효과가 있는지 확인하십시오. 문제가 지속되면 아래 수정을 시도하십시오.
수정 8 : 게임 재설치
위의 수정 사항 중 어느 것도 효과가 없다면 게임을 다시 설치하는 것이 문제의 해결책 일 가능성이 높습니다. 방법은 다음과 같습니다.
1) Steam을 실행하십시오.
2) 딸깍 하는 소리 도서관 .

삼) 마우스 오른쪽 버튼으로 클릭 워 썬더 그리고 선택 제거.
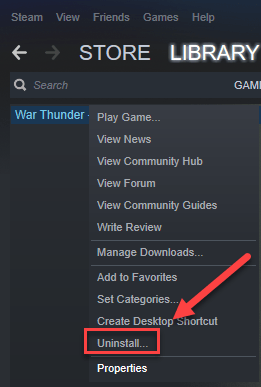
4) 딸깍 하는 소리 지우다 .
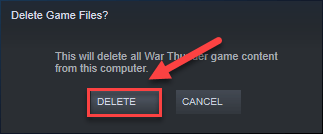
5) 마우스 오른쪽 버튼으로 Steam 아이콘 작업 표시 줄에서 출구 Steam을 종료합니다.
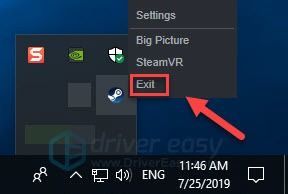
6) 키보드에서 Windows 로고 키 및 IS 동시에 파일 탐색기를 엽니 다.
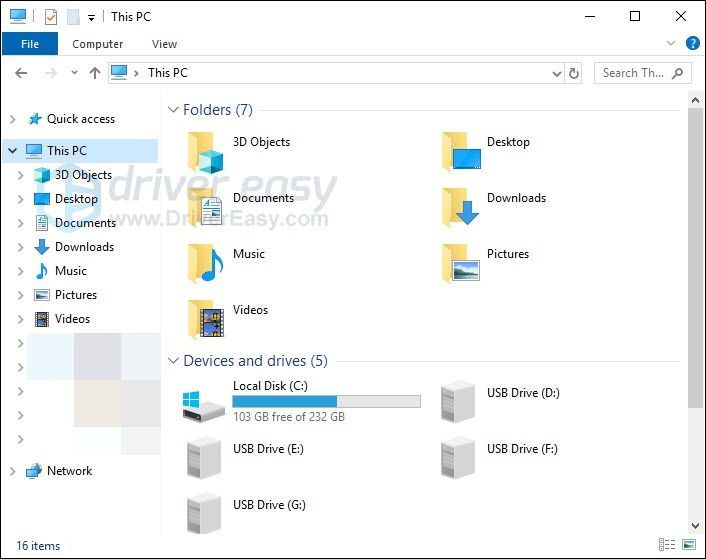
7) 풀 C : Program Files (x86) Steam steamapps common 주소 표시 줄에.
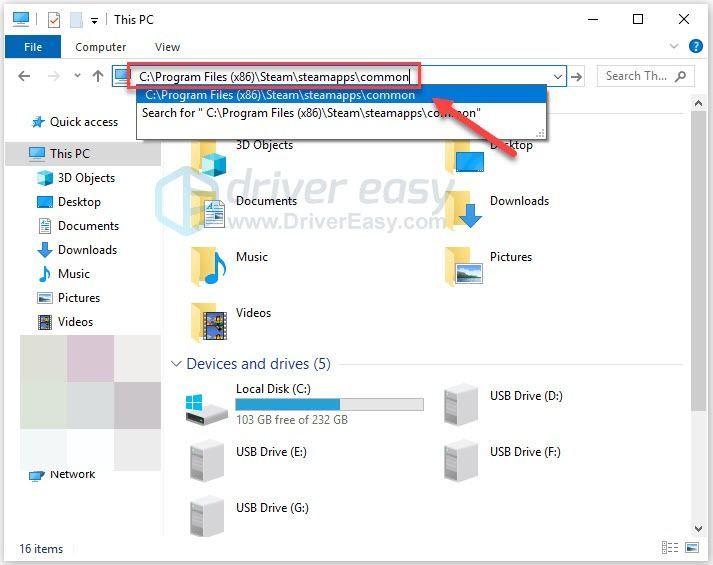
8) 강조 War Thunder 폴더 을 누른 다음 의 폴더를 삭제하려면 키보드의 키를 누르십시오.
9) Steam을 실행하여 다운로드 및 재설치 워 썬더 .
10) 게임을 다시 시작하여 이제 제대로 실행되는지 확인합니다.
이 기사가 문제 해결에 도움이 되었기를 바랍니다. 질문이나 제안이 있으시면 아래에 의견을 남겨주세요.
![Football Manager 2022가 실행되지 않음 [해결됨]](https://letmeknow.ch/img/knowledge/42/football-manager-2022-not-launching.jpeg)


![[해결됨] After Effects가 Windows PC에서 충돌합니다.](https://letmeknow.ch/img/knowledge/32/after-effects-crashes-windows-pc.jpg)
![[해결됨] 레지던트 이블 마을 마우스 문제](https://letmeknow.ch/img/knowledge/07/resident-evil-village-mouse-issues.jpg)

