'>이 게시물은 Windows 7에서 작동하지 않는 USB 헤드폰을 빠르고 쉽게 처리하는 데 도움이되는 가장 효과적인 방법을 제공합니다! 방법을 알아 보려면 읽어보십시오.
1 단계 : 헤드폰을 기본 기기로 설정
2 단계 : 가능한 오디오 문제 해결
3 단계 : 하드웨어 확인

1 단계 : 헤드폰 설정 기본 장치로
먼저 USB 헤드폰을 컴퓨터의 올바른 콘센트에 연결하십시오.
1) 볼륨 아이콘을 마우스 오른쪽 버튼으로 클릭 한 다음 재생 장치 .
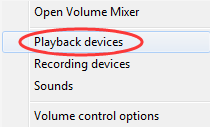
2) 빈 공간을 클릭하고 두 옵션을 모두 선택했는지 확인합니다. 연결 해제 된 장치 표시 과 비활성화 된 장치 표시 .
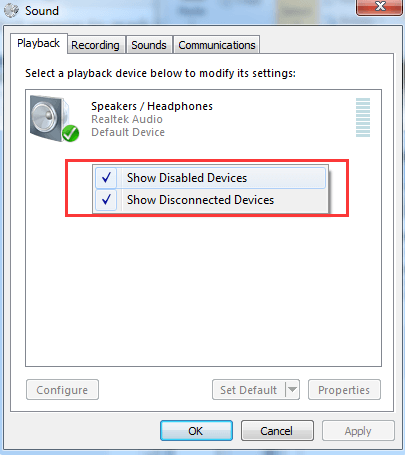
3) 헤드폰과 스피커의 이름이 있는지 확인하십시오. 여기에 나열된 헤드폰 이름을 볼 수 있고 장치 모서리에 녹색 아이콘이있는 경우 이동하는 것이 좋습니다.
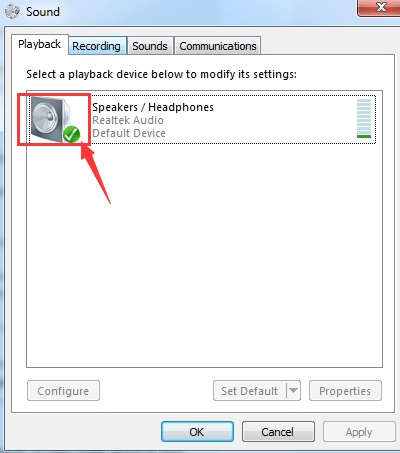
4) 여기 아이콘이 회색이면 마우스 오른쪽 버튼을 클릭하고 활성화 .
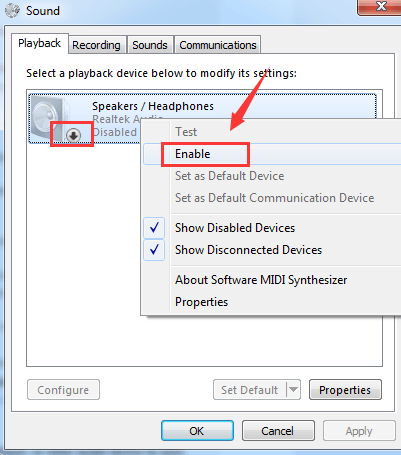
2 단계 : 가능한 오디오 문제 해결
위의 방법이 도움이되지 않으면 문제가 무엇인지 파악하는 데 도움이 될 수있는 문제 해결 절차를 수행하는 것이 좋습니다.
1) 클릭 스타트 버튼을 누른 다음 제어판 . 제어판의 검색 상자에 다음을 입력합니다. 문제 해결 그리고 선택 문제 해결 목록에서.
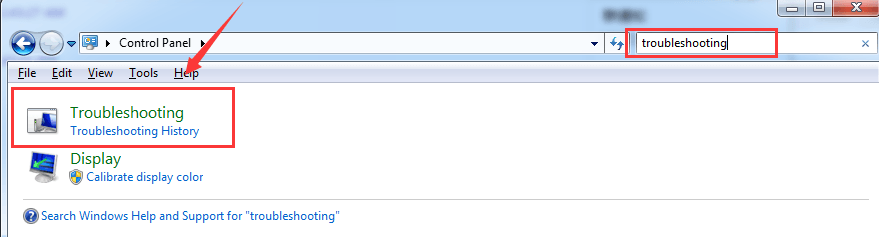
2) 선택 하드웨어와 사운드 .
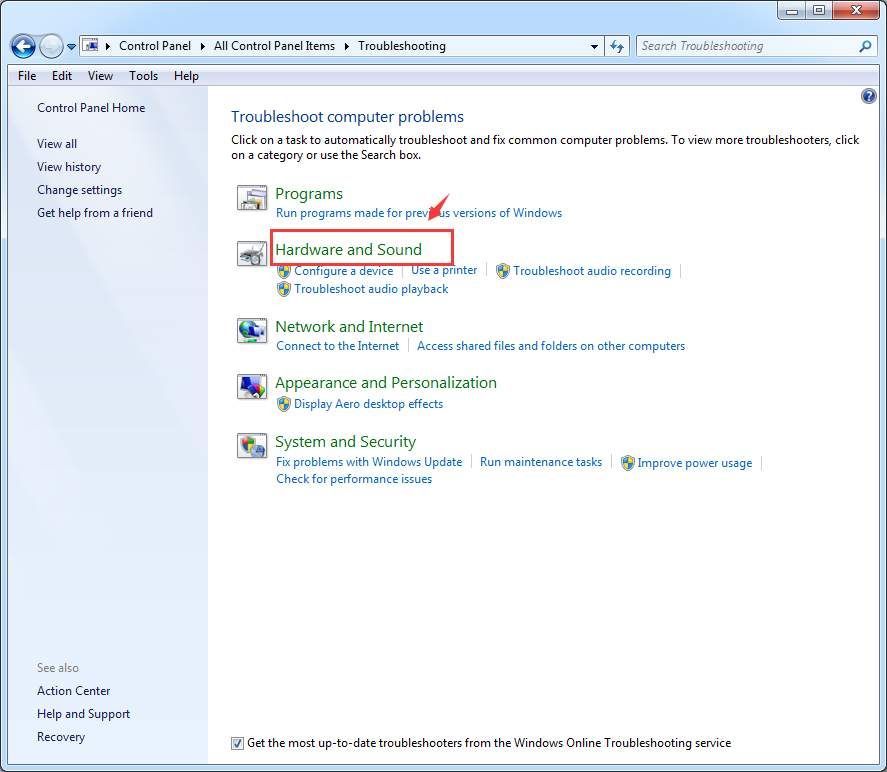
3) 그런 다음 오디오 재생 .
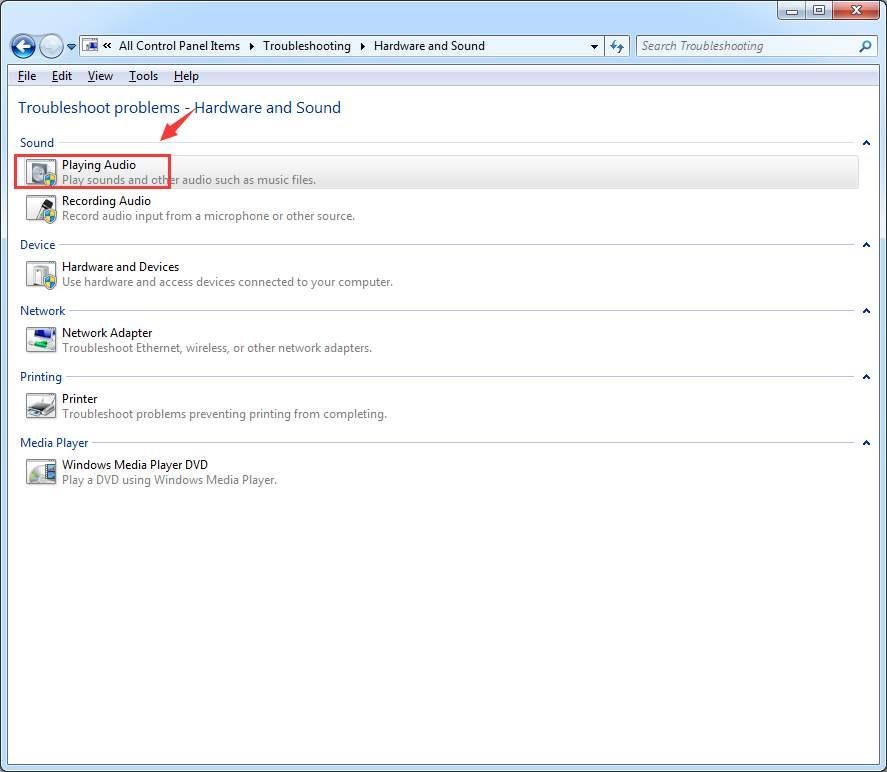
4) 화면의 지시에 따라 오디오 장치 또는 장치 드라이버에 문제가 있는지 확인하십시오.
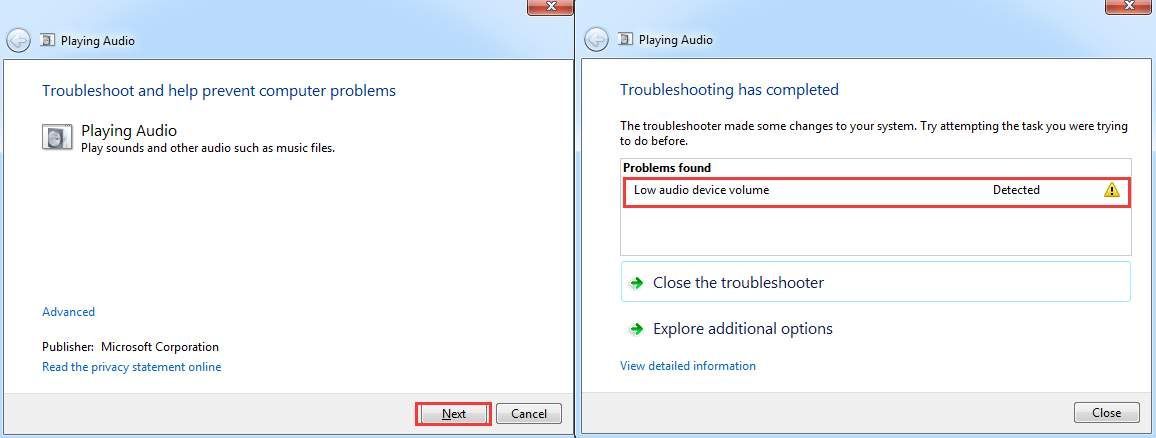
위의 스크린 샷은 내 장치의 문제를 보여줍니다. 문제를 발견했지만 해결 방법이 확실하지 않은 경우 의견을 남겨 주시면 도움을 드릴 수있는 방법을 알아 보겠습니다.
프로 팁 : 이와 같은 원치 않는 문제를 피하기 위해 항상 오디오 카드 드라이버를 업데이트하는 것이 좋습니다.
기기 드라이버를 계속 업데이트하려면 제조업체 웹 사이트에서 운영 체제에 적합한 최신 드라이버가 출시 될 수 있는지 지속적으로 확인해야합니다.
할 일이 많은 것 같습니다. 음, 부담을 덜어주고 소중한 시간을 절약하기 위해 쉬운 드라이버 필요한 장치 드라이버를 자동으로 감지, 다운로드 및 설치할 수 있도록 도와줍니다.
와 쉬운 드라이버 , 일주일에 한 번 예약 검색을 설정하면 시스템에 대한 최신 장치 드라이버를 찾는 데 도움이됩니다. 설치 여부는 당신이 결정합니다.
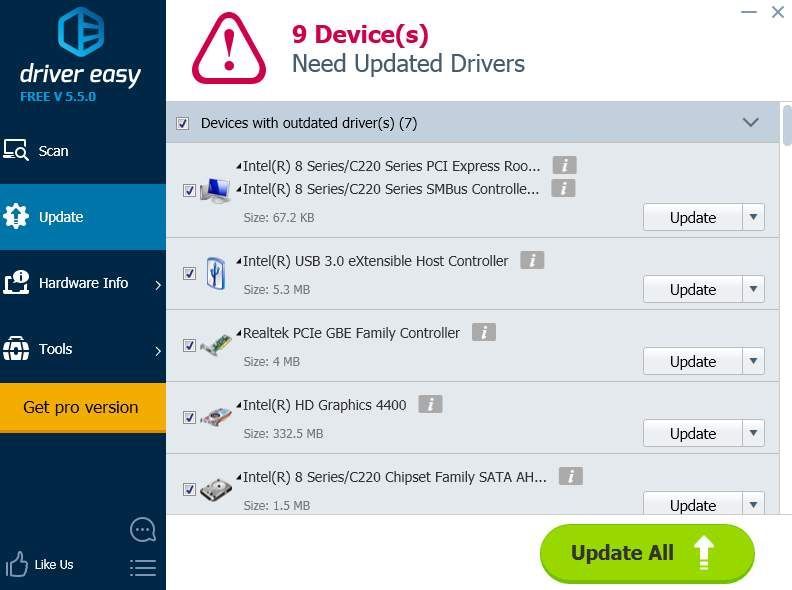
3 단계 : 하드웨어 확인
1) 휴대폰과 같은 다른 장치에서 헤드폰을 사용해보십시오. 다른 장치에서 제대로 작동하는지 확인하십시오. 그렇지 않은 경우이 문제가 헤드폰 고장으로 인한 것인지 확인해야 할 수 있습니다.
2) 외부 스피커가있는 경우 컴퓨터에서 분리되었는지 확인합니다. 시스템 설정을 변경하지 않는 한 스피커와 헤드폰은 함께 작동하지 않아야합니다.
3) 일부 게임을 할 때만 헤드폰으로 들리는 데 문제가있는 경우 게임의 고급 설정으로 이동하여 수정할 수있는 오디오 관련 설정을 찾을 수 있는지 확인해야 할 수 있습니다.
![[해결됨] Forza Horizon 5 FPS가 PC에서 떨어집니다.](https://letmeknow.ch/img/knowledge/69/forza-horizon-5-fps-drops-pc.png)





![[해결] Discord 카메라가 작동하지 않음](https://letmeknow.ch/img/program-issues/27/discord-camera-not-working.jpg)