'>

최신 드라이버를 찾고 있다면 USB to HDMI 어댑터 ,이 게시물은 당신을 위해 작성되었습니다! 이 튜토리얼에 따라 직접 드라이버를 업데이트하십시오!
USB to HDMI 드라이버를 어떻게 업데이트 할 수 있습니까?
일반적으로 업데이트 할 수있는 두 가지 방법이 있습니다. USB to HDMI 어댑터 드라이버 :
옵션 1 – 자동 (권장) – 이것은 가장 빠르고 쉬운 옵션입니다. 몇 번의 마우스 클릭만으로 모든 작업이 완료됩니다. 컴퓨터 초보자도 쉽게 사용할 수 있습니다.
또는
옵션 2 – 수동 – 이러한 방식으로 드라이버를 업데이트하려면 컴퓨터 기술과 인내심이 필요합니다. 온라인에서 정확한 드라이버를 찾아서 다운로드하여 단계별로 설치해야하기 때문입니다.
옵션 1 – 드라이버 자동 업데이트 (권장)
업데이트 할 시간, 인내 또는 컴퓨터 기술이없는 경우 USB to HDMI 어댑터 드라이버 수동으로, 자동으로 할 수 있습니다. 쉬운 드라이버 .
Driver Easy는 시스템을 자동으로 인식하고 올바른 드라이버를 찾습니다. 컴퓨터가 실행중인 시스템을 정확히 알 필요가 없으며 잘못된 드라이버를 다운로드하여 설치할 위험이 없으며 설치시 실수 할까 걱정할 필요가 없습니다. Driver Easy는 모든 것을 처리합니다.
Driver Easy의 FREE 또는 Pro 버전을 사용하여 드라이버를 자동으로 업데이트 할 수 있습니다. 그러나 Pro 버전에서는 단 2 번의 클릭 만하면됩니다.
1) 다운로드 Driver Easy를 설치하십시오.
2) Driver Easy를 실행하고 지금 검색 단추. 그러면 Driver Easy가 컴퓨터를 스캔하고 문제가있는 드라이버를 감지합니다.
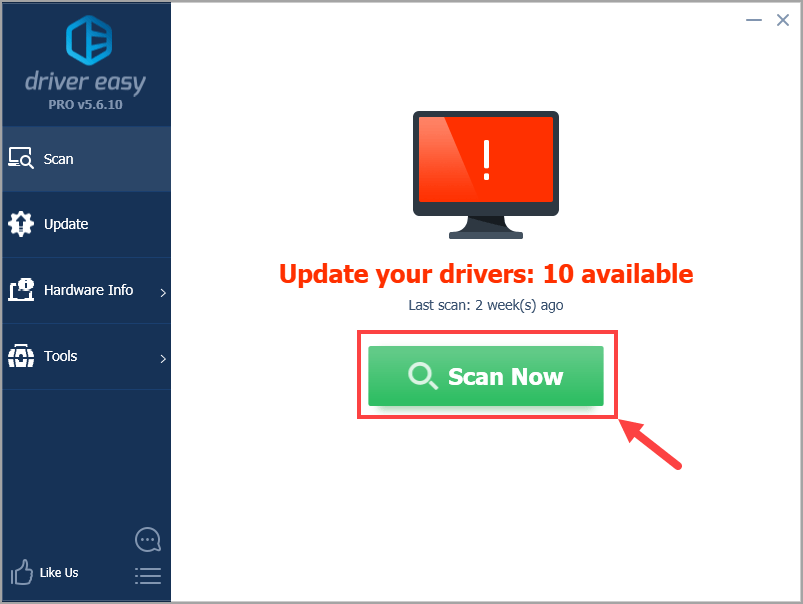
3) 클릭 모두 업데이트 올바른 버전을 자동으로 다운로드하고 설치합니다. 모두 시스템에서 누락되었거나 오래된 드라이버 (이렇게하려면 프로 버전 – 모두 업데이트를 클릭하면 업그레이드하라는 메시지가 표시됩니다. 또는 지금 당장 어댑터 드라이버를 업데이트하려면 최신 정보 옆에있는 버튼을 클릭합니다.
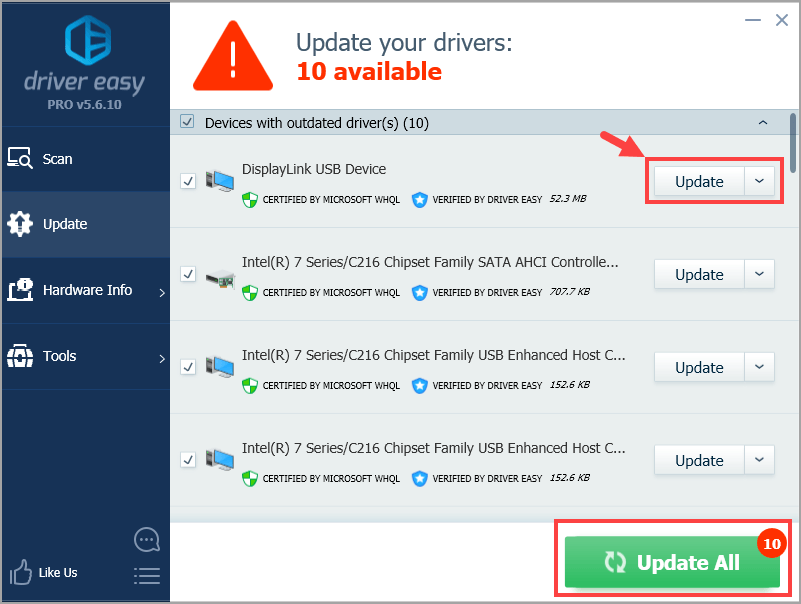
노트 : 원하는 경우 무료로 할 수 있지만 부분적으로는 수동입니다.
Driver Easy를 사용하여 드라이버를 업데이트하는 데 문제가 있으면 언제든지 다음 주소로 이메일을 보내주십시오. support@drivereasy.com .옵션 2 – 수동으로 드라이버 다운로드 및 설치
또는 다음을 찾을 수 있습니다. USB to HDMI 드라이버 온라인에서 다운로드하고 단계별로 설치하십시오. 드라이버를 검색하는 과정은 사람마다 다르므로 여기에서는 장치 관리자를 통해 드라이버를 업데이트하는 방법을 간단히 설명합니다. 단계는 다음과 같습니다.
1) Windows 로고 키 과 아르 자형 동시에 실행 대화 상자를 호출합니다. 그런 다음 입력 devmgmt.msc 클릭 확인 .
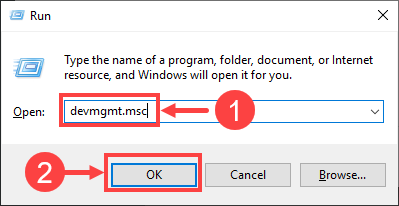
2) 여기에 기기 관리자 . 더블 클릭 디스플레이 어댑터 드롭 다운 목록을 확장합니다.
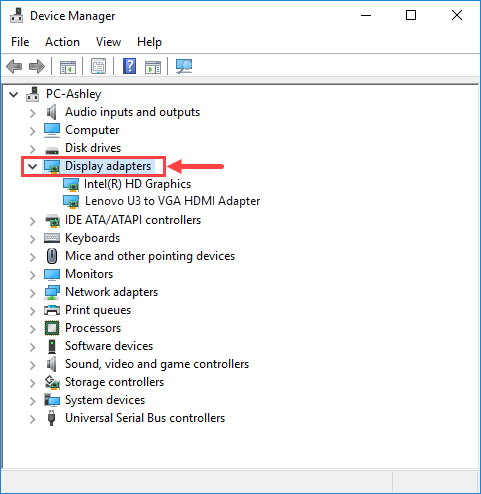
3) 마우스 오른쪽 버튼으로 USB to HDMI 어댑터 컨텍스트 메뉴를 여는 데 사용하고 있습니다. 그런 다음 드라이버 업데이트 .
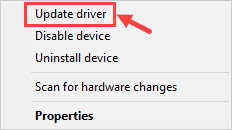
4) 클릭 업데이트 된 드라이버 소프트웨어 자동 검색 .
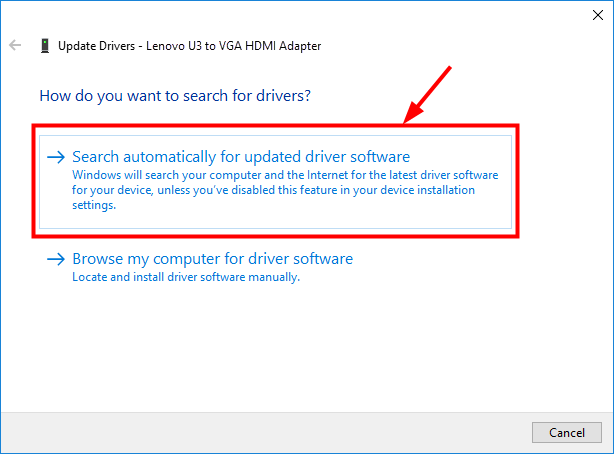
5) 다운로드 및 설치 프로세스가 완료 될 때까지 기다리십시오.
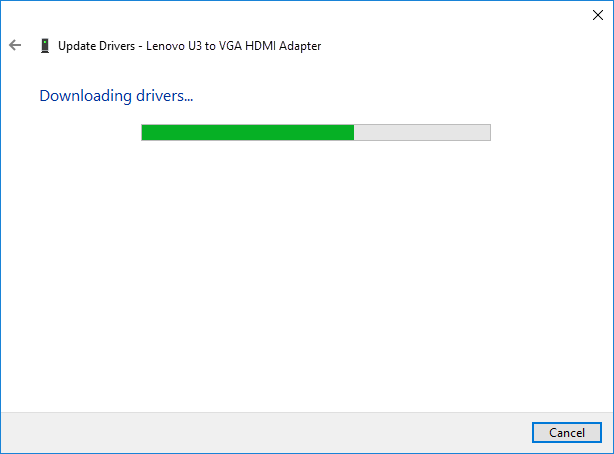
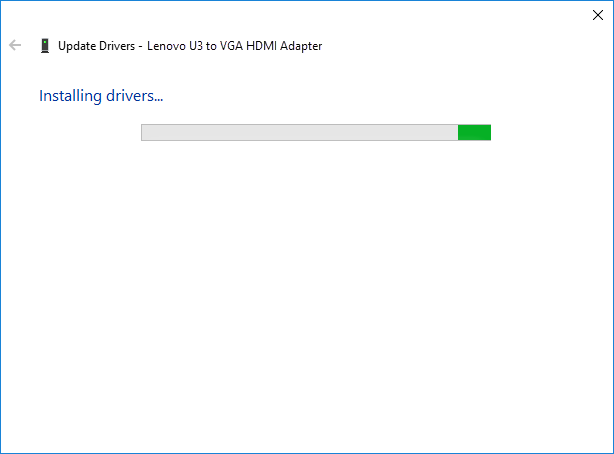
6) 클릭 닫기 다 끝나면 요
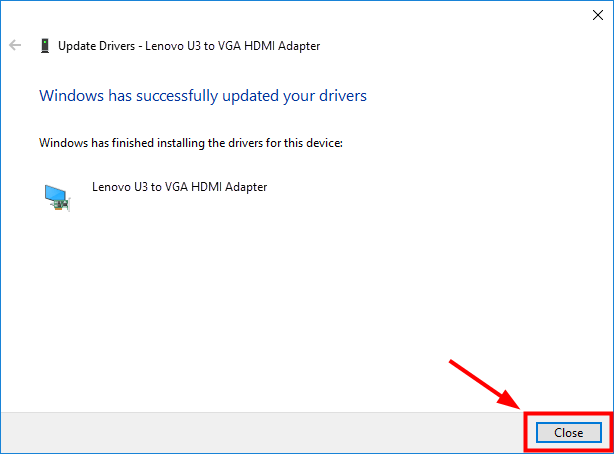
7) 이제 Windows에서 드라이버가 성공적으로 업데이트되었습니다. 요청하지 않아도 변경 사항을 적용하려면 컴퓨터를 다시 시작하는 것을 잊지 마십시오.
이 게시물이 유용하기를 바랍니다. 추가 질문이나 아이디어가 있으면 아래에 의견을 남겨주세요.
![[고정] 스타 시티즌 충돌](https://letmeknow.ch/img/program-issues/55/star-citizen-crashing.jpg)

![Brother 프린터를 설치하는 방법 [빠르고 쉽게]](https://letmeknow.ch/img/knowledge/97/how-install-brother-printers.jpg)
![[다운로드] Windows용 HP DeskJet 2755e 드라이버](https://letmeknow.ch/img/knowledge-base/28/download-hp-deskjet-2755e-driver-on-windows-1.png)
![[해결됨] NieR: 리플리컨트 충돌](https://letmeknow.ch/img/knowledge/41/nier-replicant-crashing.jpg)

![[5 솔루션] WiFi 사라지는 문제 수정](https://letmeknow.ch/img/other/80/r-soudre-le-probl-me-de-disparition-du-wifi.jpg)