갑자기 PC에서 작업을 하고 있는 중입니다. 윈도우 보안 다음과 같은 메시지가 나타납니다. 메모리 무결성을 켤 수 없습니다 .” 아, 또 다른 Windows 오류입니다.
이 오류가 시스템을 완전히 손상시키지는 않지만 중요하지 않은 것으로 무시할 수는 없습니다. 하지만 걱정하지 마세요. 문제를 해결하는 것은 들리는 것만큼 복잡하지 않습니다. 이 기사에서는 오류를 수정하고 오류를 얻는 데 도움이 되는 6가지 방법을 함께 모았습니다. 메모리 무결성 백업하고 실행 중입니다.
메모리 무결성이란 무엇입니까?HVCI(Hypervisor-Protected Code Integrity)라고도 알려진 메모리 무결성은 보안 기능 즉 대부분의 새로운 Windows 11 장치에서는 기본적으로 활성화되어 있습니다. . VBS(가상화 기반 보안)를 활용하여 격리된 환경을 생성하여 무단 코드가 중요한 프로세스를 훼손하는 것을 방지합니다. 또한 서명되지 않았거나 호환되지 않는 드라이버를 차단하여 신뢰할 수 있는 드라이버만 설치되도록 보장하여 시스템 보안을 더욱 강화합니다.
그러나 일부 사용자는 다음과 같이 보고합니다. 메모리 무결성이 꺼져 있습니다 그들의 시스템과 켤 수 없습니다 오류 메시지로 인해. 예를 들어, Microsoft 포럼의 한 사용자가 이 비애를 공유한 적이 있는데, 이는 동일한 문제를 겪고 있는 수천 명의 다른 사람들에게도 반영되었습니다. 1 .
오류 메시지에서 알 수 있듯이 이 문제는 일반적으로 호환되지 않는 드라이버로 인해 발생 , 이는 부적절한 시스템 종료, 최근 BSOD(Blue Screen of Death) 또는 컴퓨터에 새 장치 설치로 인해 발생할 수 있습니다. 이 문제를 해결하려면 문제가 있는 드라이버를 업데이트, 교체 또는 제거하여 메모리 무결성을 복원하고 시스템 보안을 강화해야 하는 경우가 많습니다.
메모리 무결성이 켜지지 않는 문제를 해결하는 방법
이 문제를 해결하는 데 효과적인 것으로 입증된 6가지 방법은 다음과 같습니다. 전반적인 효율성과 단순성을 기준으로 배열한 대로 위에서부터 시작하여 아래로 작업해 보세요.
수정 1: Windows 업데이트 설치
드라이버가 오래되거나 충돌하는 경우 메모리 무결성과 같은 중요한 보안 기능이 활성화되지 않을 수 있습니다. 다행히 Windows에서는 Windows 업데이트를 통해 드라이버 및 시스템 업데이트를 정기적으로 확인하므로 최신 업데이트를 설치하면 문제가 해결되고 메모리 무결성 기능이 복원되는 경우가 많습니다.
수행 방법은 다음과 같습니다.
- 키보드에서 Windows 로고 키 그리고 나 동시에 설정 창을 엽니다.
- 딸깍 하는 소리 윈도우 업데이트 > 업데이트 확인 .

- Windows가 사용 가능한 업데이트를 검색하는 동안 잠시 기다려 주십시오. 업데이트가 있으면 클릭하여 다운로드하고 설치하세요. 업데이트가 없으면 다음으로 건너뛰세요. 수정 2 .
- 설치가 완료되면 PC를 다시 시작하여 변경 사항을 적용하세요.
- 메모리 무결성을 켤 수 있는지 확인하세요. 그렇다면 좋습니다! 즐겁지 않다면 다음으로 넘어가주세요 수정 2 , 아래에.
수정 2: 호환되지 않는 드라이버 비활성화
호환되지 않거나 오래된 드라이버는 '메모리 무결성이 켜지지 않음' 오류의 원인입니다. Windows 보안 기능과 충돌하여 메모리 무결성과 같은 중요한 보호 기능이 의도한 대로 작동하지 않을 수 있습니다. 문제가 있는 드라이버를 비활성화하면 해당 드라이버가 시스템을 방해하는 것을 방지하여 잠재적으로 오류를 해결하고 메모리 무결성을 켤 수 있습니다.
호환되지 않는 드라이버를 비활성화하려면 먼저 결함이 있는 드라이버를 식별한 다음 장치 관리자에서 비활성화해야 합니다.
단계는 다음과 같습니다.
1단계: 호환되지 않는 드라이버 확인
- 키보드에서 Windows 로고 키 그리고 나 열다 설정 창문.
- 다음으로 이동 개인정보 보호 및 보안 > 윈도우 보안 .
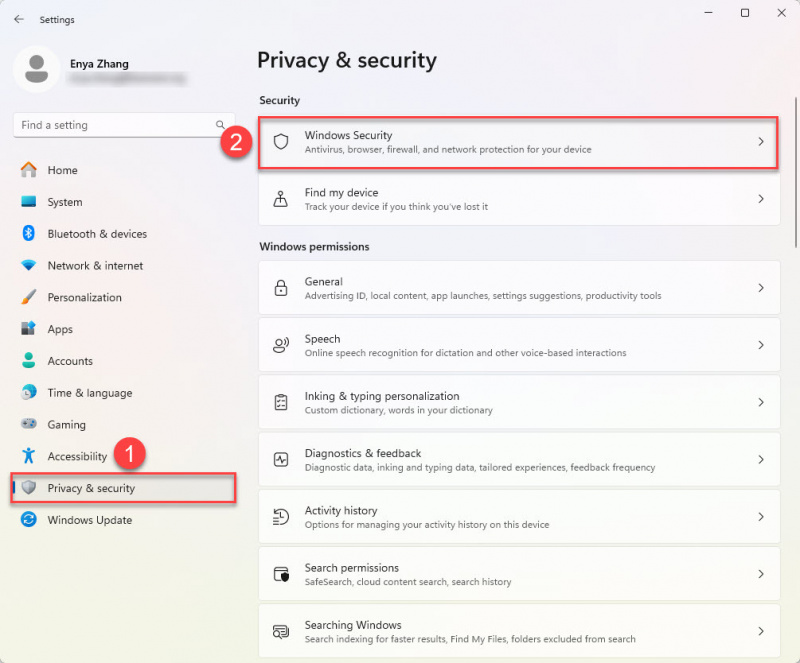
- 선택하다 장치 보안 .
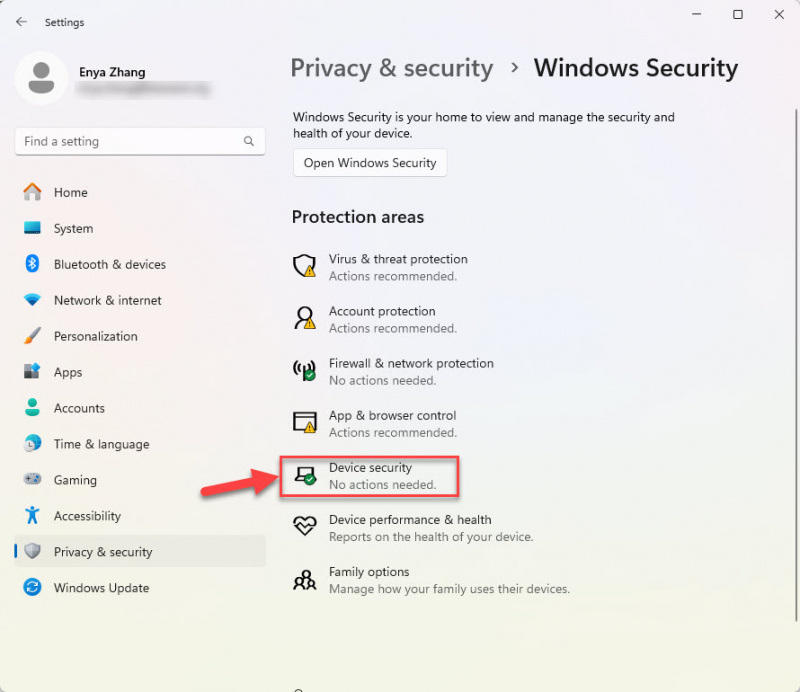
- 아래에 핵심 격리 세부정보 , 호환되지 않는 드라이버 목록을 찾으십시오.
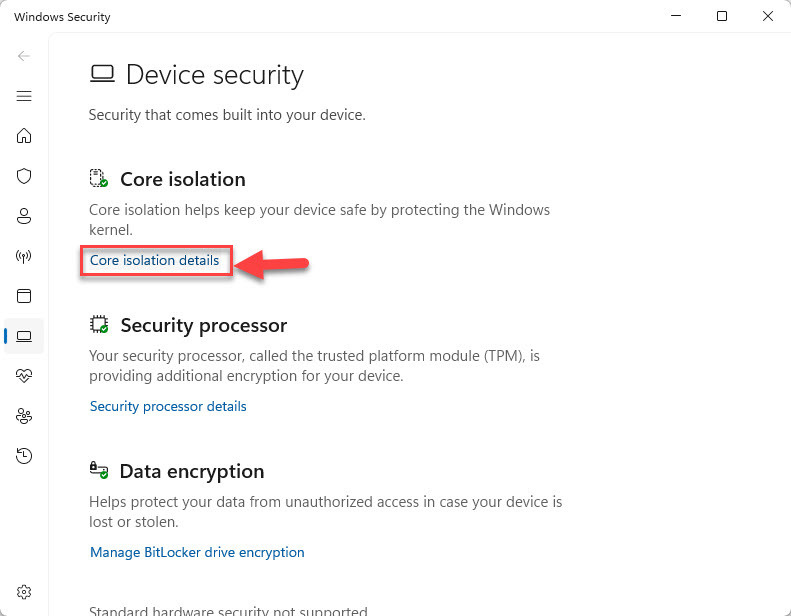
- 목록에 나타나는 드라이버 이름을 기록해 두십시오.
2단계: 문제가 있는 드라이버 비활성화
- 키보드에서 Windows 로고 키 그리고 엑스 동시에. 그런 다음 선택 장치 관리자 .

- 문제가 있는 각 드라이버에 대해 마우스 오른쪽 버튼을 클릭하고 장치 비활성화 .
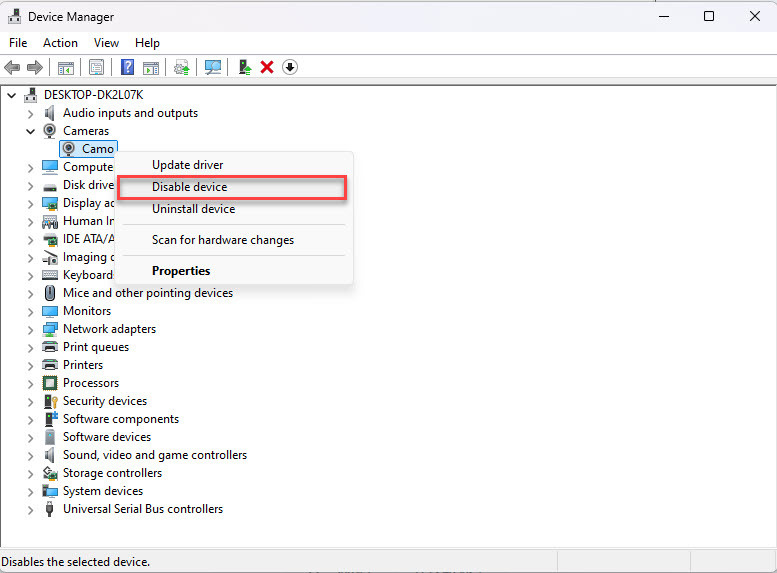
- 작업을 확인하고 PC를 다시 시작하십시오.
- 이제 메모리 무결성을 활성화할 수 있는지 확인하세요. 문제가 지속되면 다음 해결 방법을 진행하세요.
기본적으로 장치 관리자에는 현재 활성화된 드라이버만 표시됩니다. 장치 관리자에서 호환되지 않는 드라이버를 찾을 수 없다면 드라이버가 시스템에 설치되어 있지만 현재 사용되지 않기 때문일 수 있습니다. 숨겨진 드라이버를 확인하려면 상단 메뉴로 이동한 다음 보다 > 숨겨진 장치 표시 .
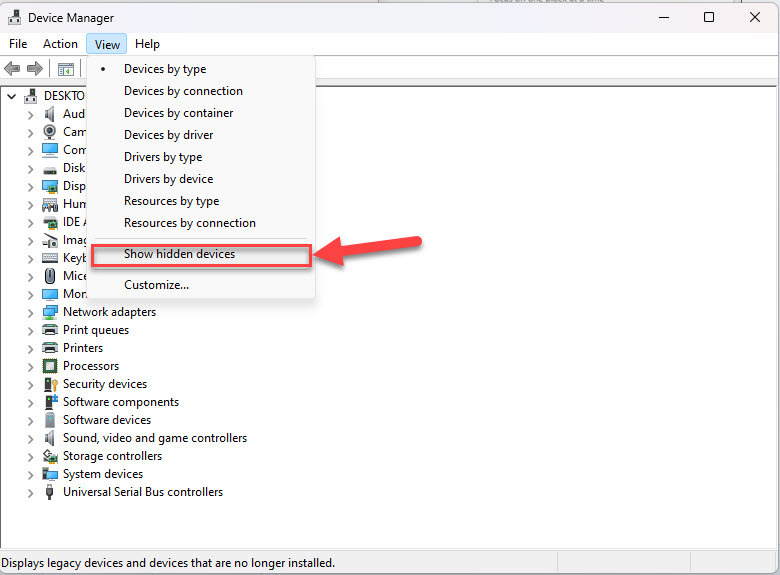
그런 다음 회색으로 표시된 드라이버가 있는지 확장된 목록을 확인하고 장애를 입히다 장치 . 메시지가 나타나면 작업을 확인합니다.
수정 3: 문제가 있는 드라이버 제거
문제가 있는 드라이버를 비활성화해도 문제가 해결되지 않으면 드라이버를 제거해 보십시오. 결함이 있는 드라이버를 제거하면 해당 드라이버가 더 이상 시스템을 방해하지 않도록 하고 잠재적으로 문제를 해결할 수 있습니다. 메모리 무결성을 켤 수 없습니다 오류.
지금까지 이미 이전 수정 사항에서 호환되지 않는 드라이버를 식별 했으므로 제거하는 것이 간단해야합니다.
진행 방법은 다음과 같습니다.
- 키보드에서 다음을 누릅니다 Windows 로고 키 그리고 엑스 동시에. 그런 다음 선택하십시오 장치 관리자 .

- 호환되지 않는 드라이버를 마우스 오른쪽 버튼으로 클릭하고 선택하십시오 장치 제거 장치 .
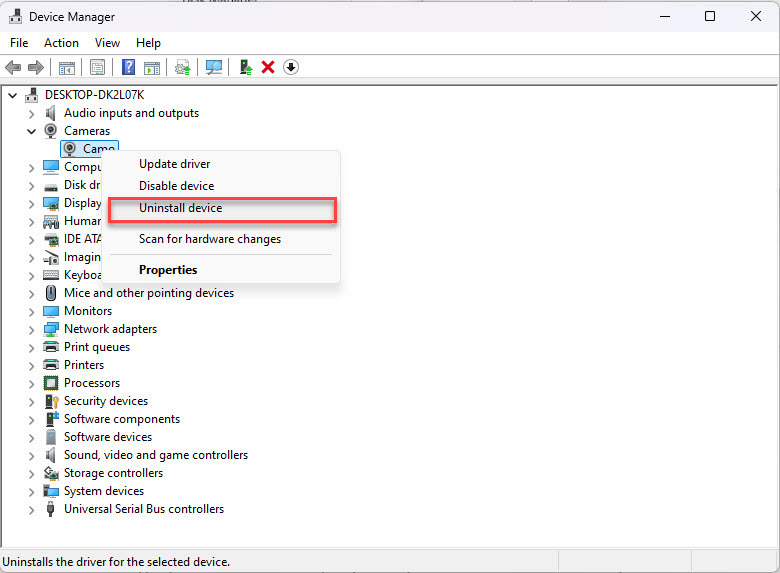
- 프롬프트가 발생하면 제거를 확인하십시오.
- 드라이버를 제거한 후 시스템을 다시 시작하여 변경 사항이 적용되도록하십시오.
- 시스템이 다시 시작되면 이제 메모리 무결성을 활성화 할 수 있는지 확인하십시오. 문제가 해결되면 축하합니다! 그러나 여전히 지속되면 진행하십시오 수정 4 , 아래에.
수정 4 : 드라이버를 업데이트하십시오
‘메모리 무결성을 켜질 수 없습니다’오류는 종종 시스템 이이 보안 기능을 활성화하지 못하게하는 호환되지 않거나 구식 드라이버로 인해 발생합니다. 문제가있는 드라이버를 비활성화하거나 제거하는 경우 문제를 해결하지 못하면 최신 버전으로 업데이트하면 호환성을 복원하고 메모리 무결성을 활성화하는 데 도움이 될 수 있습니다. 그렇게하려면 가능합니다 하드웨어 드라이버 (예 : 스토리지, GPU, 네트워크 어댑터 또는 칩셋 드라이버)에 중점을 둡니다. .
운전자를 수동으로 업데이트 할 시간, 인내 또는 기술이 없다면 자동으로 수행 할 수 있습니다. 드라이버 쉬운 . Driver Easy는 자동으로 시스템을 인식하고 올바른 드라이버를 찾습니다. 컴퓨터가 실행중인 시스템을 정확히 알 필요가 없으며 다운로드 할 잘못된 드라이버로 인해 어려움을 겪을 필요가 없으며 설치할 때 실수를 할 필요가 없습니다. 드라이버 Easy는 모든 것을 처리합니다.
- 다운로드 그리고 설치하다 드라이버 쉬운.
- 운전자를 쉽게 실행하고 클릭하십시오 지금 스캔하십시오 단추. 드라이버 Easy는 컴퓨터를 스캔하고 문제 운전자를 감지합니다.
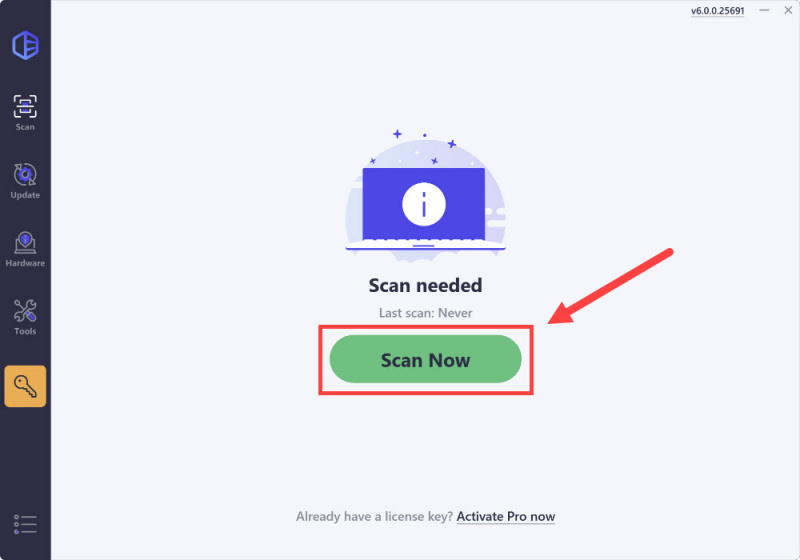
- 딸깍 하는 소리 모두 업데이트하십시오 올바른 버전을 자동으로 다운로드하여 설치하려면 모두 시스템에서 누락되거나 구제 된 드라이버 (이는 필요합니다. 프로 버전 - 모두 업데이트를 클릭하면 업그레이드하라는 메시지가 표시됩니다).
프로 버전을 구매할 준비가되지 않은 경우 Driver Easy는 7 일 무료 평가판 이는 고속 다운로드 및 1 클릭 설치를 포함한 모든 프로 기능에 액세스 할 수 있습니다. 시험 기간이 끝날 때까지 청구되지 않습니다.)
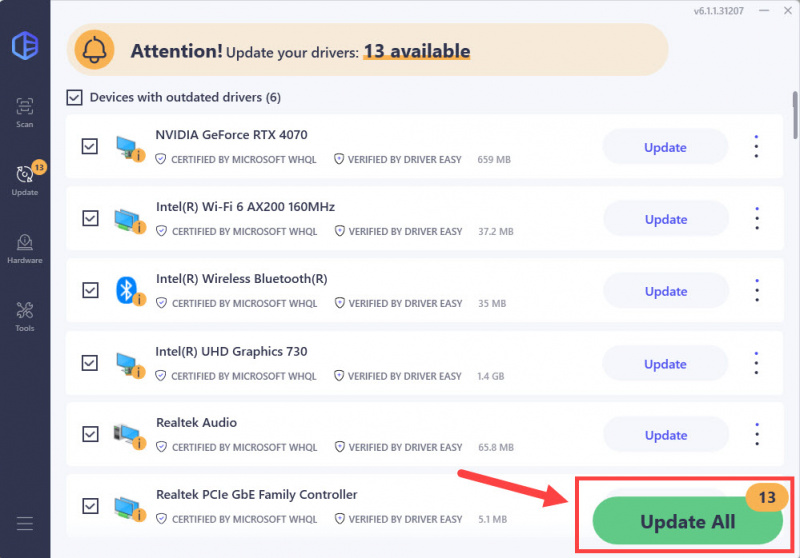
- 변경 사항이 적용되도록 컴퓨터를 다시 시작하십시오.
- 메모리 무결성을 활성화 할 수 있는지 확인하십시오. 오류가 여전히 해결되지 않은 경우 수정 5 .
프로 팁 : 드라이버가 쉬운 더 안정적인 드라이버 버전을 선택하십시오.
최신 드라이버 버전이 항상 시스템에 가장 적합한 지 궁금한 적이 있습니까? 때로는 이전 버전이 더 큰 안정성이나 호환성을 제공 할 수 있습니다. 특히 '메모리 무결성을 켜질 수 없습니다'와 같은 오류를 처리 할 때.
운전자가 쉬워요 모든 드라이버 버전을보십시오 기능을 사용하면 사용 가능한 드라이버 버전 목록을 수동으로 탐색하고 선택할 수 있습니다. 이렇게하려면 드라이버 이름 옆에있는 3 도트 아이콘을 클릭하고 선택하십시오. 모든 드라이버 버전을보십시오 다른 버전을 테스트하여 설정에 가장 적합한 버전을 찾으십시오.
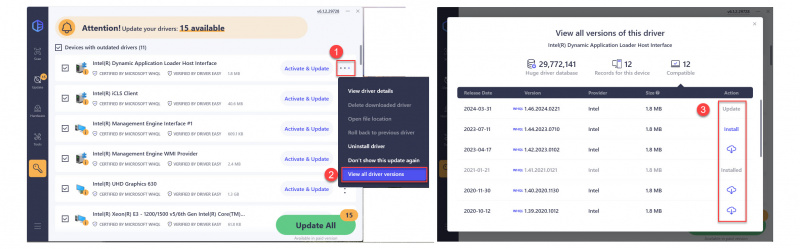
수정 5 : pnputil 도구를 사용하십시오
그만큼 pnputil 도구 플러그 앤 플레이 (PNP) 드라이버를 관리하도록 설계된 Windows의 내장 명령 줄 유틸리티입니다. 이를 통해 사용자는 시스템에 설치된 드라이버를 목록, 추가, 삭제 및 조작 할 수 있습니다. '메모리 무결성을 켜질 수 없습니다'오류의 경우 PNPUTIL은 기능을 차단할 수있는 호환되지 않거나 서명되지 않은 드라이버를 식별하고 제거하는 데 도움이됩니다. 문제가있는 드라이버가 장치 관리자에서 보이지 않는 경우 특히 유용합니다.
Pnputil을 사용하여 문제를 해결하는 방법은 다음과 같습니다.
- 키보드에서 다음을 누릅니다 Windows 로고 키 그리고 유형 CMD . 그런 다음 마우스 오른쪽 버튼을 클릭하십시오 명령 프롬프트 그리고 선택하십시오 관리자로 실행하십시오 .
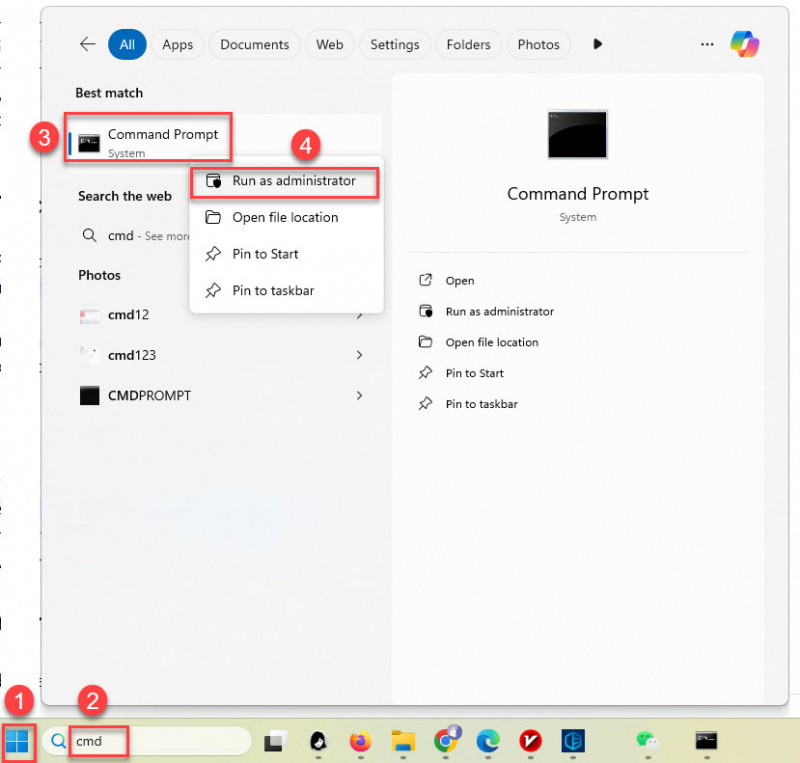
- 명령 프롬프트 창에서 유형을 입력하십시오 C80B57A19C74DA5B968F1579EECA3EA62195794 그리고 누르십시오 입력하다 . 이렇게하면 시스템에 설치된 모든 타사 드라이버 목록이 생성됩니다.
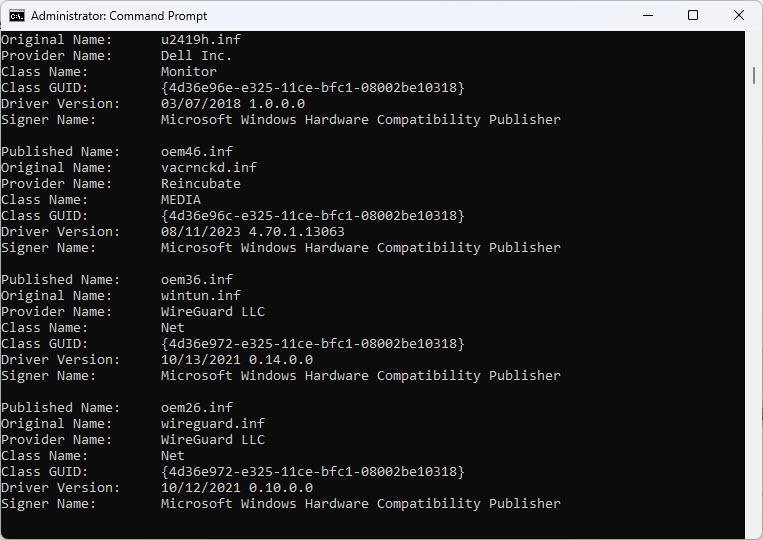
- 서명되지 않은 것으로 표시된 드라이버 또는 코어 격리로보고 된 비 호환 드라이버의 세부 사항과 일치하는 드라이버를 찾으십시오.
- 문제가있는 드라이버를 식별하면 다음 명령을 사용하여 제거하십시오.
9E4BFDDD889204EC11D4A0F2E848EAD039FD9141E
드라이버 파일의 정확한 이름 (예 : 402275C83BFE350874DF6432E7054AD19913E7C)으로 F26D8030FE592C1D1D16953287164D728A746E42F7을 교체해야합니다. - 프롬프트되면 제거를 확인하십시오.
- 컴퓨터를 다시 시작하고 이제 메모리 무결성을 활성화 할 수 있는지 확인하십시오. 문제가 지속되면 다음 수정 사항을 계속하십시오.
수정 6 : BIOS 업데이트 (필요한 경우)
이전 방법으로 '메모리 무결성을 켤 수 없습니다' 오류가 해결되지 않으면 문제가 시스템 펌웨어 내에 더 깊이 있을 수 있습니다. 오래되었거나 잘못 구성된 BIOS(기본 입출력 시스템)로 인해 메모리 무결성을 포함한 특정 보안 기능이 의도한 대로 작동하지 못할 수 있습니다. BIOS를 업데이트하면 최신 하드웨어 및 소프트웨어 표준과의 호환성이 보장되며 이러한 문제를 해결할 수 있습니다.
그렇다면 BIOS란 무엇이며, BIOS 업데이트가 '메모리 무결성이 켜지지 않음' 오류를 해결하는 데 어떻게 도움이 됩니까? BIOS는 컴퓨터가 시작될 때 하드웨어 구성 요소를 초기화하고 운영 체제에 런타임 서비스를 제공하는 중요한 펌웨어입니다. 제조업체는 시스템 안정성, 보안 및 메모리 무결성과 같은 새로운 기능과의 호환성을 개선하기 위해 BIOS 업데이트를 자주 출시합니다. BIOS를 업데이트하면 시스템과 드라이버 간의 근본적인 호환성 문제를 제거할 수 있습니다.
중요한 팁:
- BIOS를 업데이트하기 전에 항상 중요한 데이터를 백업하십시오.
- BIOS 업데이트 수행 여부가 확실하지 않은 경우 제조업체의 지원팀이나 전문 기술자에게 문의하세요.
BIOS를 안전하게 업데이트하는 방법은 다음과 같습니다.
BIOS 업데이트는 민감한 프로세스입니다. 시스템 오류를 방지하려면 단계를 주의 깊게 따르십시오.- 현재 BIOS 버전을 확인하세요.
- 키보드에서 Windows 로고 키 그리고 아르 자형 ,
msinfo32를 입력하고 입력하다 .
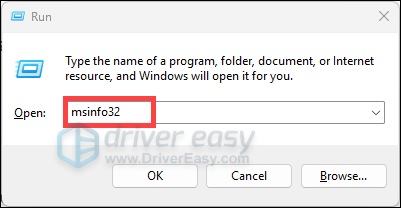
- 다음을 찾으세요. BIOS 버전/날짜 시스템 정보 창에서 이를 기록해 둡니다.
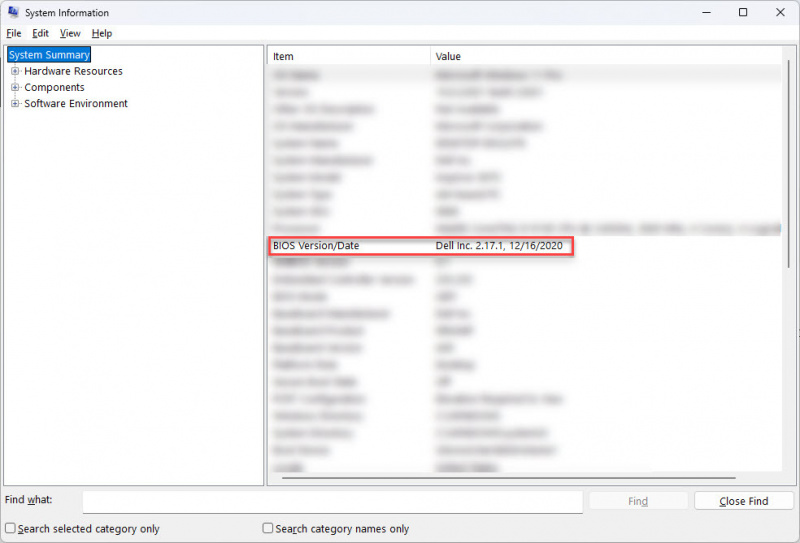
- 키보드에서 Windows 로고 키 그리고 아르 자형 ,
- 제조업체 웹사이트를 방문하세요:
- PC 또는 마더보드 제조업체의 공식 웹사이트로 이동하세요.
- 다음으로 이동하세요. 지원하다 또는 다운로드 섹션을 클릭하고 컴퓨터 모델이나 마더보드를 검색하세요.
- 최신 BIOS 업데이트 다운로드:
- 현재 BIOS 버전을 사용 가능한 최신 버전과 비교하십시오. 최신 버전이 있으면 다운로드하세요.
- 업데이트를 다운로드하고 준비하려면 제조업체 웹사이트에 제공된 지침을 따르세요.
- 업데이트 준비:
- 일부 업데이트에는 USB 드라이브가 필요하거나 BIOS/UEFI 인터페이스를 통한 설치가 필요합니다.
- 업데이트 프로세스 중에 중단을 방지하려면 장치가 안정적인 전원에 연결되어 있는지 확인하십시오.
- 업데이트를 수행합니다.
- BIOS 업데이트를 설치하려면 제조업체의 지침을 주의 깊게 따르십시오.
- 진행 중에 시스템을 끄거나 프로세스를 중단하지 마십시오.
- 컴퓨터를 다시 시작하세요.
업데이트 후 시스템을 다시 시작하고 이제 메모리 무결성을 활성화할 수 있는지 확인하세요.
BIOS를 업데이트한 후에도 오류가 지속되면 PC 또는 마더보드 제조업체에 문의하여 추가 지원을 받는 것이 좋습니다.
결론
'메모리 무결성을 켤 수 없습니다.' 오류는 다소 실망스러울 수 있지만 일반적으로 오래되었거나 호환되지 않거나 서명되지 않은 드라이버 문제를 나타냅니다. 다행히 드라이버 업데이트 또는 제거부터 PnPUtil과 같은 도구 사용 또는 BIOS 업데이트에 이르기까지 이 문제를 해결할 수 있는 몇 가지 간단한 방법이 있습니다.
이러한 수정 사항은 메모리 무결성을 시작하고 실행하여 시스템을 안전하게 유지하는 데 도움이 됩니다. 고급 사용자인 경우 Microsoft는 다음과 같은 도구를 제공합니다. WDK 디버거 그리고 드라이버 검증자 보다 복잡한 드라이버 문제를 해결하는 데 도움이 됩니다.
이 가이드가 도움이 되었기를 바랍니다. 여전히 문제가 있는 경우 주저하지 말고 하드웨어 제조업체나 Microsoft 지원에 문의하여 추가 지원을 받으세요.
또한 읽어보세요: [수정됨] wdcsam64_prewin8.sys가 코어 격리를 껐습니다.
1: Gunasekara, R.(2022년 5월 28일). 메모리 무결성을 켤 수 없습니다. [온라인 포럼 게시물]. Microsoft 커뮤니티 답변. https://answers.microsoft.com/en-us/windows/forum/all/memory-integrity-cannot-be-turned-on/d70bd05f-0f00-40a5-9d68-cdd963b174fc



![[해결됨] Dragon Age: Origins가 Windows 10에서 충돌함](https://letmeknow.ch/img/program-issues/69/dragon-age-origins-crashing-windows-10.jpg)
![[해결됨] RUNMUS 게임용 헤드셋 마이크가 작동하지 않음](https://letmeknow.ch/img/sound-issues/91/runmus-gaming-headset-mic-not-working.jpg)

