'>
오류가 발생하면 0x00 *에서 참조 된 메모리의 명령은 0x00 *에서 참조 된 메모리 게임을하거나 중요한 앱을 실행하는 동안 당황하지 마십시오. 종종 전혀 고치는 것이 어렵지 않습니다…
어떻게 고치는 지 0x00 *에서 참조 된 메모리의 명령은 0x00 *에서 참조 된 메모리
- 최신 그래픽 드라이버가 있는지 확인
- 시스템 파일 검사기 실행
- Microsoft .NET Framework 업데이트
- 가상 메모리 늘리기
- Nvidia 제어판 설정 조정 (Nvidia 그래픽 카드 사용자 전용)
수정 1 : 최신 그래픽 드라이버가 있는지 확인
이 오류는 잘못된 그래픽을 사용하는 경우 발생할 수 있습니다. 드라이버 또는 최신 버전이 아닙니다. 따라서 그래픽을 업데이트해야합니다. 드라이버가 문제를 해결하는지 확인하십시오. 드라이버를 수동으로 업데이트 할 시간, 인내 또는 기술이없는 경우 자동으로 업데이트 할 수 있습니다. 쉬운 드라이버 .
Driver Easy는 시스템을 자동으로 인식하고 올바른 드라이버를 찾습니다. 컴퓨터가 실행중인 시스템을 정확히 알 필요가 없으며, 다운로드 할 잘못된 드라이버로 인해 문제를 겪을 필요가 없으며 설치시 실수 할까 걱정할 필요가 없습니다. Driver Easy가 모든 것을 처리합니다.
다음 중 하나를 사용하여 드라이버를 자동으로 업데이트 할 수 있습니다. 비어 있는 아니면 그 프로 버전 쉬운 드라이버. 그러나 Pro 버전에서는 2 단계 만 거치면됩니다 (완벽한 지원과 30 일 환불 보장을받을 수 있습니다).
- 다운로드 Driver Easy를 설치하십시오.
- Driver Easy를 실행하고 지금 검색 단추. 그러면 Driver Easy가 컴퓨터를 스캔하고 문제가있는 드라이버를 감지합니다.

- 딸깍 하는 소리 모두 업데이트 올바른 버전을 자동으로 다운로드하고 설치합니다. 모두 시스템에서 누락되었거나 오래된 드라이버 (이렇게하려면 프로 버전 프로 버전 – 모두 업데이트를 클릭하면 업그레이드하라는 메시지가 표시됩니다.
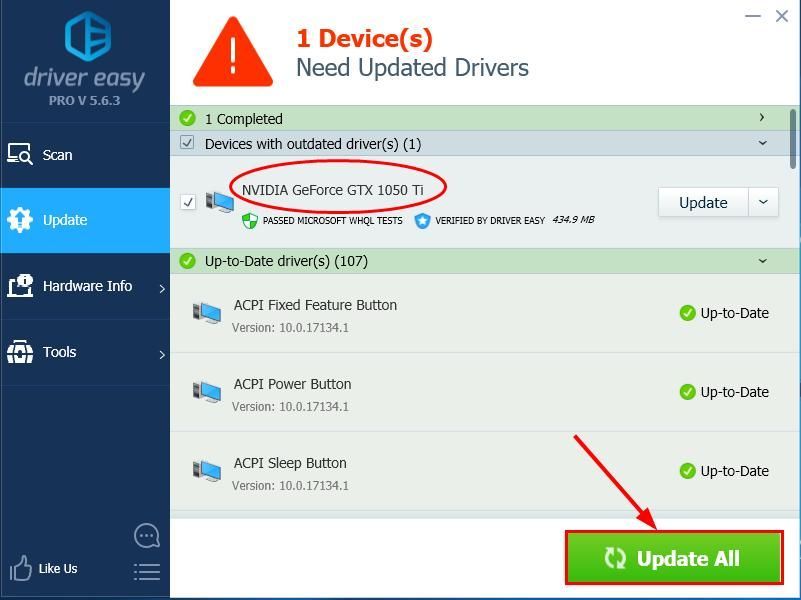
- 변경 사항을 적용하려면 컴퓨터를 다시 시작하십시오.
- 확인하십시오 0x00 *에서 참조 된 메모리의 명령은 0x00 *에서 참조 된 메모리 문제가 해결되었습니다. 그렇다면 훌륭합니다! 오류가 계속되면 다음으로 이동하십시오. 수정 2 , 아래.
수정 2 : 시스템 파일 검사기 실행
경우에 따라 시스템 파일이 손상되거나 누락되어 오류가 발생할 수 있습니다. 다행히 Windows에는 시스템 오류를 스캔하고 손상되거나 누락 된 시스템 파일을 고치거나 교체 할 수있는 유용한 기능 시스템 파일 검사기 (SFC) 도구가 있습니다.
시스템 파일 검사기를 실행하는 방법은 다음과 같습니다.
- 키보드에서 Windows 로고 키 및 유형 cmd . 그런 다음 오른쪽 클릭 명령 프롬프트 클릭 관리자 권한으로 실행 .
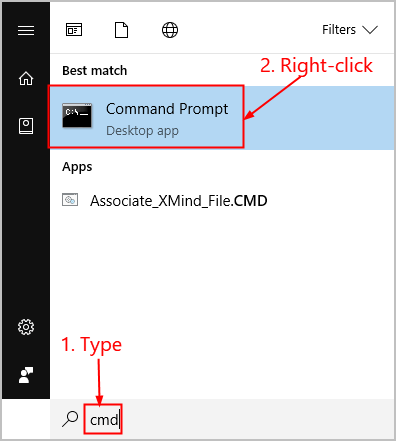
- 딸깍 하는 소리 예 확인하라는 메시지가 표시되면
- 명령 프롬프트 창에 다음을 입력합니다. sfc / scannow 그리고 누르십시오 시작하다 .
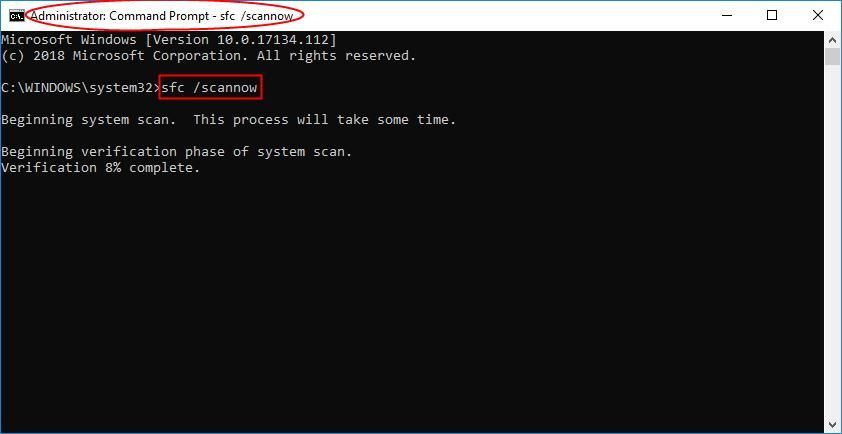
SFC에서 손상된 시스템 파일이 발견되면 새 파일로 교체하는 데 다소 시간이 걸리므로 잠시 기다려주십시오. - 변경 사항을 적용하려면 컴퓨터를 다시 시작하십시오.
- 컴퓨터에서 오류가 다시 발생하는지 확인하십시오. 고정되어 있으면 좋습니다! 오류가 계속 발생하면 다음으로 이동하십시오. 수정 3 , 아래.
수정 3 : Microsoft .NET Framework 업데이트
Microsoft .NET Framework 1.1을 사용하는 앱을 사용 중이고 앱에 과도한 메모리가있는 경우 '0x *'의 명령어는 '0x *의 메모리를 참조했습니다. 메모리를 쓰거나 읽을 수 없습니다. 오류. 이 경우 Microsoft .NET Framework를 업데이트하여 문제가 해결되는지 확인해야합니다.
업데이트하는 방법은 다음과 같습니다. Microsoft .NET Framework
- 이동 Microsoft의 공식 다운로드 페이지 Microsoft .NET Framework 용.
- .Net Framework에서 .NET Framework 런타임 다운로드 최신 Microsoft .NET Framework를 다운로드하십시오.
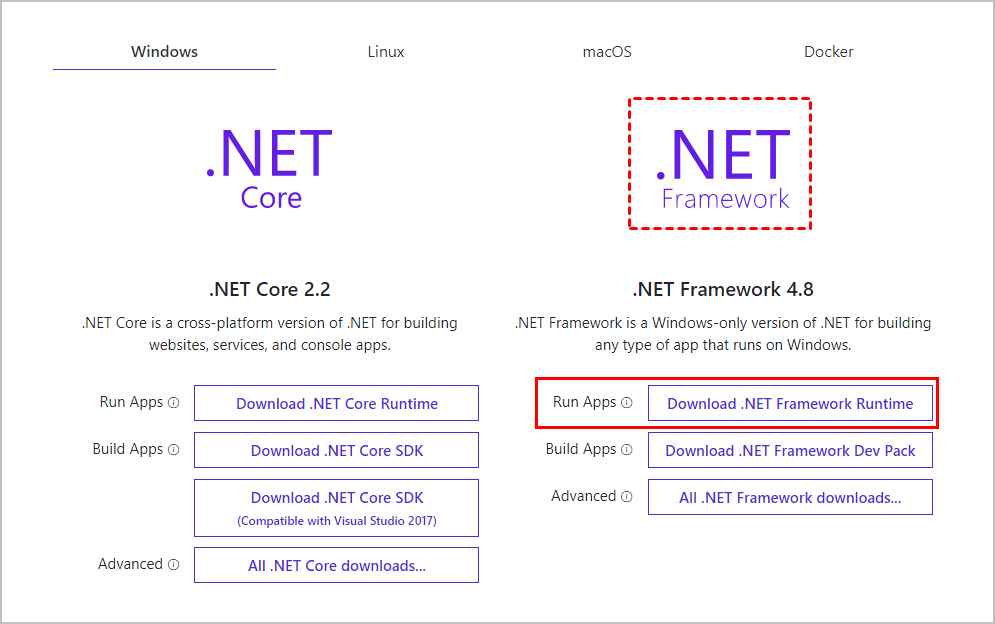
- 파일을 다운로드했으면 파일을 두 번 클릭하고 화면의 지시에 따라 컴퓨터에 설치합니다.
- 오류가 해결되었는지 확인하십시오. 그렇다면 축하합니다! 오류가 계속되면 다음으로 이동하십시오. 수정 4 , 아래.
수정 4 : 가상 메모리 늘리기
이 메모리 오류의 또 다른 일반적인 원인은 컴퓨터에서 가상 메모리가 부족하다는 것입니다. 따라서 가상 메모리를 늘려 문제가 해결되는지 확인할 수 있습니다.
가상 메모리를 늘리는 방법은 다음과 같습니다.
- 키보드에서 Windows 로고 키 과 중지 동시에. 한 번 체계 , 클릭 고급 시스템 설정 .
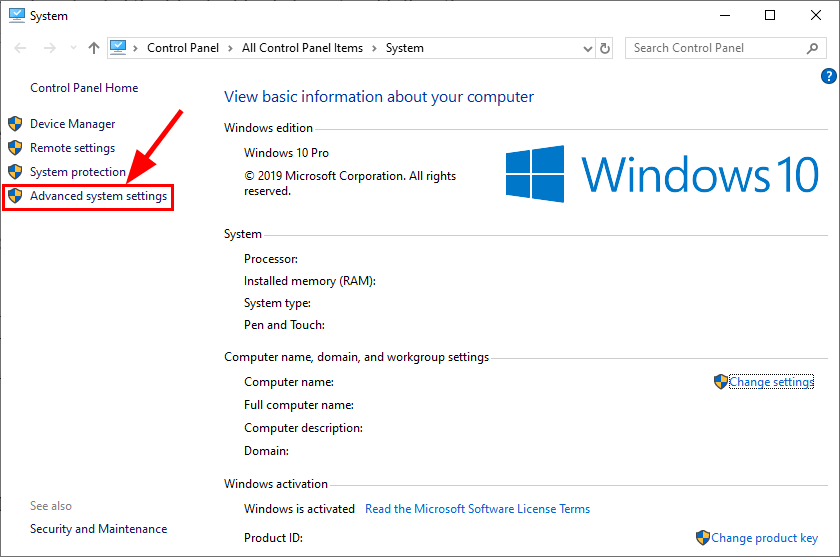
- 에서 많은 탭, 클릭 설정…
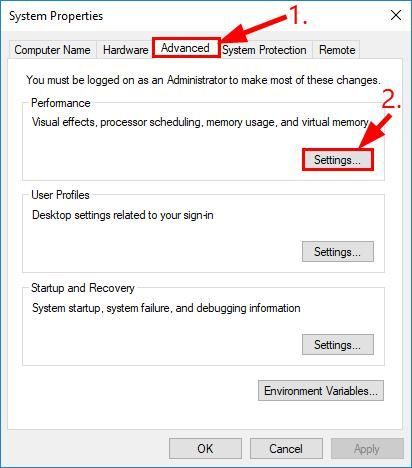
- 클릭 많은 탭을 클릭하고 변화… .
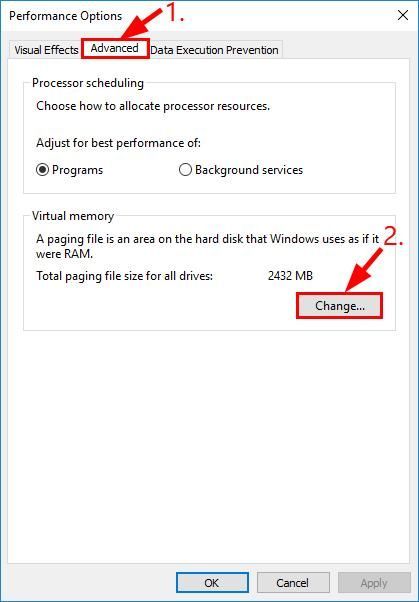
- 확인하십시오 모든 드라이브의 페이징 파일 크기를 자동으로 관리 확인란은 선택하지 않은 .
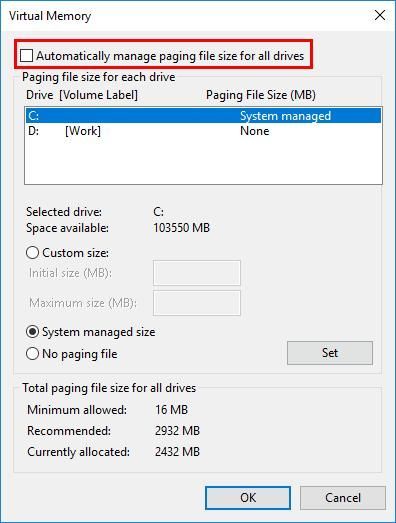
- 실행중인 파티션 수 확인 :
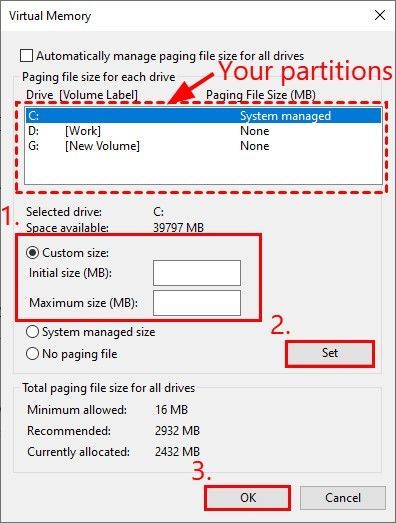
1) 파티션이 하나만있는 경우 을 설정 한 다음 초기 크기 (MB) 과 최대 크기 (MB) ...에 1.5 배의 RAM (MB) . 예를 들어 4GB RAM (4096MB)이있는 경우 크기를 6144MB로 설정할 수 있습니다.
2) 둘 이상의 파티션이있는 경우 , 설정해야합니다. 초기 크기 (MB) 과 최대 크기 (MB) Windows 드라이브 (제 경우에는 C 드라이브)의 값을 250MB 미니 덤프 파일을위한 공간을 만듭니다. 그런 다음 나머지 파티션에 대해 하나를 선택하고 1.5 배의 RAM (MB) .
값을 설정 한 후 세트 > 확인 . - 여전히 실행 중인지 확인하십시오. '0x *'의 명령어는 '0x *의 메모리를 참조했습니다. 메모리를 쓰거나 읽을 수 없습니다. 오류. 오류가 더 이상 표시되지 않으면 축하합니다! 여전히 남아 있으면 다음으로 이동하십시오. 수정 5 , 아래.
수정 5 : Nvidia 제어판 설정 조정 (Nvidia 그래픽 카드 사용자 만 해당)
Nvidia 그래픽 카드를 사용하는 경우 그래픽 카드가 문제를 일으키는 앱에 액세스하지 못하도록하여 오류를 해결할 수도 있습니다.
방법은 다음과 같습니다.
- 키보드에서 Windows 로고 키 과 아르 자형 동시에 다음을 입력하십시오. 제어 그리고 누르십시오 시작하다 제어판을 엽니 다.
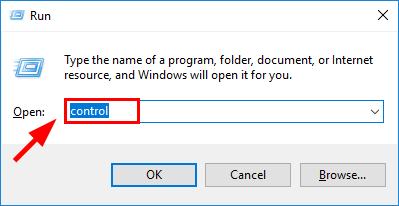
- 에 보기 , 선택 큰 아이콘 . 그런 다음 Nvidia 제어판 그것을 엽니 다.
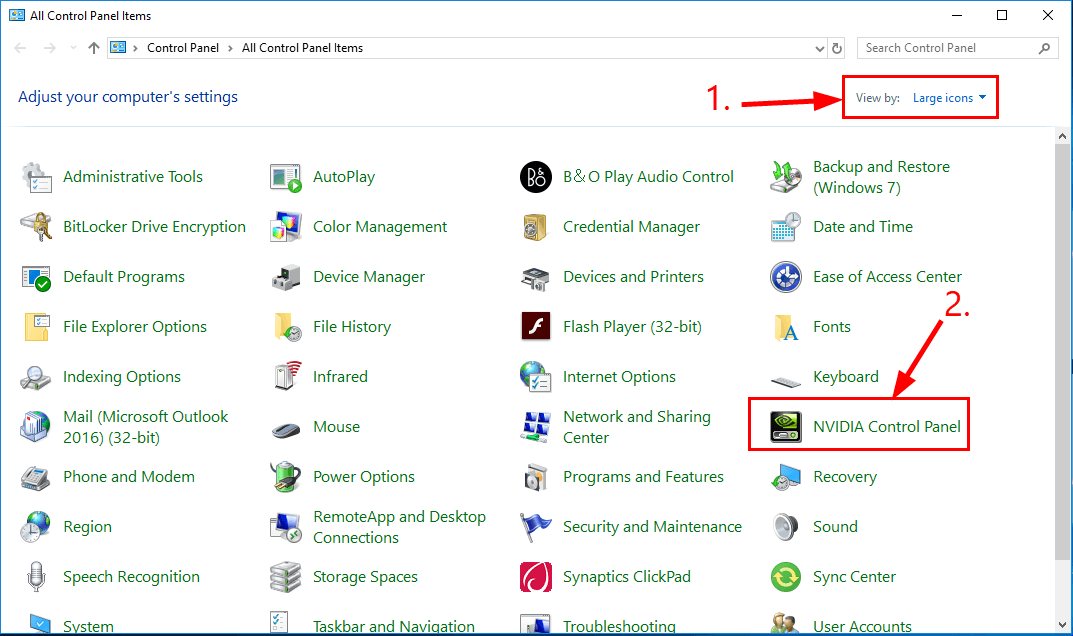
- Nvidia 제어판에서 3D 설정 관리 을 클릭 한 다음 오른쪽 패널에서. 그런 다음 프로그램 설정 , 아래에 사용자 정의 할 프로그램 선택 , 고르다 오류를 제공하는 프로그램 , 다음에 프로그램에 대해 선호하는 그래픽 프로세서를 선택하십시오. , 선택 통합 그래픽 . 완료되면 대다 변경 사항을 적용합니다.
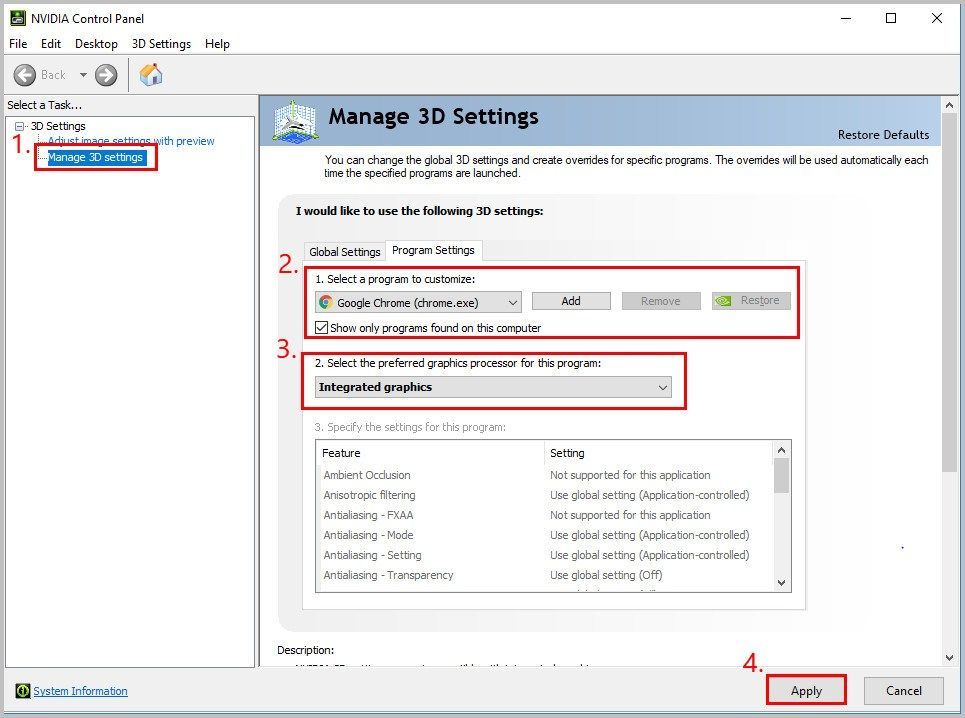
- 오류가 해결되었는지 확인하십시오.
성공적으로 해결 되었기를 바랍니다. '0x'의 명령어는 '0x'의 메모리를 참조했습니다. 메모리를 쓸 수 없습니다 지금까지 오류. 질문, 아이디어 또는 제안이 있으면 의견을 통해 알려주십시오. 읽어 주셔서 감사합니다!

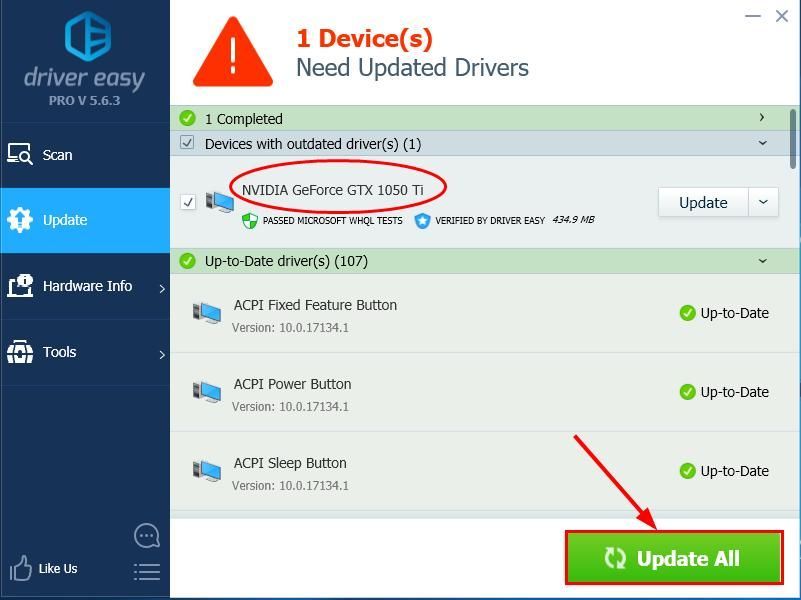
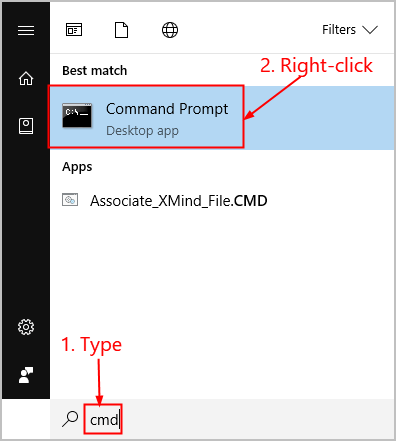
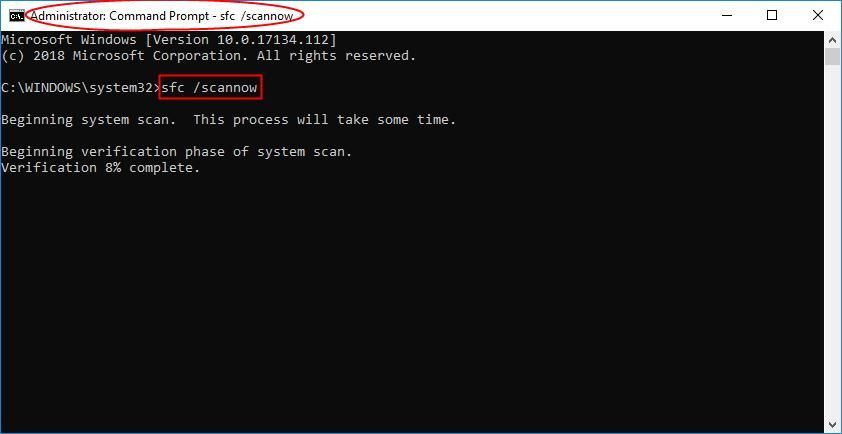
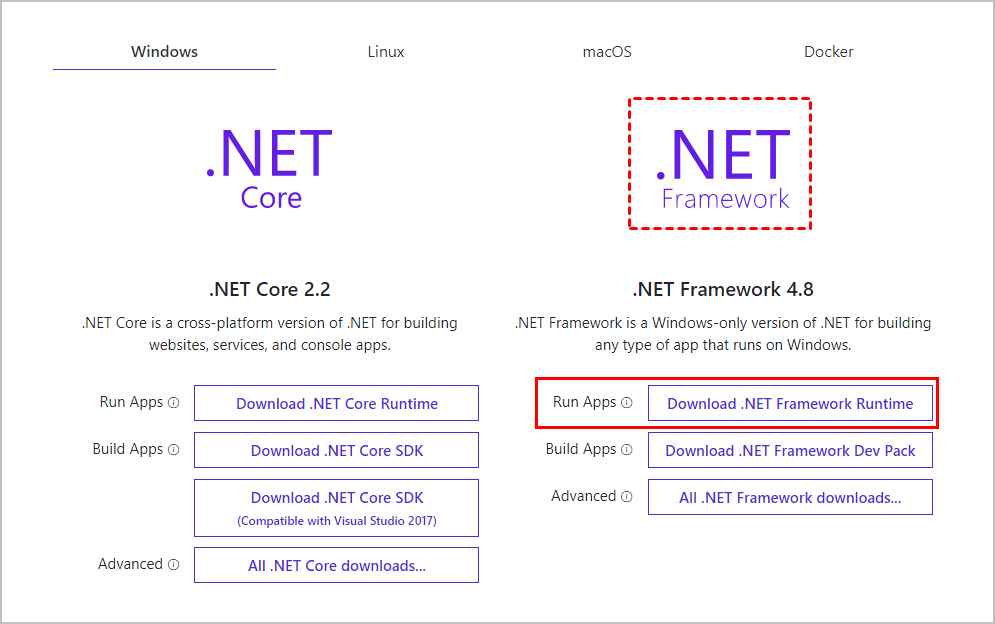
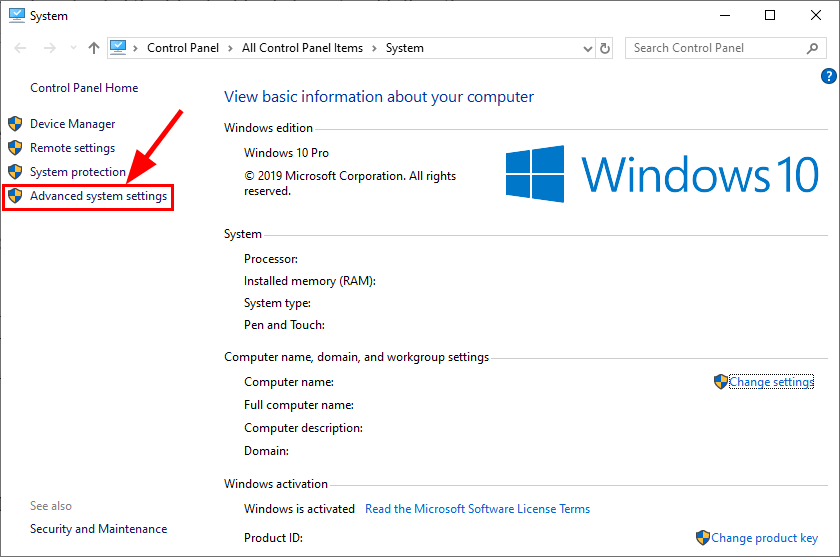
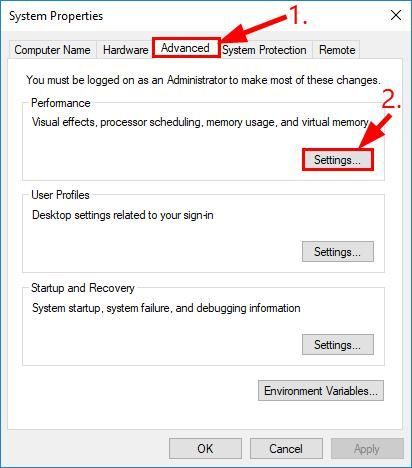
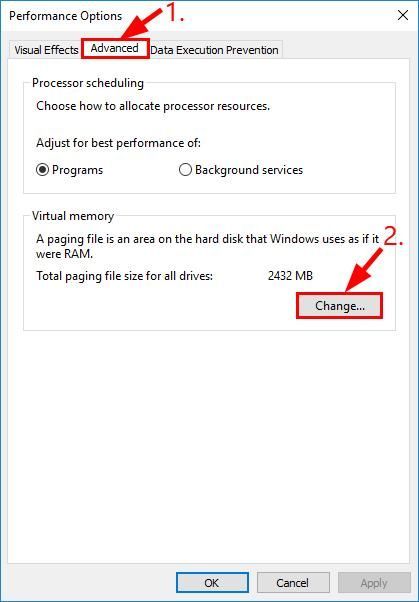
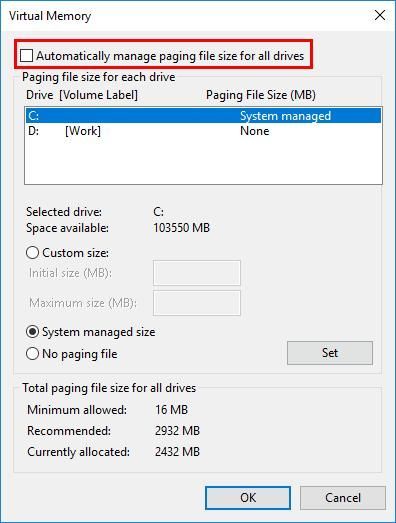
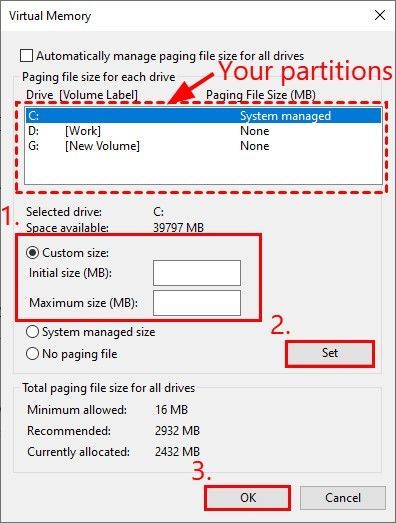
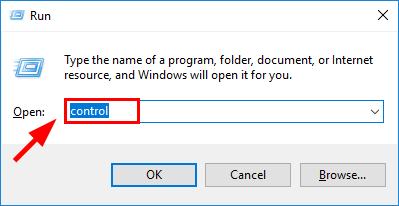
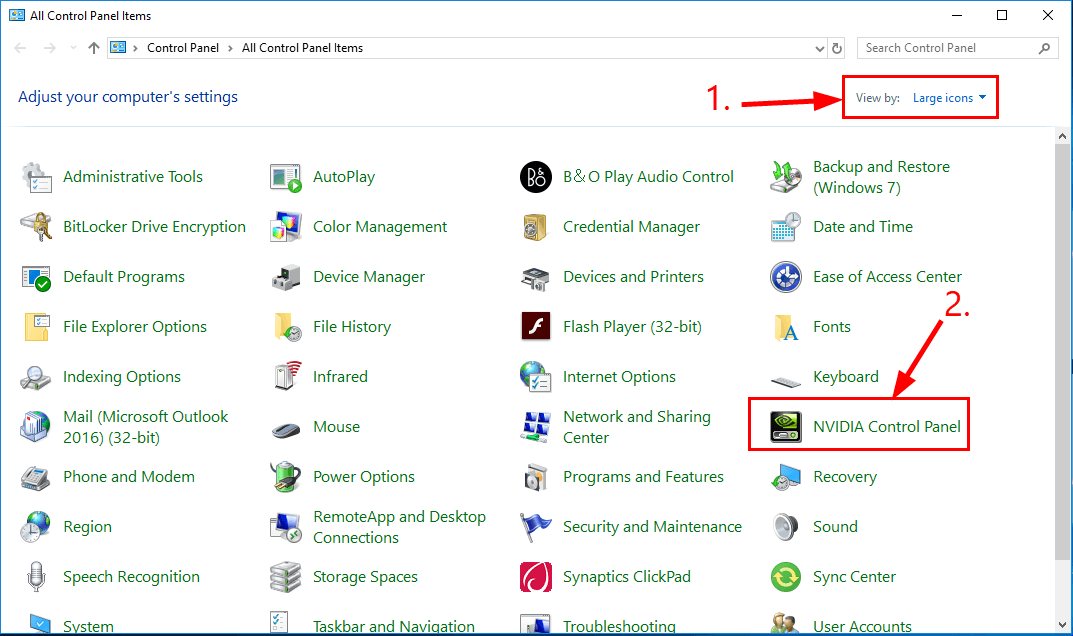
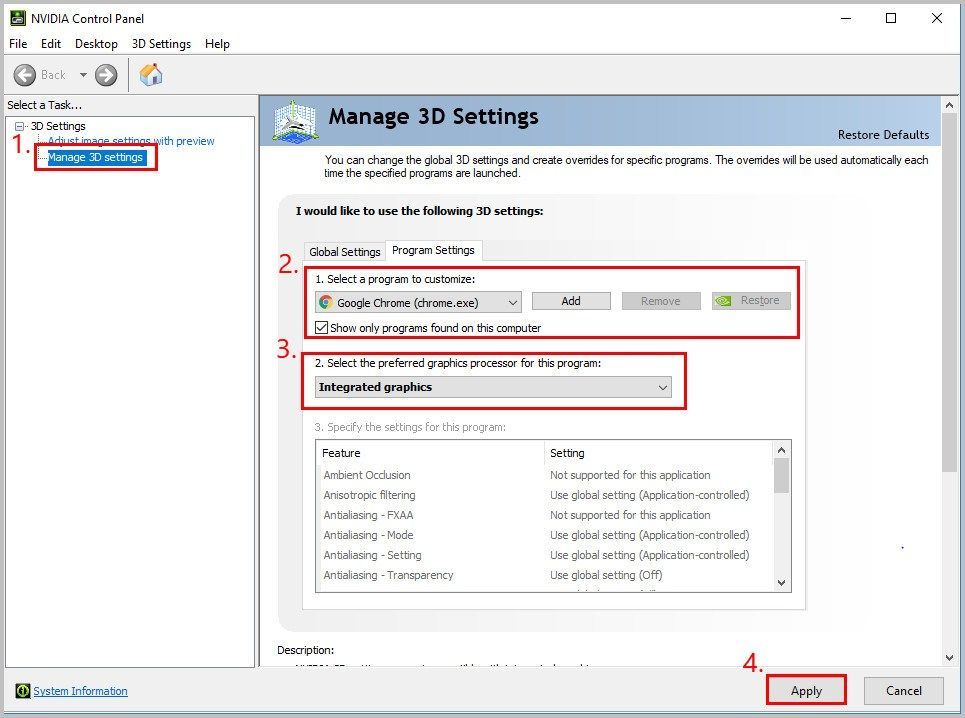

![낮은 CPU 사용량 | Windows 10 [2022 팁]](https://letmeknow.ch/img/other/16/cpu-auslastung-senken-windows-10.png)

![[해결됨] Dragon Age: Origins가 Windows 10에서 충돌함](https://letmeknow.ch/img/program-issues/69/dragon-age-origins-crashing-windows-10.jpg)
![[해결됨] RUNMUS 게임용 헤드셋 마이크가 작동하지 않음](https://letmeknow.ch/img/sound-issues/91/runmus-gaming-headset-mic-not-working.jpg)

