'>

' 프린터 오프라인 ”메시지는 PC가 프린터와 통신 할 수 없음을 의미합니다. 그러면 파일을 인쇄 할 수 없습니다. 이 자습서에서는 4 가지 검증 된 문제 해결 방법을 배웁니다. Windows 7의 프린터 오프라인 문제 . 계속 읽고 방법보기…
방법 1 : 사용한 프린터를 기본값으로 설정
1) 유형 프린터 시작 메뉴의 검색 상자에서. 그런 다음 장치 및 프린터 상위 결과에서.
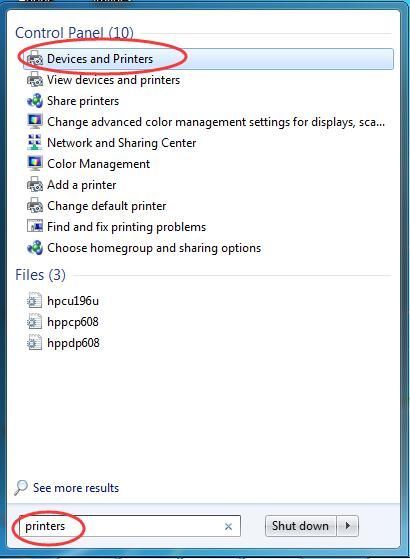
2) 아래에서 프린터 찾기 프린터 및 팩스 . 마우스 오른쪽 버튼으로 클릭하고 선택하십시오. 기본 프린터로 설정 .
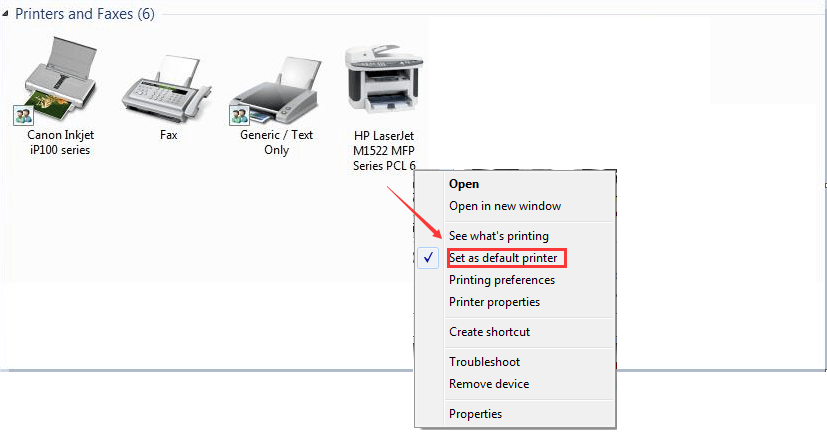
3) 파일을 인쇄하여 작동하는지 확인하십시오.
방법 2 : 프린터 오프라인 사용 기능 비활성화
1) 따라 방법 1의 1) 및 2) 단계 Windows 7 컴퓨터에서 프린터를 찾습니다.
2) 프린터를 마우스 오른쪽 버튼으로 클릭하고 인쇄중인 항목보기 .
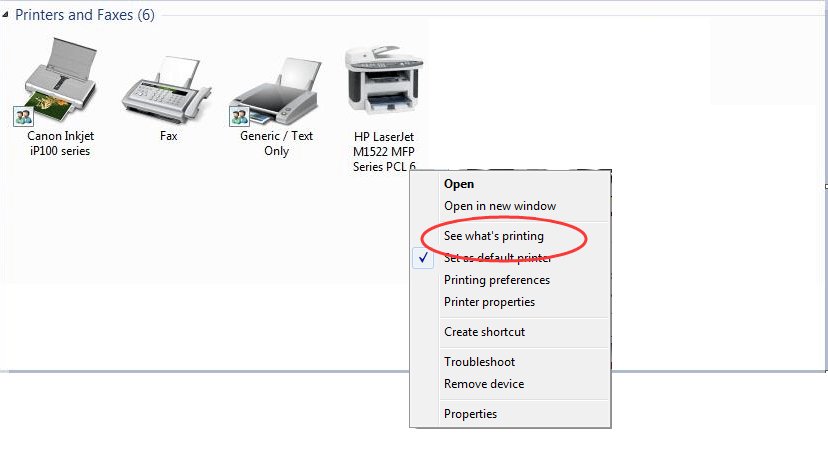
3) 팝업 창에서 인쇄기 . 그런 다음 확인하십시오 오프라인으로 프린터 사용 선택되지 않았습니다.
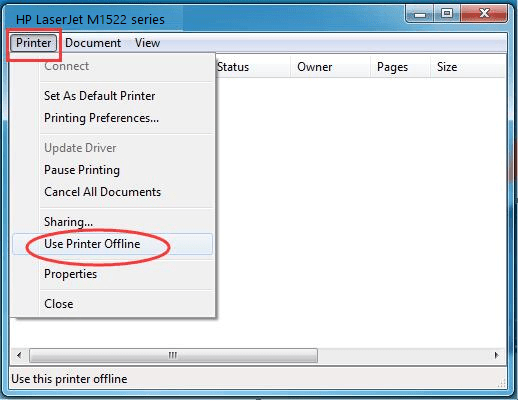
방법 3 : SNMP 상태 확장 기능 비활성화
1) 따라 방법 1의 1) 및 2) 단계 Windows 7 컴퓨터에서 프린터를 찾습니다.
마우스 오른쪽 버튼으로 클릭하고 속성 .
2) 클릭 포트 구성… 아래에 항구 빵.
그런 다음 해제 SNMP 상태 활성화 됨 클릭 확인 변경 사항을 저장합니다.
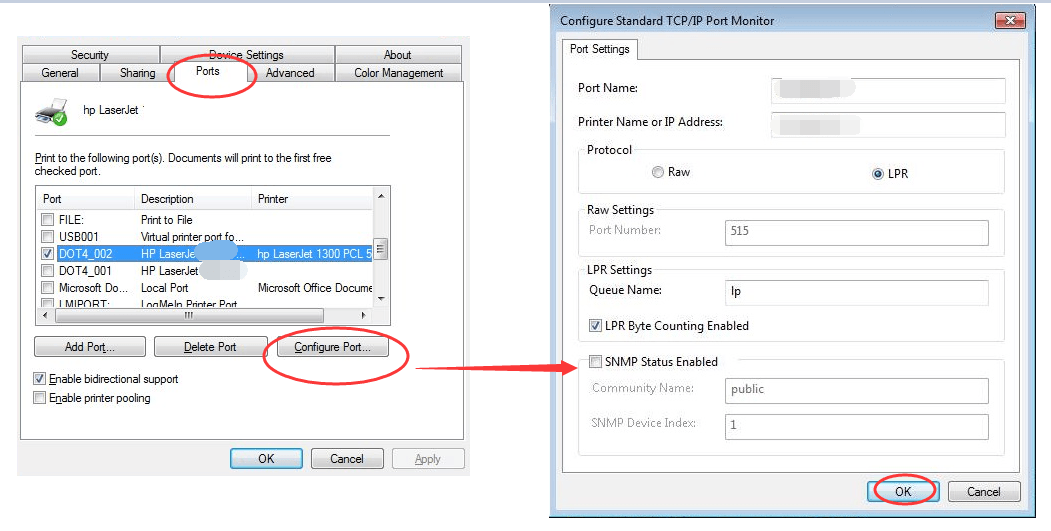
방법 4 : Windows 7에서 프린터 소프트웨어 다시 설치
프린터 드라이버에 문제가있는 경우 프린터가 오프라인 상태 일 수도 있습니다. 이 경우 프린터 드라이버를 다시 설치하거나 업데이트하여 문제를 해결하십시오.
먼저 Windows 7에서 프린터 소프트웨어를 제거합니다.
1) 따라 방법 1의 1) 및 2) 단계 Windows 7 컴퓨터에서 프린터를 찾습니다.
2) 프린터를 마우스 오른쪽 버튼으로 클릭하고 장치를 제거 .
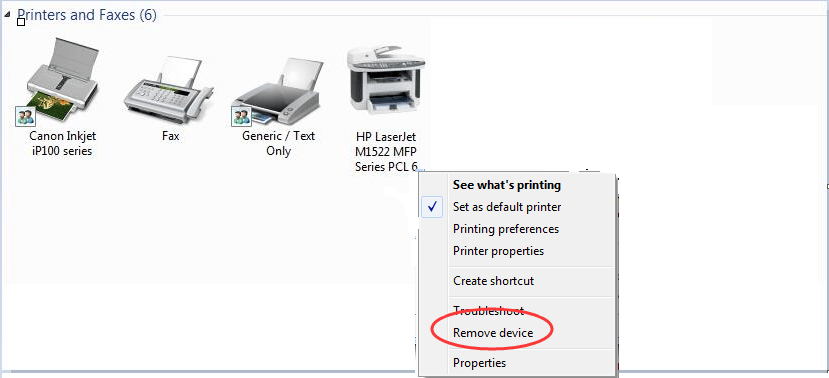
그런 다음 프린터 제조업체의 웹 사이트 인 Like Brother, EPSON, HP, Dell 등에서 최신 드라이버 소프트웨어를 다운로드합니다.
프린터에 적합한 드라이버를 찾는 데 문제가 있습니까?
허락하다 쉬운 드라이버 그럼 도와주세요.
Driver Easy를 사용하면 프린터 드라이버를 포함하여 Windows 7 컴퓨터에서 누락되거나 오래된 모든 드라이버를 스캔 할 수 있습니다. 또한 장치에 대한 최신 및 호환되지 않는 드라이버를 자동으로 제공합니다.
그것으로 무료 버전 , 드라이버를 하나씩 업데이트 할 수 있습니다. 하지만 업그레이드하면 프로 버전 , 한 번의 클릭으로 모든 드라이버를 빠르게 업데이트 할 수 있습니다.
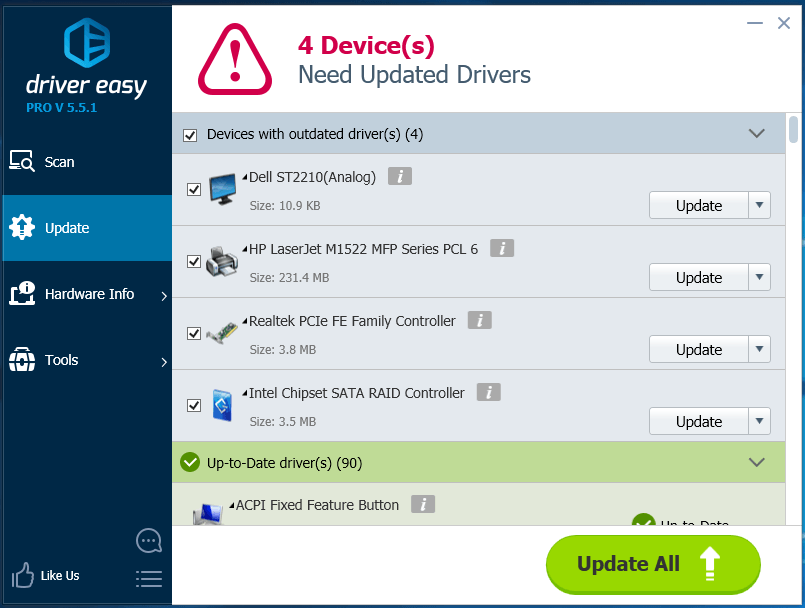
매력적으로 들리나요? 지금 시도하십시오! 제공됩니다아무 질문없이 30 일 환불 보장 과 전문 기술 지원 24/7.
그게 전부입니다.
질문이 있으시면 언제든지 의견을 남겨주세요, 감사합니다.


![Brother 프린터를 설치하는 방법 [빠르고 쉽게]](https://letmeknow.ch/img/knowledge/97/how-install-brother-printers.jpg)
![[다운로드] Windows용 HP DeskJet 2755e 드라이버](https://letmeknow.ch/img/knowledge-base/28/download-hp-deskjet-2755e-driver-on-windows-1.png)
![[해결됨] NieR: 리플리컨트 충돌](https://letmeknow.ch/img/knowledge/41/nier-replicant-crashing.jpg)

![[5 솔루션] WiFi 사라지는 문제 수정](https://letmeknow.ch/img/other/80/r-soudre-le-probl-me-de-disparition-du-wifi.jpg)