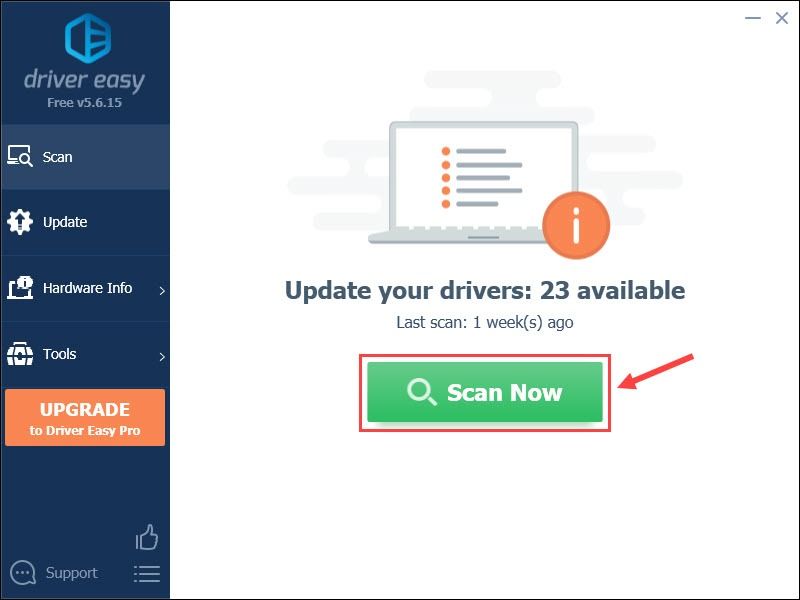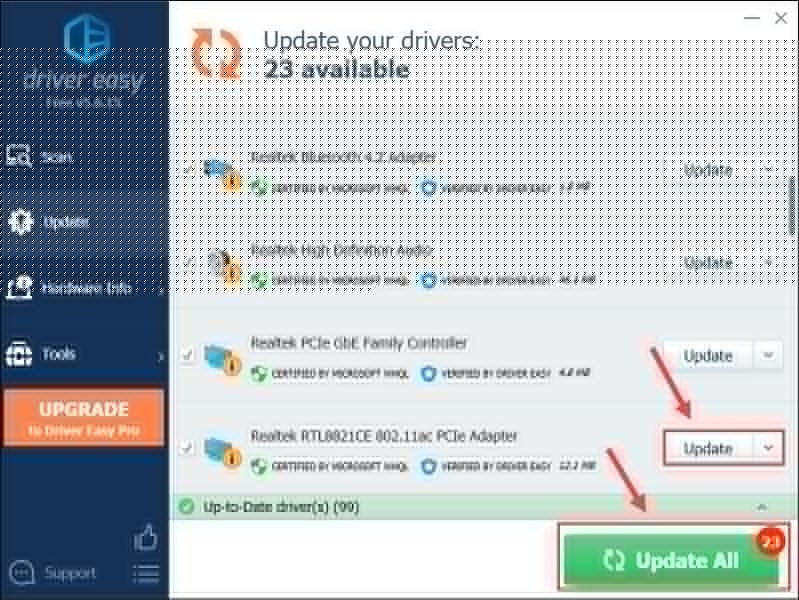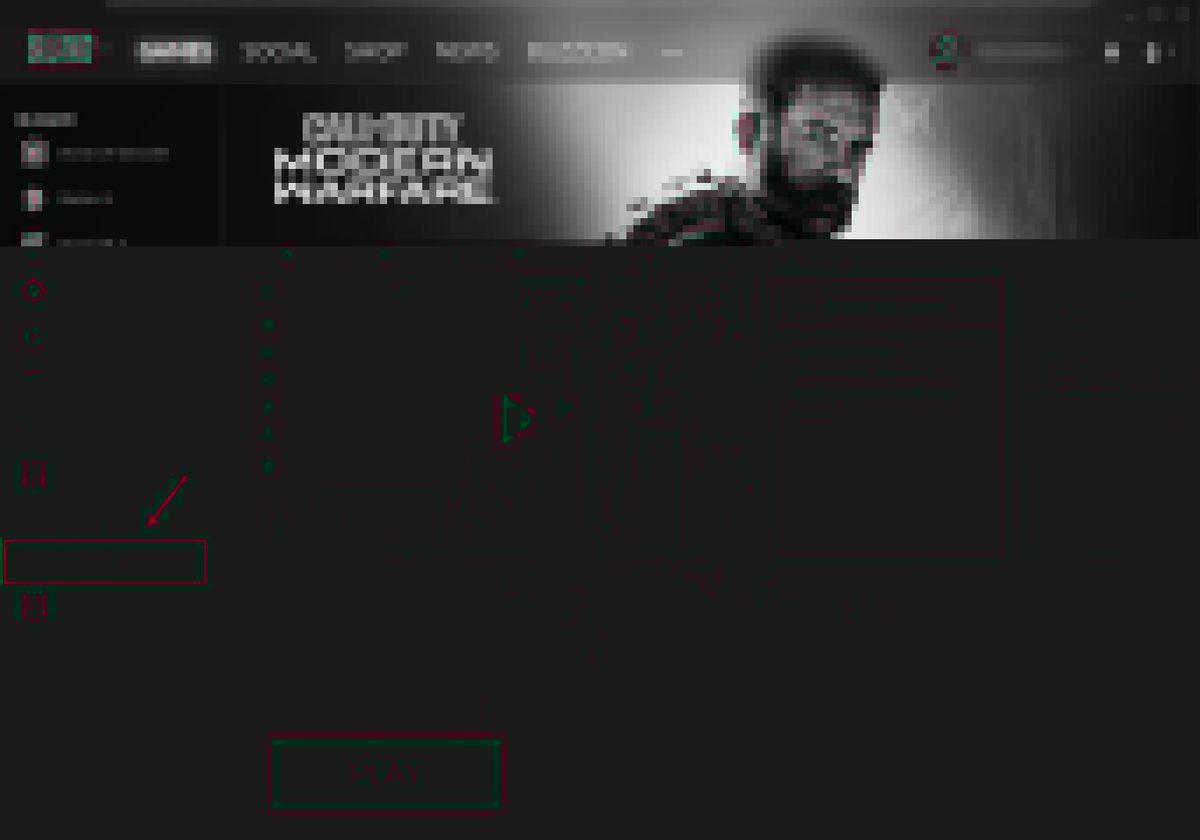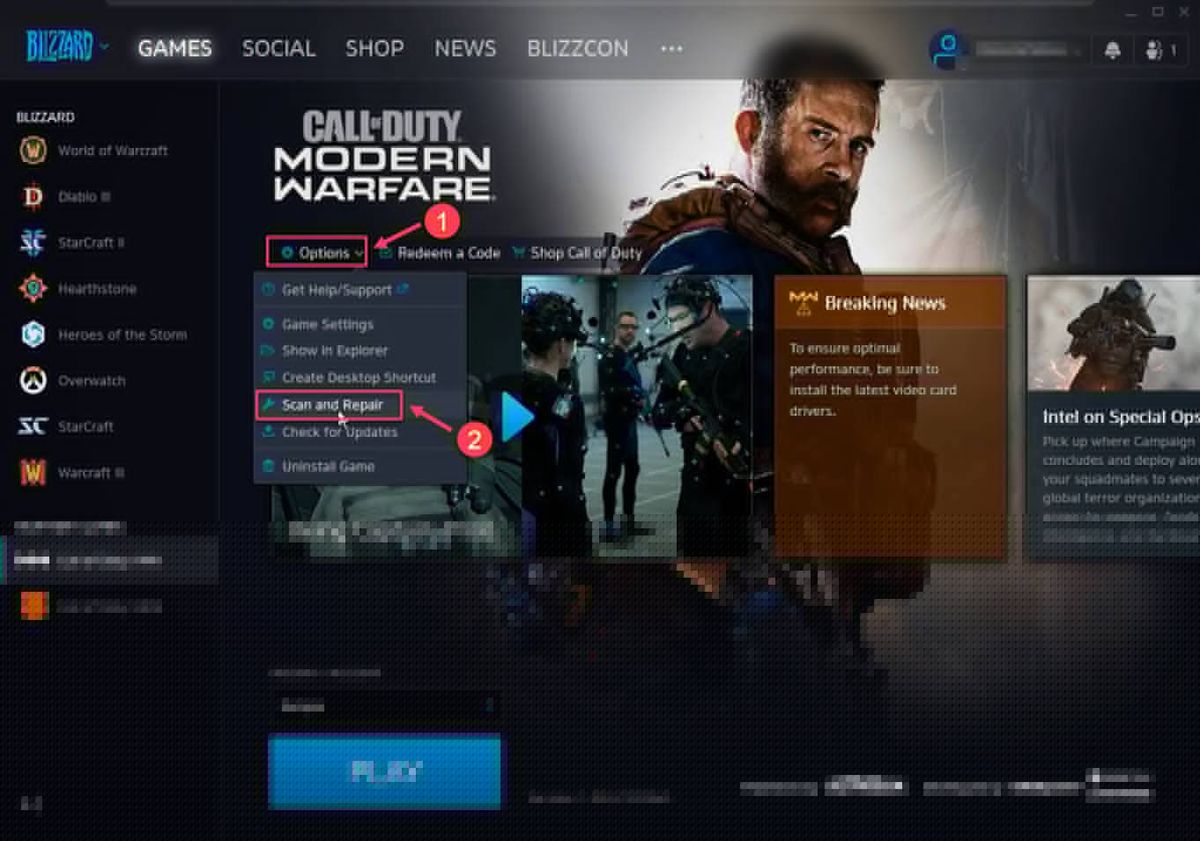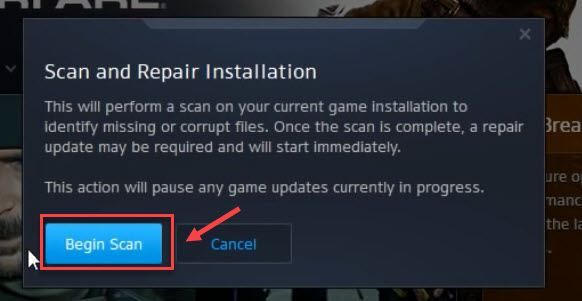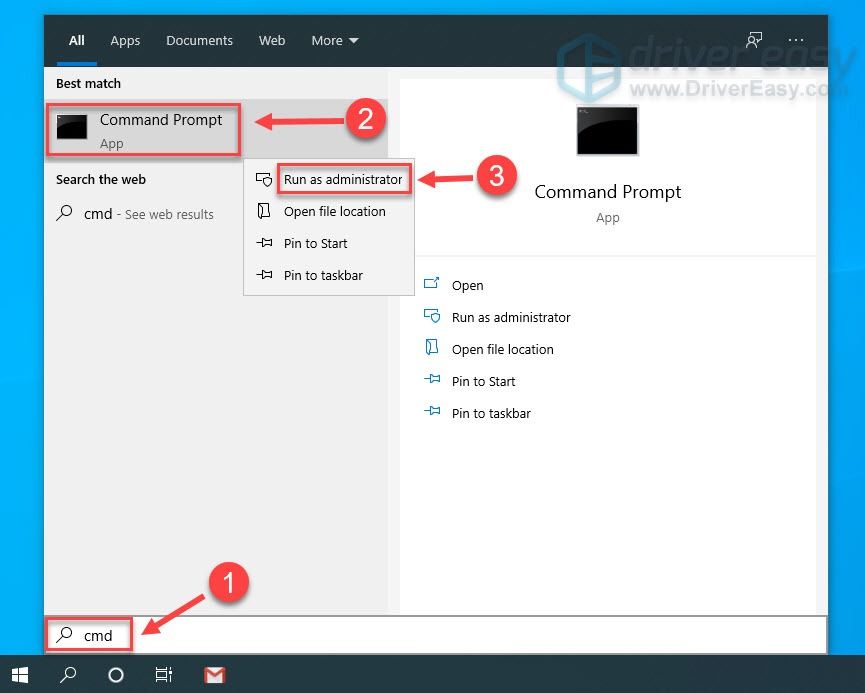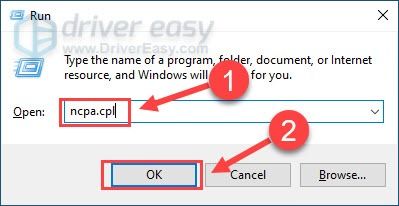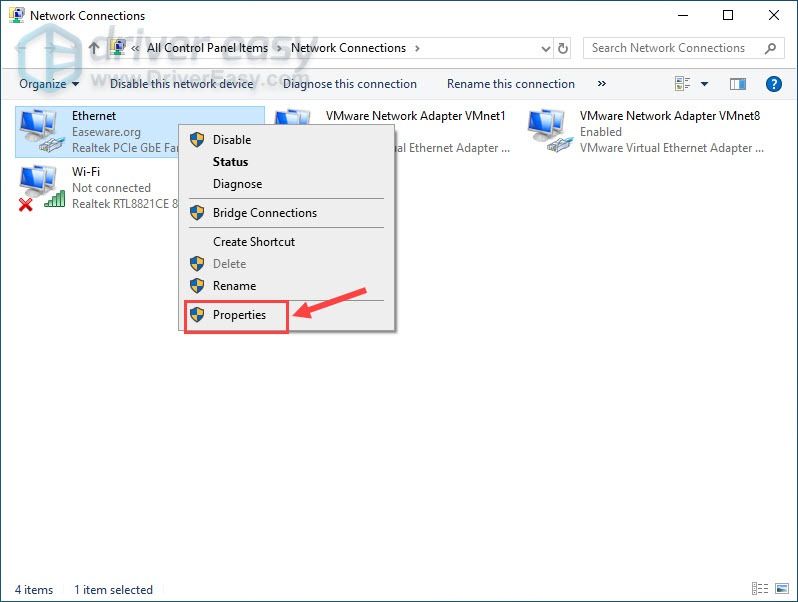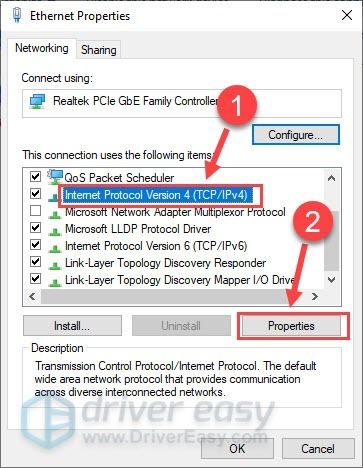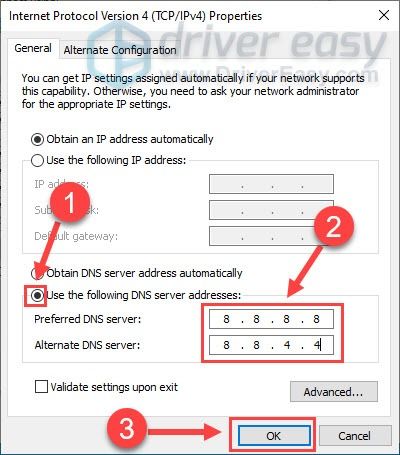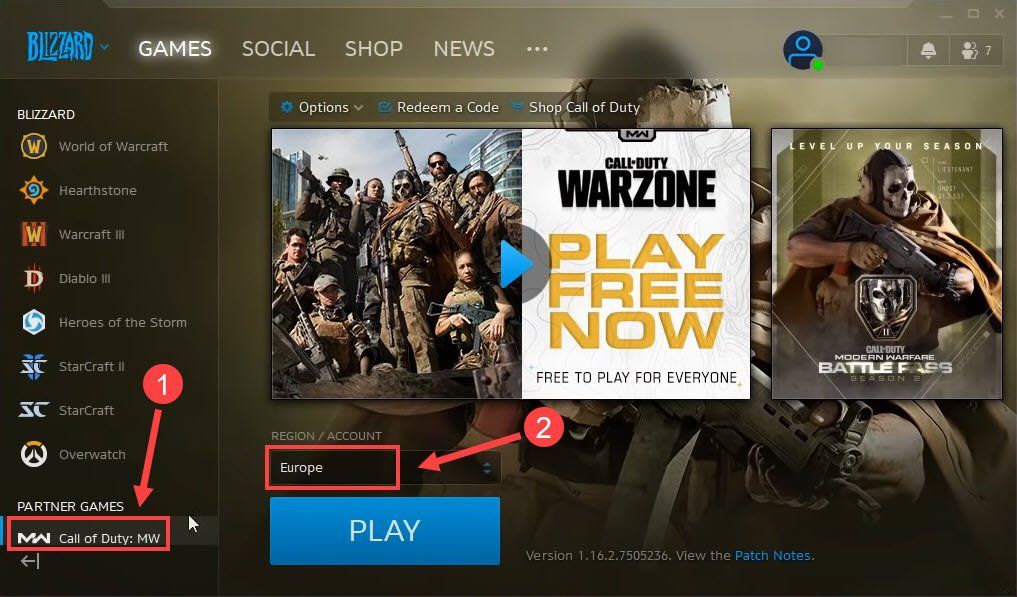Call of Duty Modern Warfare를 플레이하고 있지만 온라인 서비스에 연결되지 않거나 연결 실패 오류가 표시되는 경우 좌절하지 마십시오. Activision 지원에 연락하기 전에 다음과 같은 쉽고 빠른 수정을 시도할 수 있습니다.

모두 시도할 필요는 없습니다. 트릭을 수행하는 것을 찾을 때까지 목록을 아래로 내려가십시오.
수정 1 – 서버 상태 확인
대부분의 경우 모던 워페어에 서버 문제가 있어 온라인 서비스에 연결할 수 없습니다. CoD Modern Warfare의 서버 상태를 확인하려면 다음으로 이동할 수 있습니다. 공식 Activision 지원 페이지 .
모든 플랫폼이 온라인 , 문제는 해결되었으며 아래 수정 사항을 시도하여 문제를 추적하십시오.
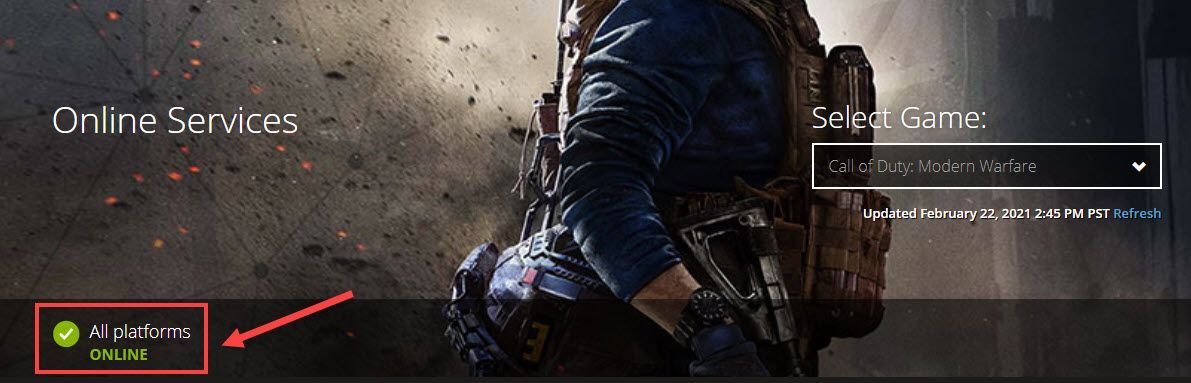
수정 2 – 기본 문제 해결 수행
더 복잡한 작업을 시도하기 전에 네트워크 문제 해결을 위한 기본 단계부터 시작하십시오.
- 먼저 다음을 수행하여 네트워크를 재부팅하십시오. 라우터와 모뎀을 끄고 최소 30초 후에 다시 연결 . 이렇게 하면 장치가 새로 고쳐지고 막힌 연결이 해제될 수 있습니다.

모뎀

무선 라우터
- Wi-Fi로 게임을 하는 경우, 유선 연결을 사용 온라인 게임에 더 안정적입니다.
또한 컴퓨터를 다시 시작하고 CoD Modern Warfare 연결 문제가 일시적인 결함일 수 있기 때문입니다. 이 모든 트릭이 도움이 되지 않으면 아래의 수정 3을 확인하세요.
수정 3 – 네트워크 드라이버 업데이트
Call of Duty Modern Warfare에서 연결이 실패했거나 온라인 서비스에 연결되지 않는 문제는 다음을 나타낼 수 있습니다. 네트워크 드라이버에 결함이 있거나 오래되었습니다. . 연결 안정성을 개선하고 지연 없이 원활한 게임 플레이를 보장하려면 네트워크 드라이버를 최신 상태로 유지해야 합니다.
컴퓨터 하드웨어에 익숙하다면 컴퓨터 또는 마더보드의 제조업체 웹 사이트에서 가장 최신의 올바른 드라이버를 검색하여 수동으로 설치할 수 있습니다.
그러나 네트워크 드라이버를 수동으로 업데이트할 시간, 인내심 또는 컴퓨터 기술이 없는 경우 대신 다음을 사용하여 자동으로 업데이트할 수 있습니다. 드라이버 이지 . Driver Easy는 자동으로 시스템을 인식하고 정확한 네트워크 어댑터 및 Windows 버전에 대한 올바른 드라이버를 찾아 올바르게 다운로드 및 설치합니다.
- 다운로드 그리고 Driver Easy를 설치합니다.
- Driver Easy를 실행하고 지금 검색 단추. Driver Easy는 컴퓨터를 스캔하고 문제가 있는 드라이버를 감지합니다.
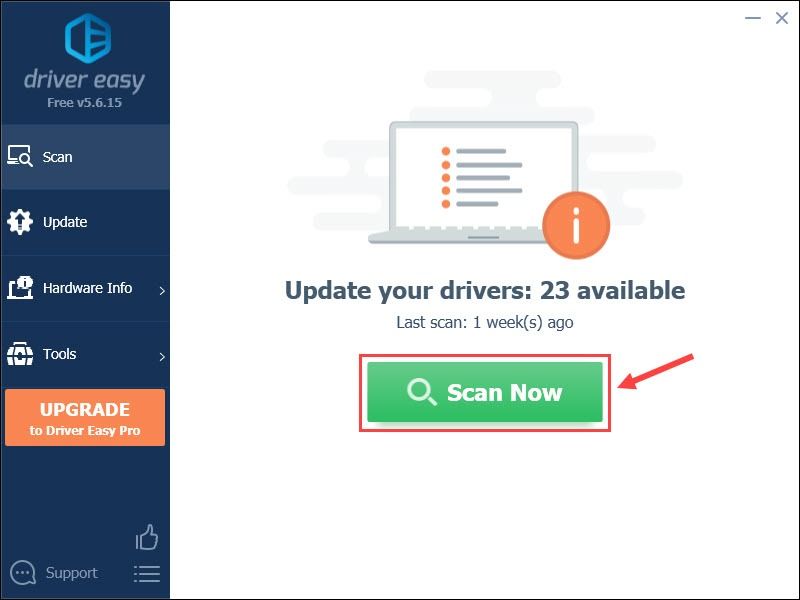
- 클릭 업데이트 플래그 옆에 있는 버튼 네트워크 드라이버 해당 드라이버의 올바른 버전을 자동으로 다운로드하려면 수동으로 설치할 수 있습니다(무료 버전에서 수행할 수 있음).
또는 클릭 모두 업데이트 의 올바른 버전을 자동으로 다운로드하고 설치하려면 모두 시스템에 없거나 오래된 드라이버. (이를 위해서는 프로 버전 전폭적인 지원과 30일 환불 보장이 함께 제공됩니다. 클릭하면 업그레이드하라는 메시지가 표시됩니다. 모두 업데이트 .)
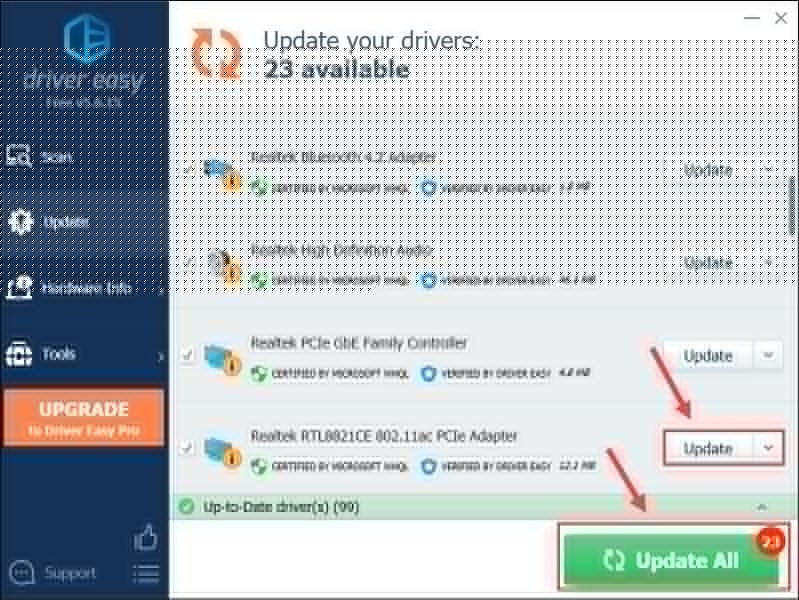
도움이 필요하시면 연락주세요 Driver Easy 지원팀 ~에 support@letmeknow.ch .
Modern Warfare를 실행하여 온라인 서비스 연결 화면에서 여전히 멈추는지 확인하십시오. 그렇다면 아래의 다음 방법을 계속하십시오.
수정 4 – 게임 파일의 무결성 확인
Modern Warfare 연결 문제는 누락되거나 잘못된 게임 파일로 인해 발생할 수 있습니다. 이 원인을 배제하기 위해 다음 단계를 통해 무결성 검사를 수행할 수 있습니다.
- Blizzard Battle.net 클라이언트를 열고 다음을 선택하십시오. 콜 오브 듀티: MW 왼쪽 창에서.
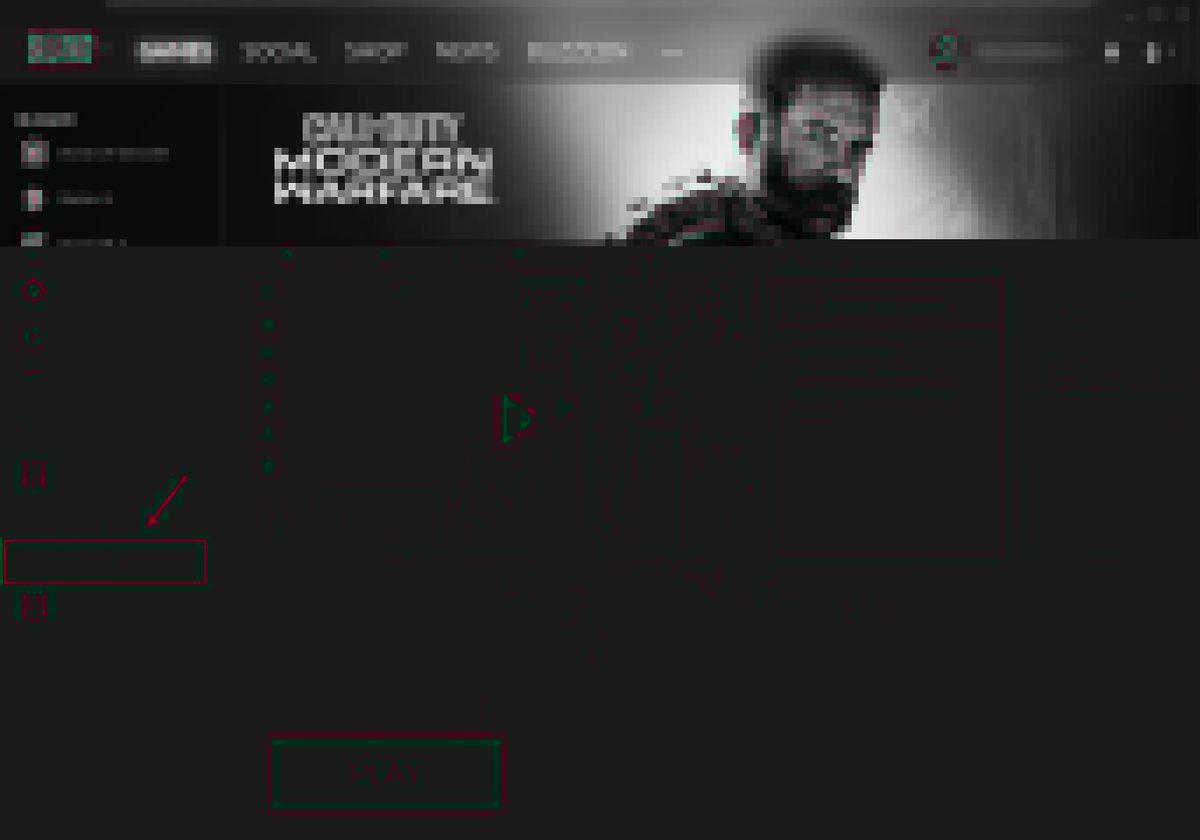
- 딸깍 하는 소리 옵션 클릭 스캔 및 복구 .
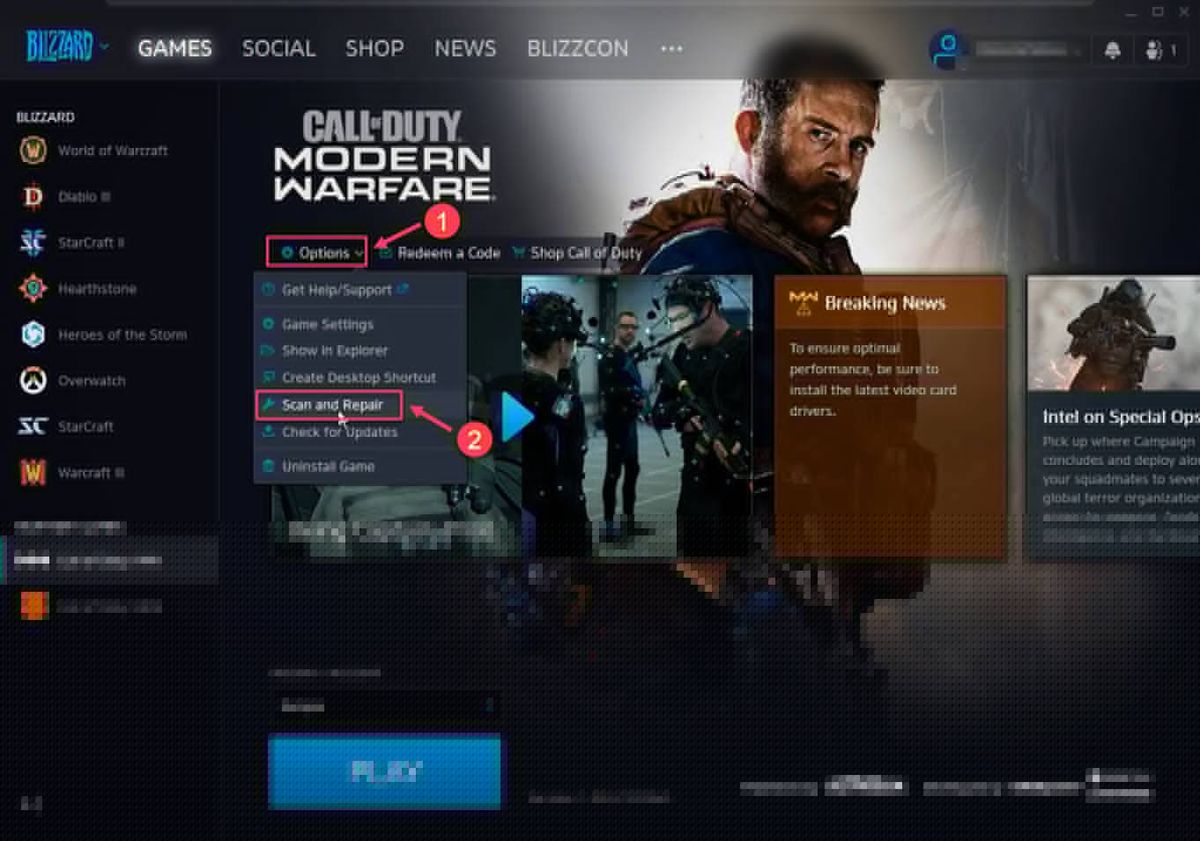
- 딸깍 하는 소리 스캔 시작 .
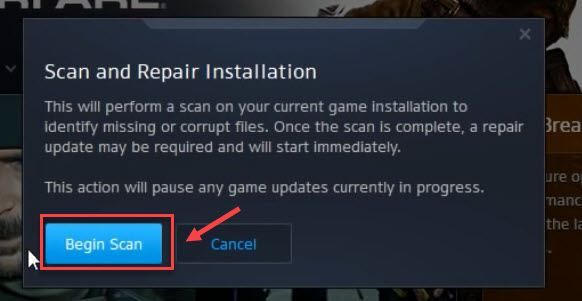
프로세스가 완료되면 게임을 실행하여 테스트합니다. 연결 끊김이 지속되면 다음 수정 사항을 살펴보십시오.
수정 5 - Winsock 재설정 및 DNS 플러시
게임에서 인터넷 연결이 끊길 때마다 DNS를 플러시하고 Winsock을 재설정해 볼 수 있습니다.
- 유형 cmd Windows 검색 상자에서 그런 다음 마우스 오른쪽 버튼을 클릭하십시오. 명령 프롬프트 클릭 관리자 권한으로 실행 .
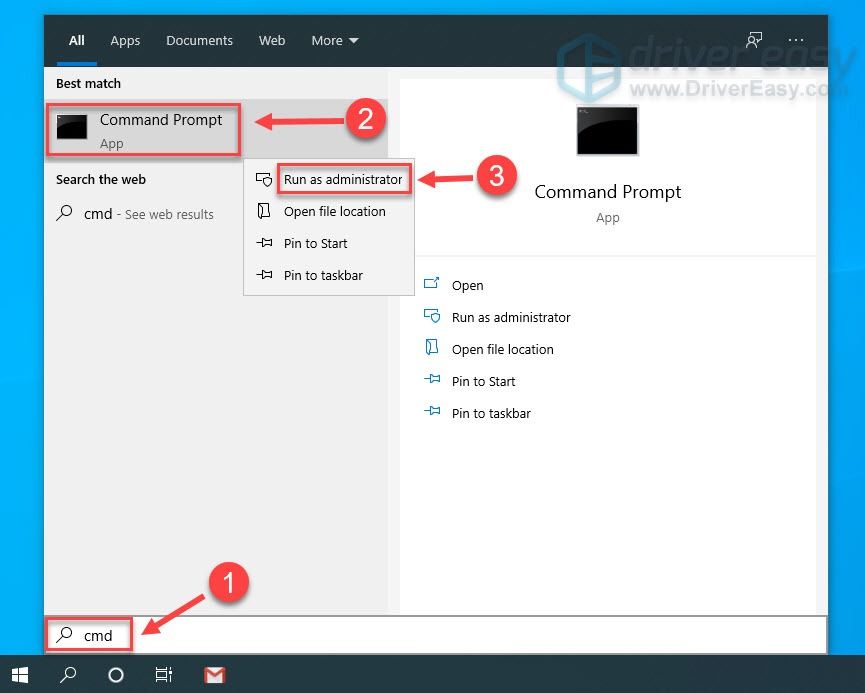
- 명령 프롬프트 창에서 다음 명령을 입력하고 키를 누릅니다. 입력하다 각 명령 후.
netsh int ip 재설정 c: esetlog.txt
netsh 윈속 리셋
ipconfig /flushdns
이 작업을 완료한 후 PC를 재부팅하고 연결을 테스트합니다. 문제가 해결되지 않으면 수정 6으로 진행하십시오.
수정 6 – DNS 서버 변경
인터넷 서비스 공급자(ISP)의 기본 DNS 서버를 사용할 때 연결이 느려지고 불안정해지는 경우가 있습니다. 따라서 Modern Warfare가 온라인 서비스에서 계속 연결이 끊어지면 Google Public DNS와 같은 다른 안전하고 인기 있는 DNS 서버를 사용하는 것이 좋습니다.
이 작업을 수행하는 방법은 다음과 같습니다.
- 키보드에서 Windows 로고 키 그리고 NS 동시에 키보드에서 실행 명령을 엽니다.
- 유형 ncpa.cpl 클릭 좋아요 .
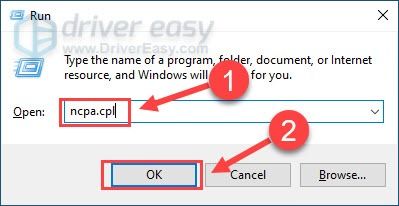
- 를 마우스 오른쪽 버튼으로 클릭 사용 중인 네트워크 그리고 선택 속성 .
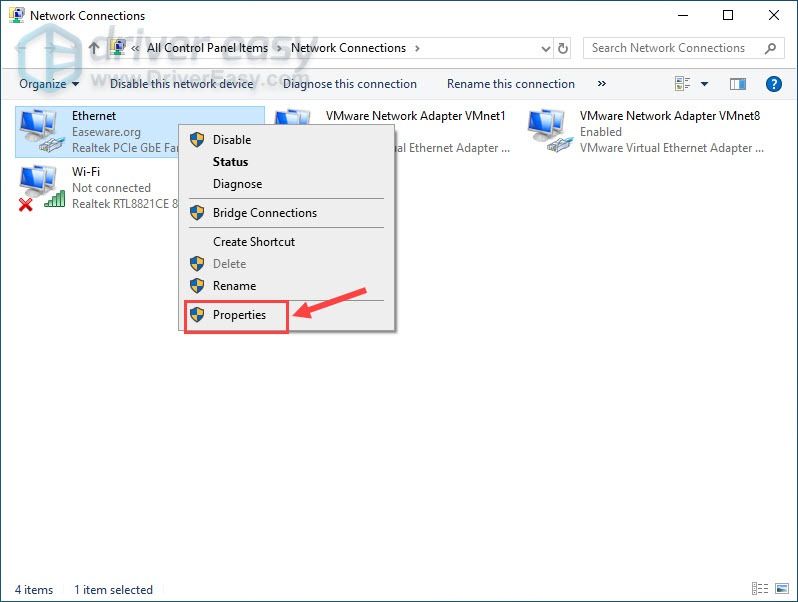
- 딸깍 하는 소리 인터넷 프로토콜 버전 4(TCP/IPv4) 목록에서 클릭하고 속성 .
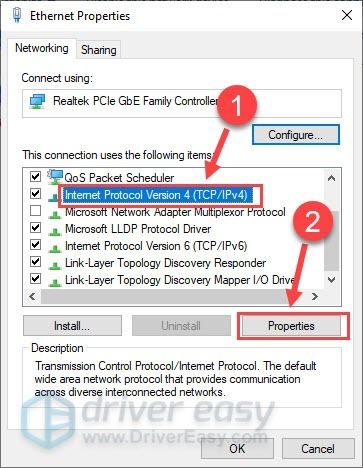
- 옆에 있는 상자에 체크 표시 다음 DNS 서버 주소 사용 . 그런 다음 입력 8.8.8.8 선호하는 DNS 서버 및 8.8.4.4 대체 DNS 서버의 경우 좋아요 .
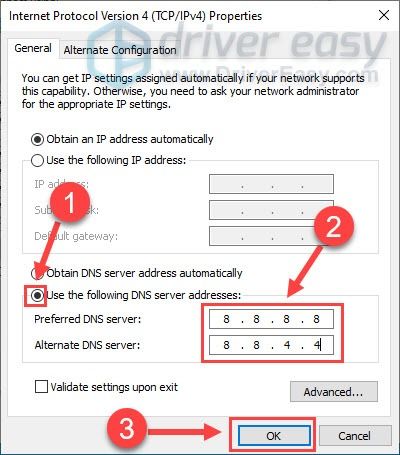
- 변경 사항을 완전히 적용하려면 컴퓨터를 다시 시작하십시오.
Modern Warfare가 연결 오류 없이 제대로 시작되는지 확인합니다. 그렇지 않은 경우 시도할 마지막 수정 사항이 있습니다.
수정 7 – 지역 변경
일부 플레이어는 Modern Warfare 연결 실패 오류가 특정 서버에서만 발생한다고 보고했습니다. 이에 대한 간단한 해결 방법은 게임 서버를 변경하는 것입니다.
- 블리자드 런처를 엽니다.
- 고르다 콜 오브 듀티: MW 그리고 다른 지역으로 전환 .
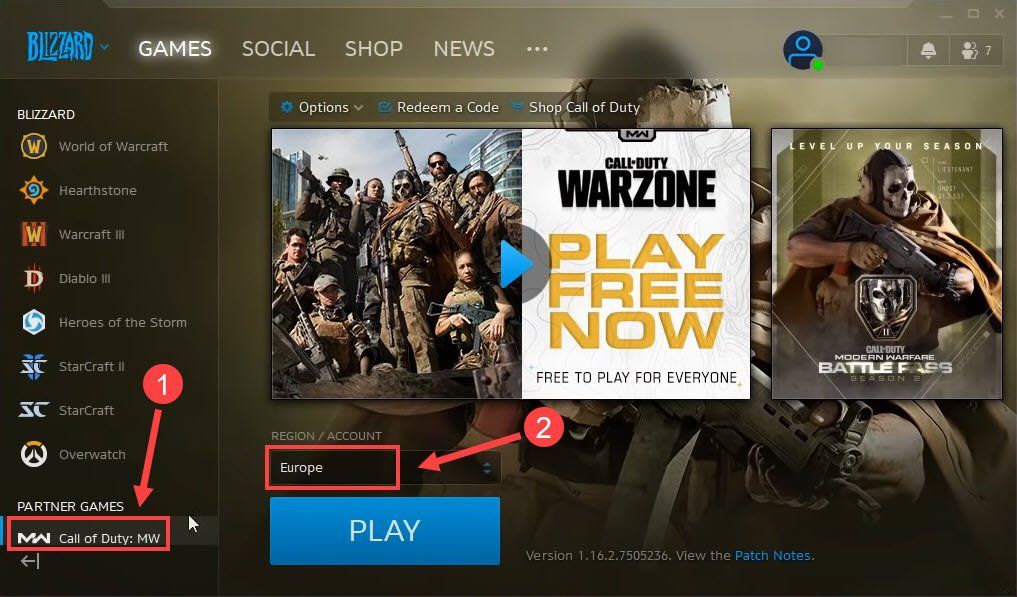
모던 워페어를 시작하고 지금 원활하게 게임 플레이를 즐길 수 있는지 확인하십시오.
이 게시물이 Modern Warfare가 온라인 서비스에 연결되지 않는 문제에 도움이 되기를 바랍니다. 질문이나 제안 사항이 있으면 아래에 의견을 남겨주세요.